Táboa de contidos
A mensaxe ERR_CONNECTION_RESET do teu navegador Chrome adoita indicar que hai algún problema coa túa conexión de rede e que o teu navegador está a ter problemas para conectarse ao sitio web ao que estás tentando acceder.
Hai algunhas razóns polas que se produce este problema no navegador Google Chrome, como unha conexión a Internet lenta ou inestable, unha configuración de rede inadecuada ou controladores de rede defectuosos. Sexa cal for o caso, estamos aquí para axudarche.
Hoxe mostrarémosche algúns métodos para corrixir a mensaxe ERR_CONNECTION_RESET no teu navegador Chrome.
Razóns comúns para Google Chrome ERR_CONNECTION_RESET
Aínda que o erro ERR_CONNECTION_RESET en Google Chrome pode resultar frustrante, comprender as causas comúns que están detrás deste problema pode axudarche a solucionar e solucionar o problema de forma máis eficaz. A continuación, enumeramos os motivos típicos que poden provocar este erro no teu navegador Chrome:
- Conexión a Internet inestable ou deficiente: Unha das razóns máis frecuentes polas que os usuarios atopan a ERR_CONNECTION_RESET o erro débese a unha conexión a Internet inestable ou débil. Isto pode manifestarse de varias maneiras, incluída a perda temporal de conectividade ou velocidades de navegación lentas.
- Problemas co enrutador de rede: Se o seu enrutador de rede está desactualizado, ten problemas técnicos ou estivo funcionando durante un tempo. período prolongado sen reinicio, pode contribuír aoexperiencia.
Preguntas frecuentes
Como pode axudar a restaurar a configuración predeterminada no meu navegador de Internet a corrixir o erro de restablecemento da conexión?
Restaurar a configuración predeterminada no teu navegador de Internet pode axudar a solucionar o problema. erro de conexión eliminando as configuracións ou axustes incorrectos que poidan estar causando o problema. Isto garante unha lista limpa para o teu navegador e pode mellorar o seu rendemento para os usuarios de Internet.
A desactivación temporal do software antivirus e da protección da rede pode resolver o erro de restablecemento da conexión no meu navegador?
Si, desactivando temporalmente o software antivirus e a protección da rede poden axudar a resolver o erro. Algúns programas antivirus ou funcións de protección da rede poden interferir coa capacidade do teu navegador para conectarse a determinados sitios web ou servidores, o que provoca o erro. Asegúrate de volver activar o teu software antivirus e a protección da rede despois de solucionar os problemas.
Que poden facer os usuarios de Windows se o seu servidor proxy falla e provoca o erro de restablecemento da conexión?
Os usuarios de Windows poden xestionar a configuración relacionada ao seu servidor proxy accedendo ás Opcións de Internet no Panel de control. Se o servidor proxy falla e provoca o erro de conexión, os usuarios poden tentar desactivar o servidor proxy ou actualizar os seus enderezos IP e os seus números de porto para resolver o problema.
Como podo usar a liña de comandos para solucionar problemas do dispositivo de rede que pode estar causandoerro de restablecemento de conexión?
Podes usar a liña de comandos para solucionar problemas do dispositivo de rede abrindo o símbolo do sistema en Windows ou o terminal en macOS. Use comandos como "ipconfig" (Windows) ou "ifconfig" (macOS) para comprobar os seus enderezos IP e a información do dispositivo de rede. Ademais, podes usar os comandos "ping" e "traceroute" para probar a conexión entre o teu ordenador e o servidor de destino.
O cambio das preferencias do sistema relacionadas coa configuración da conexión VPN pode axudar a resolver o erro de restablecemento da conexión no meu navegador de Internet ?
Si, axustar as preferencias do sistema relacionadas coa túa conexión VPN pode axudar a resolver o erro. Algunhas conexións VPN poden interferir coa capacidade do teu navegador para acceder a determinados sitios web ou servidores. Podes tentar desactivar temporalmente a túa conexión VPN ou axustar a súa configuración para ver se o problema está resolto.
Conclusión: resolución de ERR_CONNECTION_RESET
Así remata a nosa guía sobre como solucionar a mensaxe de erro ERR_CONNECTION_RESET en o teu ordenador con Windows. Se cres útil este artigo, compárteo para axudar a outros a solucionar este problema no seu ordenador. Problemas semellantes a este problema son: fallo da comprobación de seguranza do núcleo, fallo do estado da alimentación do controlador, violación do control de control DPC e wifi non ten unha configuración IP válida.
Erro ERR_CONNECTION_RESET. Os enrutadores requiren reinicios ocasionais para garantir un rendemento óptimo. - Configuración incorrecta do servidor proxy: A configuración incorrecta dos servidores proxy no seu sistema operativo pode provocar problemas de conexión de rede, incluído o erro ERR_CONNECTION_RESET. Asegurar a configuración adecuada do servidor proxy e desactivar os proxies cando non sexa necesario pode axudar a resolver este problema.
- Controlador de rede que funciona mal: Controladores de rede defectuosos ou obsoletos tamén poden provocar o erro ERR_CONNECTION_RESET, xa que estes controladores son responsables. para comunicarse co hardware de rede do seu ordenador. Asegúrese de que os seus controladores de rede estean actualizados é fundamental para manter unha conexión estable a Internet.
- Catálogo Winsock danado: O Catálogo Winsock xestiona as solicitudes entrantes e saíntes dos programas instalados no seu ordenador, incluído o seu navegador. Un catálogo Winsock danado pode provocar o erro ERR_CONNECTION_RESET, polo que é esencial restablecer o catálogo ocasionalmente.
- Configuración incorrecta da unidade de transmisión máxima (MTU): A configuración MTU determina cantos datos se poden almacenar. transmitido nun só paquete e ter valores de MTU inadecuados pode provocar conexións inestables e velocidades de navegación lentas. A configuración incorrecta de MTU pode provocar o erro ERR_CONNECTION_RESET.
- Enderezos de servidor DNS mal configurados: Enderezos de servidor de sistema de nomes de dominio (DNS) incorrectospode perturbar a capacidade do teu navegador para resolver os URL dos sitios web, o que pode provocar o erro ERR_CONNECTION_RESET. É fundamental configurar os enderezos DNS correctamente para unha experiencia de navegación sen problemas.
- Interferencia na caché do navegador: Aínda que a caché do navegador está deseñada para axudar a acelerar os sitios web aos que se accede con frecuencia, unha sobreabundancia de datos almacenados en caché pode ralentiza o teu navegador e provoca o erro ERR_CONNECTION_RESET. Limpar a caché do teu navegador pode resolver este problema.
Comprender os motivos comúns detrás do erro ERR_CONNECTION_RESET en Google Chrome é esencial para solucionar o problema de forma eficaz. Ao identificar os factores que poden estar a causar o problema, podes seguir os pasos adecuados para resolver o erro e retomar a túa experiencia de navegación.
Como corrixir ERR_CONNECTION_RESET no navegador Google Chrome
Método 1: restablecer O teu enrutador de rede
O primeiro que debes facer se tes problemas con Google Chrome é comprobar o teu enrutador de rede. É posible que o teu enrutador estivese funcionando durante un longo período de tempo e necesite un simple reinicio para que as cousas volvan ao bo camiño.
Agora, para restablecer o teu enrutador de rede, sigue os pasos que se indican a continuación.
Paso 1. Vaia ao seu enrutador de rede e localice o cable de alimentación normalmente conectado na parte posterior do seu enrutador.
Paso 2. Despois iso, desconecte o cable de alimentación e agardedurante 5-10 segundos para que o enrutador se arrefríe.
Paso 3. Por último, volve poñer o cable de alimentación do router para acendelo de novo e agarda a que remate o inicio. .
Unha vez que o teu enrutador se iniciou por completo, volve ao teu navegador web e tenta acceder a algúns sitios web para ver se a mensaxe de erro ERR_CONNECTION_RESET aínda aparece no teu ordenador.
Por outra banda. a parte, se aínda tes problemas coa túa conexión a Internet despois de reiniciar o teu enrutador. Podes continuar co seguinte método para tentar solucionar o problema no teu navegador Chrome.
Método 2: Desactivar servidores proxy en Windows
Os servidores proxy en Windows adoitan crear problemas de rede no teu navegador. ordenador, especialmente se non está configurado correctamente. Se non está seguro de se o seu ordenador ten unha configuración de servidor proxy, pode verificalo seguindo a guía paso a paso que aparece a continuación.
Paso 1. Preme a tecla Windows + S activada. o teu ordenador e busca o Panel de control.
Paso 2. Despois diso, fai clic en Abrir para iniciar o Panel de control.

Paso 3. Dentro do panel de control, fai clic en Rede e Internet.

Paso 4. Despois fai clic en Opcións de Internet.
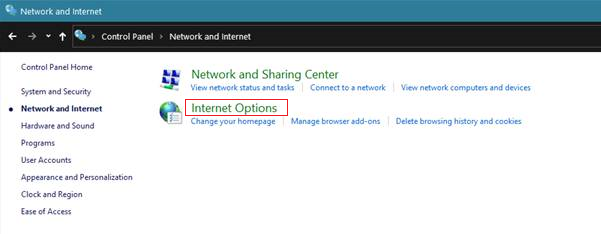
Paso 5. Agora, fai clic na pestana Conexións e selecciona Configuración da LAN.

Paso 6. Por último, asegúrate de que a opción Usar servidor proxy estea desmarcada, a continuación, prema Aceptar para gardarcambios.
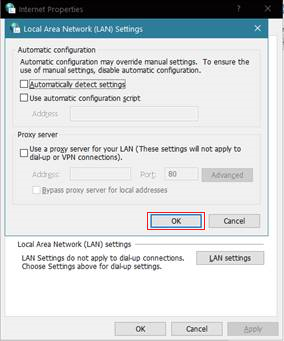
Despois de desactivar o servidor proxy do teu ordenador, reiniciao e volve ao teu navegador web e tenta acceder a un sitio web para ver se podes conectarte a Internet.
Método 3: Borrar a caché do teu navegador
A caché do navegador axuda a cargar sitios web aos que accedes constantemente máis rápido. Non obstante, esta caché pode aumentar o seu tamaño a longo prazo, ralentizando o teu navegador en lugar de facelo máis rápido.
Para solucionar isto, debes borrar a caché do teu navegador polo menos unha vez ao mes. Consulta os pasos seguintes sobre como borrar a caché de navegación.
Paso 1. No teu escritorio, busca o navegador que estás a usar e ábreo.
Paso 2. Agora, fai clic no botón con tres puntos verticais na esquina superior dereita da pantalla.
Paso 3. Despois fai clic en Configuración.
Paso 4. Desprácese ata a pestana Privacidade e seguranza e faga clic en Borrar datos de navegación.

Paso 5. Por último, cambie o Intervalo de tempo ata todo o tempo e fai clic en Borrar datos.

Despois de limpar a caché do teu navegador, reinicia o teu ordenador e tenta navegar por Internet durante uns minutos para ver se a mensaxe de erro ERR_CONNECTION_RESET seguía aparecendo o o teu ordenador.
Método 4: Realiza o restablecemento de Winsock
O catálogo de Winsock do teu ordenador xestiona todas as solicitudes de entrada e saída de todos os programas instalados no teu ordenador, como o teu navegador. Agora, éé posible que o catálogo Winsock do teu ordenador se corrompese, o que provoca a mensaxe ERR_CONNECTION_RESET no teu navegador.
Para solucionalo, podes tentar restablecer o catálogo Winsock seguindo os pasos seguintes.
Paso 1. Preme a tecla Windows + S no teu ordenador e busca o símbolo do sistema.
Paso 2. Despois diso, fai clic en Executar como administrador para iniciar o servizo administrativo. privilexios.

Paso 3. Escriba netsh winsock reset catalog e prema Intro para comezar o proceso.

Agarde a que se complete e despois reinicie o seu ordenador. Despois de que se reinicie o ordenador, volve ao navegador web e tente acceder a algúns sitios web unha vez máis para ver se a mensaxe de erro aínda se produce.
Método 5: configurar MTU en Windows
Para o último método, podes probar a comprobar a configuración da túa Unidade de transmisión máxima en Windows. É posible que a configuración da Unidade de transmisión máxima no seu ordenador non estea configurada correctamente, o que provoca unha conexión a Internet inestable e lenta.
Para comprobar a súa MTU en Windows, siga os pasos seguintes para guialo durante o proceso.
Paso 1. Preme a tecla Windows + R no teu ordenador para abrir a caixa de comandos Executar.
Paso 2. Despois, escribe ncpa .cpl e prema Intro para abrir a pestana Conexión de rede.

Paso 3. Agora, toma nota do nome da túa rede actual xa que o necesitas paraseguintes pasos.

Paso 4. Preme de novo a tecla Windows + R, escribe CMD e preme Intro.

Paso 5. Escriba:
netsh interface ipv4 set subinterface “ O seu nome de rede ” mtu=1472 store=persistent
Paso 6. Por último, prema Intro para executar o comando.

Despois diso, saia do indicador e reinicie o ordenador. Agora, abre de novo o teu navegador web e tenta acceder a algúns sitios web para ver se a mensaxe de erro ERR_CONNECTION_RESET aínda aparece no teu ordenador.
Método 6: xestionar a configuración do proxy
Neste método, centrarémonos en xestionar a configuración do proxy e activar a detección automática da configuración na túa configuración de Internet de Windows. A configuración incorrecta da configuración pode provocar o erro ERR_CONNECTION_RESET no teu navegador Chrome.
Paso 1. Preme a tecla Windows + R no teu ordenador para abrir a caixa de comandos Executar.
Paso 2. Escribe inetcpl .cpl e prema Intro para abrir a xanela Propiedades de Internet.
Paso 3. Navega á pestana "Conexións" e fai clic no botón "Configuración da LAN" para abrir a xanela Configuración da rede de área local (LAN).
Paso 4. Na xanela Configuración, marque a caixa xunto a "Detectar a configuración automaticamente" e asegúrese de que "Usar un servidor proxy para a súa LAN" estea desmarcada. Se tes detalles específicos do servidor proxy proporcionados polo teu administrador de rede, introdúceos en consecuencia.
Paso 5. Fai clic en "Aceptar" paragarda os teus cambios e pecha a xanela Configuración.
Paso 6. Reinicia o teu navegador Chrome e comproba se o erro ERR_CONNECTION_RESET se resolveu.
Xestionando a configuración do teu proxy e asegurándote de que o teu sistema está configurado para detectar a configuración automaticamente, pode corrixir os erros de conexión en Google Chrome.
Método 7: configurar os enderezos do servidor DNS e a configuración do adaptador de rede
Neste método, centrarémonos na configuración de DNS e axustando a configuración do adaptador de rede para resolver o erro ERR_CONNECTION_RESET en Google Chrome. As configuracións ou configuracións incorrectas poden causar problemas de conexión.
Sigue estes pasos para configurar o teu DNS e a configuración do teu adaptador de rede:
Paso 1. Preme a tecla Windows + R no teu ordenador para abrir a caixa de comandos Executar .
Paso 2. Escriba ncpa.cpl e prema Intro para abrir a xanela Conexións de rede.
Paso 3. Localice a súa conexión a Internet activa (Ethernet ou Wi-Fi) e faga clic co botón dereito en e, a continuación, seleccione "Propiedades" no menú contextual.
Paso 4. Na xanela Propiedades, busque "Protocolo de Internet versión 4 (TCP/IPv4)" na lista e prema dúas veces nel para abrir a Internet Ventá Propiedades do protocolo.
Paso 5. Seleccione "Usar os seguintes enderezos do servidor DNS" e introduza o servidor DNS preferido e os enderezos alternativos proporcionados polo seu provedor de Internet ou un servizo DNS de terceiros de confianza.
Paso 6. Fai clic en "Aceptar".garda os cambios e pecha a xanela Propiedades do protocolo de Internet.
Paso 7. Reinicia o teu ordenador e abre Google Chrome para comprobar se se resolveu o erro ERR_CONNECTION_RESET.
Ao configurar correctamente os teus enderezos DNS e configuración do adaptador de rede, pode solucionar problemas de conexión de rede que causan o erro ERR_CONNECTION_RESET en Google Chrome.
Método 8: Borrar a caché do navegador Chrome e os datos do sitio
Neste método, centrarémonos en borrando os datos do navegador no teu navegador Chrome.
Sigue estes pasos para borrar a túa caché en Chrome:
Paso 1. Abre o teu navegador Google Chrome e fai clic na icona do menú de tres puntos na esquina superior dereita.
Paso 2. Vaia a "Máis ferramentas" e seleccione "Borrar datos de navegación" no menú despregable para abrir a xanela.
Paso 3. Na xanela , seleccione a pestana "Avanzado".
Paso 4. Escolla o intervalo de tempo desexado para borrar os datos, como "Todo o tempo" para eliminar todos os datos da caché.
Paso 5. Marque as caixas. xunto a "Imaxes e ficheiros almacenados na caché", "Cookies e outros datos do sitio" e calquera outro tipo de datos que queiras borrar.
Paso 6. Fai clic en "Borrar datos".
Paso 7 . Unha vez que se complete o proceso, pecha e volve abrir Google Chrome para comprobar se se resolveu o erro ERR_CONNECTION_RESET.
Ao borrar a caché do teu navegador en Chrome, podes corrixir o erro ERR_CONNECTION_RESET e mellorar a túa navegación.

