Táboa de contidos
InDesign é unha excelente ferramenta de composición, pero ten tantas funcións que pode resultar un pouco abrumador para os novos usuarios. Unha vez que te acostumes a traballar coa ferramenta Texto, podes comezar a preguntar como podes dividir os teus deseños lineais e angulares con algunhas opcións tipográficas máis interesantes.
O texto curvado é unha boa forma de cambiar as cousas, pero InDesign manexa o proceso de entrada de texto de forma moi diferente do que o fai para outras áreas de texto, así que vexamos como podes usalo no teu próximo proxecto.
Principais conclusións
- O texto curvo créase mediante a ferramenta Escritura nun camiño
- Os camiños vectoriais para o texto curvo poden ser regulares ou de forma libre
Paso 1: Creación dunha ruta vectorial curva en InDesign
Para comezar o proceso de creación de texto curvo en InDesign, cómpre crear unha ruta vectorial curva.
Se queres colocar o teu texto arredor dun círculo perfecto, podes usar a Ferramenta Elipse , ou podes crear un camiño curvo de forma máis libre usando a Ferramenta Pluma .
Usando a ferramenta Elipse
Se queres curvar o texto arredor dun círculo, a mellor opción sería usar a Ferramenta Elipse.
Cambia á Ferramenta Elipse usando o atallo de teclado L . Tamén pode usar o panel Ferramentas , aínda que a Ferramenta Elipse está aniñada baixo a Ferramenta Rectángulo .
Prema e manteña premido ou prema co botón dereito na icona da ferramenta Rectángulo para mostrarun menú emerxente de todas as ferramentas aniñadas nese lugar.

Manteña premida a tecla Maiús , despois prema e arrastre na xanela principal do documento para crear un círculo. A tecla Maiús actúa como unha restrición para asegurarse de que a altura e o ancho sexan iguais, o que crea un círculo perfecto, pero tamén pode omitilo para crear unha elipse.
Usando a ferramenta Pluma
Para crear un camiño curvo de forma máis libre para o seu texto, cambie á ferramenta Pluma usando o panel Ferramentas ou a atallo de teclado P .
Fai clic na xanela principal do documento para colocar o primeiro punto da túa curva, despois fai clic e arrastra para crear un segundo punto e axusta a curvatura da liña entre os dous puntos.
Repita tantas veces como sexa necesario ata crear a curva que desexe.

Se a forma non sae perfectamente usando o método de clic e arrastre para controlar as curvas da liña, tamén podes axustar cada punto por separado despois usando a Ferramenta de selección directa . Cambie á Ferramenta de selección directa mediante o panel Ferramentas ou o atallo de teclado A .
Fai clic nun dos teus puntos de ancoraxe e aparecerán tiradores que che permitirán controlar o ángulo da curva cando chega a ese punto de ancoraxe.

Para un control avanzado da súa ruta, pode abrir o panel Pathfinder abrindo o menú Ventana , seleccionando o Obxecto & Submenú Diseño,e premendo Pathfinder . A sección Converter punto da xanela Pathfinder é especialmente útil para afinar as liñas.
Paso 2: colocar o teu texto no camiño
Agora que tes a túa forma vectorial no seu lugar, é hora de engadir algo de texto. Se tentas usar a ferramenta de texto normal, InDesign tratará a túa forma vectorial como unha máscara de recorte e colocará o teu texto dentro da forma en lugar de ao longo do propio camiño.
O truco para crear texto curvo en InDesign é utilizar a ferramenta Escribir nun camiño.

A ferramenta Escribir nun camiño está situado no panel Ferramentas , aniñado baixo a ferramenta Tipo normal.
Prema e manteña premida ou prema co botón dereito na ferramenta Escribir para ver o menú emerxente das outras ferramentas aniñadas nese lugar, ou pode cambiar á ferramenta Escribir nun camiño Ferramenta directamente usando o atallo de teclado Maiús + T .
Coa ferramenta Escribir nunha ruta activa, move o cursor polo camiño que creaches. Ao carón do cursor aparecerá un pequeno sinal + , o que indica que InDesign detectou un camiño que pode conter texto.
Fai clic unha vez no camiño onde queres que comece o teu texto e introduce o teu texto usando o teclado. Se estás a usar un camiño de forma libre creado coa Ferramenta Pluma , InDesign iniciará automaticamente o teu texto no primeiro punto de ancoraxe do camiño.
Non te preocupes se é asíaínda non está exactamente no lugar correcto! O primeiro paso é colocar o texto no camiño e despois podes axustar a súa posición.
Podes axustar a posición inicial e final do texto usando a Ferramenta de selección . Cambie á Ferramenta de selección usando o panel Ferramentas ou o atallo de teclado V e seleccione a súa ruta.

Mira atentamente a o camiño que sostén o teu texto e verás dúas liñas de marcador. Se estás a usar unha liña de forma libre, os marcadores colocaranse ao principio e ao final do teu camiño, pero se estás a usar un círculo ou unha elipse, colocaranse case xusto un ao lado do outro porque un círculo non técnicamente non teñen un comezo ou un final.

Podes premer e arrastrar estas liñas para reposicionar os puntos de inicio e finais da área de texto. Preste moita atención á icona do cursor mentres pasa o rato sobre as liñas de marcador e verá aparecer unha pequena frecha. A frecha cara á dereita indica que estás seleccionando a liña do marcador de inicio, mentres que a frecha á esquerda indica a liña do marcador final.
Paso 3: Axustar o texto curvo
Agora que tes o texto colocado no teu camiño curvo, podes comezar a axustar o seu estilo e posición.
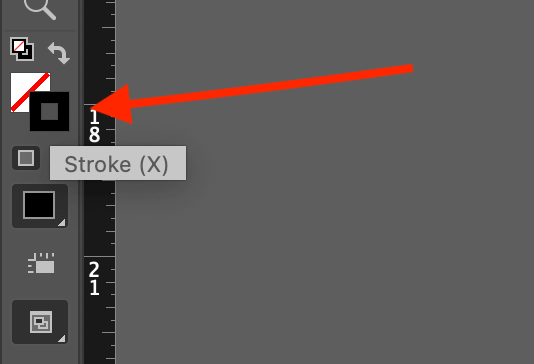
A menos que queiras que o propio camiño permaneza visible, asegúrate de seleccionar o teu camiño ou a túa forma e despois cambia a configuración actual de cor Trazo a Ningún , que se representa mediante un caixa branca cruzada cunha diagonal vermellaliña.
Podes facelo usando as mostras na parte inferior do panel Ferramentas (consulta arriba) ou usando o panel Control dinámico que atravesa a parte superior do panel principal. fiestra do documento (ver abaixo).

Isto fai que sexa moito máis fácil ver o que estás facendo e dáche unha imaxe moito máis clara de como será o resultado final sen a molesta liña de trazo que se interponga.
Para controlar onde se atopa o texto no seu camiño, asegúrese de que estea seleccionado e, a continuación, faga dobre clic na icona Escribir nunha ferramenta de ruta no panel Ferramentas . InDesign abrirá a xanela de diálogo Opcións de texto nun camiño .
Tamén pode facer clic co botón dereito no camiño na xanela principal do documento, seleccionar Escribir nun camiño no menú emerxente e facer clic en Opcións, pero isto é só está dispoñible no menú mentres a ruta do texto aínda está activa, polo que é máis sinxelo usar o método de dobre clic na icona.

O menú despregable Efecto permíteche personalizar como se colocará cada personaxe no camiño. Aínda que algúns dos efectos son interesantes, para a maioría das aplicacións, a opción Rainbow predeterminada é a mellor forma de crear texto curvo .
A configuración Alinear permítelle escoller que parte do texto se usa como punto de aliñamento.
Ascendente refírese á parte dunha letra minúscula que se estende por riba da liña de texto principal, como nas letras b, d, k, l, etc.
O descendente é semellante pero refírese á parte dunha letra que se estende por debaixo da liña de texto principal, que se atopa en minúsculas g, j, p, q e y. Centro e Línea de base son opcións bastante explicativas.
As opcións Ao camiño funcionan en conxunto coas opcións Aliñar configuración, pero pode que non note moita variación dependendo das outras opcións que elixiu.
Por último, pero non menos importante, é a opción Voltar , que coloca o texto ao outro lado do camiño. Isto é necesario para crear texto cóncavo nun camiño, como podes ver no exemplo final a continuación.

Unha palabra final
Isto é todo o que hai que saber sobre como curvar o texto en InDesign. Se o chamas unha simple curva ou un gran arco, é o suficientemente sinxelo de facelo unha vez que sabes como atopar e usar a ferramenta Escribir nun camiño. Só ten en conta que o texto curvo pode ser difícil de ler, polo que normalmente é unha boa idea curvar só algunhas palabras en lugar de frases longas.
¡Feliz curva!

