Táboa de contidos
Rotar o texto en Pixlr é doado. Pixlr é unha ferramenta conveniente con algunhas limitacións, pero é ideal para tarefas de deseño sinxelas como a rotación de texto. Non necesitarás descargar nin mercar nada nin crear unha conta, recollerao facilmente.
Rotar o texto é unha boa forma de engadir interese visual e sensación dinámica a un deseño. É unha característica esencial para calquera software de deseño. Pixlr ofrécelle algunhas opcións sobre como usar esta ferramenta.
O texto pódese engadir e xirar en Pixlr E ou Pixlr X . Este tutorial guiarache a través de ambas as ferramentas. Dito isto, recomendo xeralmente escoller Pixlr X por simplicidade ou Pixlr E para unha interface máis profesional. Neste caso, Pixlr X pode ser a opción que che ofreza un mellor control, dependendo dos teus obxectivos de deseño.
Como xirar texto en Pixlr E
Paso 1: desde a páxina de inicio de Pixlr escolla Pixlr E . Escolla Abrir imaxe ou Crear nova .

Paso 2: engade texto facendo clic na icona T da barra de ferramentas esquerda , ou use o atallo de teclado, tamén T . Fai clic e arrastra unha caixa de texto e engade o teu texto.
Paso 3: unha vez que teñas o teu texto, busca a ferramenta Organizar na parte superior da barra de ferramentas esquerda. Alternativamente, use o atallo V .

Paso 4: se está a xirar o texto nun grao ademais de 90, 180 ou 270, manteña premido o círculo sobre a caixa de selección e arrastre na direcciónqueres xirar o teu texto.

Paso 5: para xirar 90 graos perfectos, fai clic nas frechas curvas, situadas no menú de opcións na parte superior da pantalla. Xira cara á esquerda co botón esquerdo e cara á dereita co botón dereito.

Paso 6: garda o teu traballo no teu ordenador, busca Gardar como baixo Menú despregable Ficheiro ou manteña premida CTRL e S .
Como xirar texto en Pixlr X
Xirar texto en Pixlr X darache un pouco máis de control sobre o deseño do texto.
Paso 1: abre Pixlr X desde a páxina de inicio de Pixlr. Seleccione Abrir imaxe ou Crear nova .

Paso 2: Engade texto seleccionando o símbolo T na barra de ferramentas da esquerda ou prema o atallo de teclado T . Introduce o teu texto na caixa de texto que aparece.

Paso 3: fai clic en Transformar para abrir un menú de opcións. Desde aquí, podes usar o control deslizante para xirar o teu texto ou introducir os graos na caixa situada enriba del.
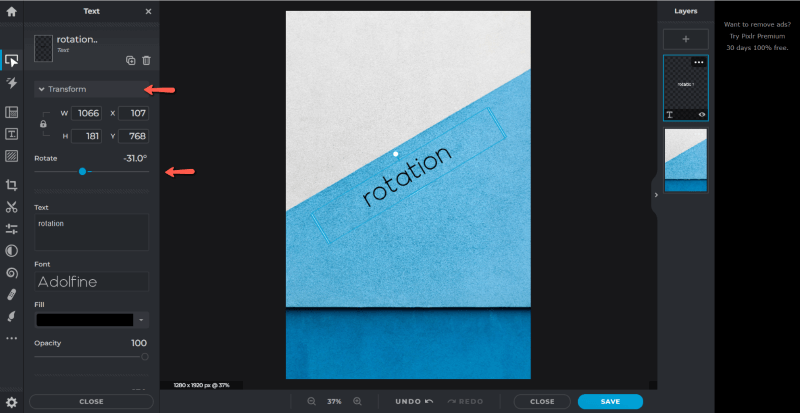
Isto é todo!
Paso 4: Para gardar, só tes que facer clic no botón azul na parte inferior dereita da pantalla.
Consellos adicionais
É posible que che resulte interesante explorar o resto das opcións de texto en Pixlr X e E.
A ferramenta de texto curvo ofrece unha forma interesante de xirar o texto . Só tes que desprazarte cara abaixo polo menú de texto en Pixlr X para atopar o menú Curva . Fai clic nel para mostrar as opcións para xirar o texto arredor dun arco,círculo, ou semicírculo.
Pódese atopar unha ferramenta moi semellante en Pixlr E ao usar a ferramenta de texto. Ao longo do menú de opcións na parte superior da pantalla, busque Estilos e, a continuación, seleccione Curva para mostrar as mesmas opcións.
Pensamentos finais
O texto xirado é un elemento fácil de realizar que pode engadir moito interese aos teus deseños. A comprensión desta ferramenta fai posible realizar deseños profesionais aínda sen investir en software caro ou complicado.
Que pensas de Pixlr como unha ferramenta de deseño? Comparte a túa perspectiva con outros deseñadores nos comentarios e fai preguntas se necesitas aclaración.

