Táboa de contidos
Algúns de vós quizais non estean cómodos coa ferramenta 3D. Non te preocupes, atoparás unha forma alternativa de crear texto en 3D sen usar as ferramentas 3D. Moitos deseñadores gráficos (incluíndo eu ao principio) dirían que o deseño 3D non é cousa nosa.
Ben, pode ser bastante difícil conseguir o efecto perfecto porque pode complicarse e require algo de práctica. Pero non é imposible e prometo que llo farei máis doado do que pensas.
Neste titorial, mostrareiche un exemplo sinxelo de como crear un efecto de texto 3D en Adobe Illustrator usando a ferramenta 3D de Illustrator Effect e a ferramenta Blend. Dependendo do efecto que queiras facer, pode ser tan sinxelo como só catro pasos.
Agora podes escoller calquera dos métodos (ou probar ambos) para facer texto 3D en Adobe Illustrator.
Método 1: ferramenta 3D
Non teñas medo do 3D ferramenta. Sei que pode parecer un reto, pero en realidade é bastante sinxelo porque a maioría dos efectos están predefinidos.
Se estás a usar a versión máis recente de Illustrator CC, verás que o efecto 3D está simplificado. Todo o que tes que facer é axustar o nivel de efecto que queres aplicar ao texto. Consulte o seguinte paso para ver como funciona.
Paso 1: Engade texto ao teu documento de Illustrator e crea un esquema de texto. O xeito máis rápido de delinear texto é usar o atallo de teclado Comando + Maiús + O .
Nota: todas as capturas de pantalla deeste tutorial está tomado de Adobe Illustrator CC 2022 versión Mac. Windows ou outras versións poden ter un aspecto diferente. Os usuarios de Windows cambian a tecla Comando a Ctrl .

Consello: podes facer algunhas copias do texto por se non che gusta o resultado porque unha vez delineado o texto, non podes cambiar o tipo de letra.
Paso 2: Decide que cor vai usar para o seu texto 3D. O motivo polo que elixiría primeiro unha cor é que che mostrará (na Vista previa) exactamente como será o teu texto mentres traballes nel.
Por exemplo, escollín estas cores/degradados para o meu texto, sombra e fondo.

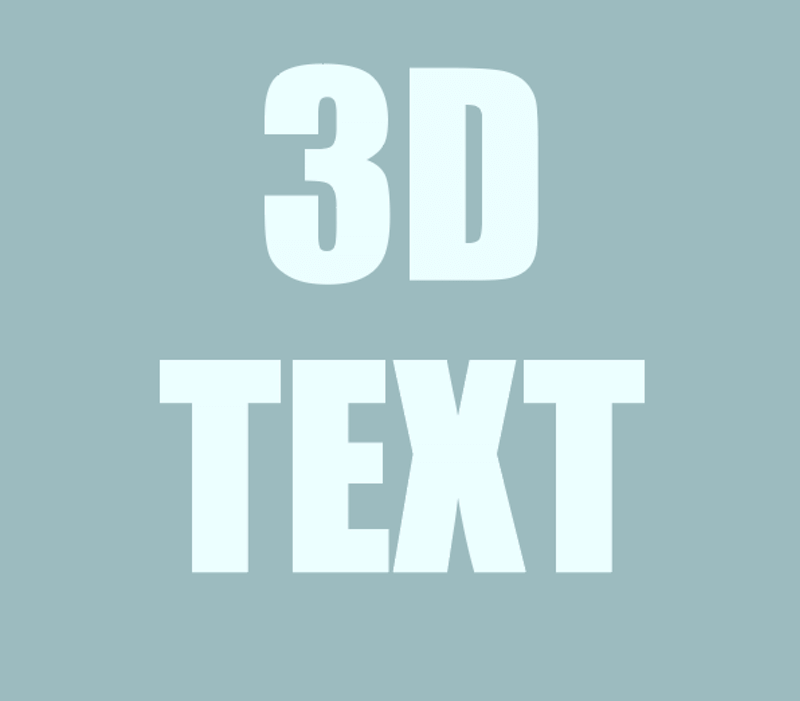
Consello: normalmente o efecto móstrase mellor cunha cor de texto máis clara e unha cor de fondo máis escuro. Se che resulta difícil decidir sobre as cores, podes usar a Ferramenta Contagotas para mostrar as cores dunha imaxe que che guste, ou podes usar o panel Guía de cores como referencia.
Paso 3: Seleccione o texto, vai ao menú superior, escolla Efecto > 3D e materiais e escolla un Efecto 3D. O máis común é Extrusión e amp; Bisel , entón imos comezar a partir de aí.

Cando elixes un efecto, aparecerá o panel 3D e Material e alí é onde traballarás no teu efecto de texto 3D. Tamén notarás que o teu texto cambia a medida que axustes a configuración.

Como podes ver,xa creaches texto 3D. Díxenche que non é tan difícil como pensas. Pero imos afondar máis que iso.
Paso 4: Axuste a configuración no panel 3D e material. Hai moito que podes facer para crear diferentes efectos 3D. Primeiro de todo, escolla un tipo 3D. Por exemplo, se escolle Extruir , pode comezar axustando a profundidade.
Se moves o control deslizante Profundidade cara á dereita, o efecto será máis espectacular cun longo estiramento. Por outra banda, se o moves cara á esquerda, o efecto de texto vai ser máis plano.

Tamén podes engadir un bisel para que o efecto sexa "máis elegante".

Por exemplo, así se verá se necesitas un Contorno redondo . Pode axustar a súa intensidade en consecuencia.

Entón tes as opcións de Rotación. Podes escoller un ángulo entre as opcións predefinidas ou axustalo manualmente movendo os controles deslizantes.


Como podes ver, o texto parece un pouco aburrido dalgún xeito, polo que o que podes facer é engadirlle algo de iluminación.

Podes escoller de onde procede a luz, a cor da iluminación e axustar a súa intensidade, ángulos, etc.
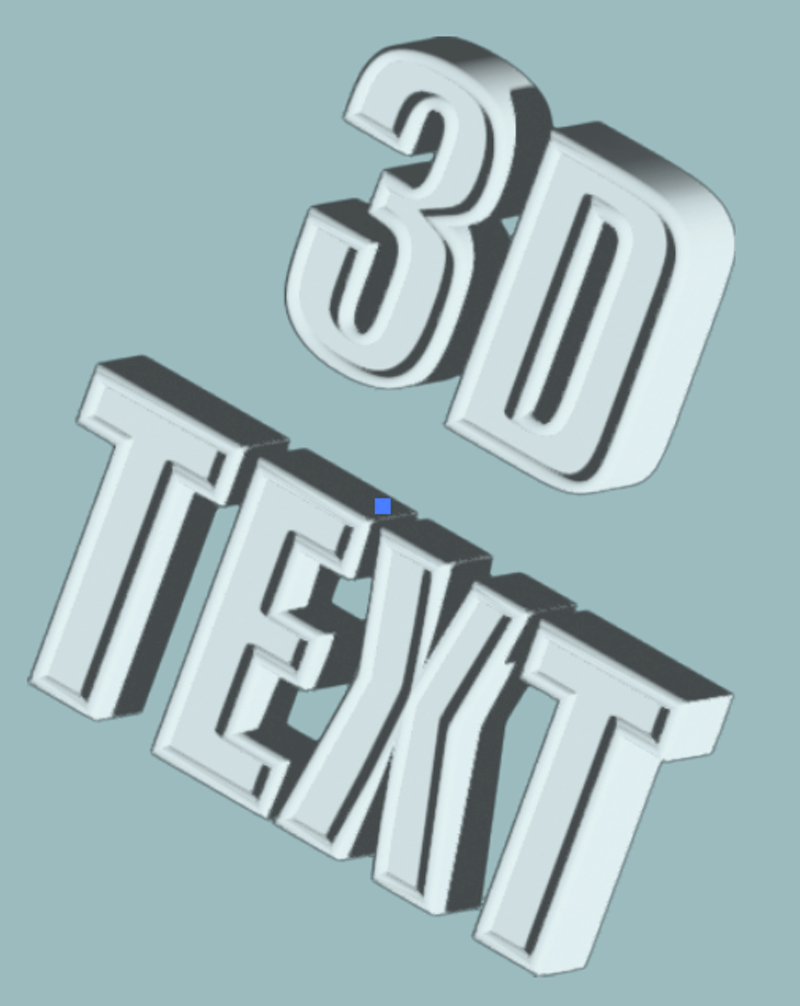
Creo que agora ten un aspecto bastante bo. Bastante estándar. Se queres unha explicación detallada sobre a creación de obxectos/texto en 3D, quizais queiras explorar e probar as diferentes opcións de cada configuración.
Se queres crear algo fóra da caixa. Consulte o Método 2 a continuación.
Método 2:Ferramenta de mestura
A ferramenta de mestura tamén é excelente para crear efectos de texto 3D. Por exemplo, podes facer algo así.

Ou algo así.

Imos facer algo da caixa aquí, así que vou mostrar como crear o segundo efecto. Aviso, terás que debuxar o texto en lugar de escribir o texto porque este método só funciona con trazos.
Paso 1: Usa a ferramenta pluma, lapis ou pinceis. para debuxar o texto. Este proceso será moito máis sinxelo cunha tableta gráfica, se non tes unha, tamén podes escribir o texto cunha fonte preferida e usar a ferramenta pluma para rastrexalo.
Por exemplo, uso a ferramenta pincel para debuxar o texto "ola".

Paso 2: Usa a Ferramenta Elipse (L) para facer un círculo perfecto, encheo cunha cor degradada que che guste e duplique o círculo .

Paso 3: Seleccione os dous círculos e escolle a Ferramenta de mestura (W) na barra de ferramentas.

Fai clic en ambos círculos e mesturaranse así.

Como podes ver, a transición non é moi suave, pero podes solucionalo desde Opcións de mestura do panel Accións rápidas.

Se non o ves alí, podes atopalo no menú superior Obxecto > Mestura > Opcións de mestura . Fai clic nesa opción e aparecerá esta xanela.

Cambie o espazado a Pasos especificados e aumente onúmero de pasos, canto maior sexa máis suave. Por exemplo, poño 1000 e como podes ver, as transicións son super suaves.
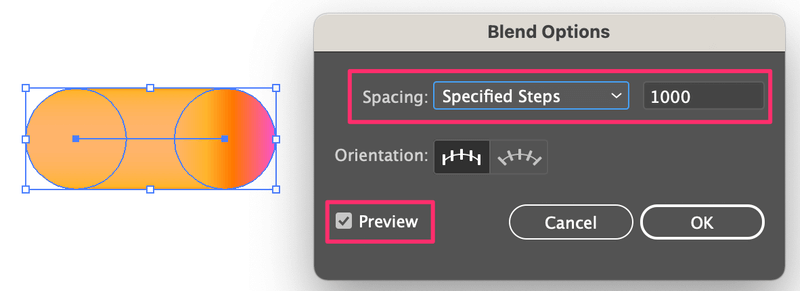
Paso 4: Seleccione tanto o texto que creou como esta forma mesturada, vaia ao menú superior e escolla Obxecto > Mestura > Substituír a columna vertebral .

Aí está! Acabas de crear un efecto de texto 3D incrible!

Nota: Se o teu camiño non está conectado, debes facer o paso de substitución do lombo para cada camiño individualmente, así que asegúrate de facer suficientes copias das formas de degradado mesturadas.
Concluíndo
Ves? Facer un efecto 3D non é tan difícil en Adobe Illustrator se elixe facelo con ou sen a ferramenta 3D.
En realidade, para un efecto de texto 3D estándar, usar a ferramenta 3D é aínda máis sinxelo porque non tes que debuxar nada, simplemente escribe o texto. Non obstante, gústame o método da ferramenta de mestura porque o efecto é máis divertido.

