Táboa de contidos
Hai varias formas de cambiar a cor da túa arte lineal en PaintTool SAI. Podes facelo usando Bloquear opacidade , o filtro de matiz e saturación, o modo de fusión de cores e a ferramenta de liña de cor .
O meu nome é Elianna. Son licenciado en Belas Artes en Ilustración e levo máis de 7 anos usando PaintTool SAI. Sei todo o que hai que saber sobre PaintTool SAI, e en breve ti tamén o saberás.
Nesta publicación mostrarei catro formas diferentes de cambiar a cor de lineart en PaintTool SAI. Se só queres experimentar con diferentes cores na túa peza ou cambiar o aspecto por completo, vouche dar instrucións paso a paso sobre como facelo posible.
Conclusións clave
- Cree sempre o seu arte lineal nunha capa separada que o seu debuxo e cor para que as edicións futuras sexan sinxelas.
- Utiliza Bloquear opacidade para cambiar a cor dos píxeles nunha capa de arte lineal seleccionada.
- Usa a tecla de acceso rápido Ctrl+U para acceder ao Panel de tonalidade e saturación para cambiar a cor da túa arte lineal. Lembra marcar a caixa Colorizar, e Vista previa para ver as edicións en directo.
- Os modos de combinación de cores en PaintTool SAI, como Cor , conservaranse en Photoshop se garda o documento SAI como .psd (documento de Photoshop).
- Utilice a ferramenta Cor para cambiar a cor de arte lineal dunha capa de liña.
Método 1: Usar a opacidade de bloqueo
Se queres cambiar a cor da túa arte lineal en PaintTool SAI, o xeito máis sinxelo é usar Bloquear opacidade . Ao seleccionar esta opción protexe a opacidade dos píxeles das capas seleccionadas ou, en termos sinxelos, selecciona todos os píxeles da túa capa de lineart para que só edites iso.
Nota rápida: recorda manter o teu bosquexo, lineart , e colorea en capas separadas para mellorar o fluxo de traballo e facer que as edicións futuras sexan indoloras. Esta opción funciona mellor nunha capa de liña separada.
Agora siga estes pasos:
Paso 1: abra o documento que desexa cambiar a cor da arte lineal en SAI.

Paso 2: localiza e fai clic na capa na que está presente a túa arte lineal.

Paso 3: fai clic na icona Bloquear opacidade . Cando se active o bloqueo Opacidade, aparecerá unha icona de bloqueo na capa seleccionada.

Paso 4: seleccione a nova cor desexada no Selector de cor . Para este exemplo, escollín o vermello.

Paso 5: fai clic no Bote de pintura . Se queres cambiar unha sección específica do teu arte lineal, a ferramenta Lapis ou Pincel tamén funciona.

Paso 6: cambia a cor da túa imaxe. lineart.

Método 2: Usar o filtro de matiz e saturación
Hai dous filtros de axuste de cor en PaintTool SAI: Matiz e saturación e Brillo e contraste. O Filtro de saturación de tonalidade pódese usar para cambiar facilmente a cor da túa arte lineal en SAI .
IstoO método é óptimo cunha capa de arte lineal illada, xa que cambiará a cor de todos os píxeles da capa seleccionada. Siga estes pasos a continuación:
Paso 1: Localice e faga clic na capa na que está presente o seu arte lineal.

Paso 2: faga clic en Filtrar no barra de ferramentas do menú superior e seleccione Axustes de cor .

Paso 3: seleccione Tonalidade e saturación ou use a tecla de acceso rápido Ctrl+U .

Paso 4: se non está marcada, marque as caixas Colorizar e Vista previa . Isto permitirache ver unha vista previa en directo das túas edicións.

Paso 5: se a túa cor orixinal é negra, primeiro establece o nivel de Luminancia por riba de 0. Para este tutorial , configureino en +50 .

Paso 6: usando as barras Tonalidade e Saturación , cambie a cor de o teu arte lineal como desexes.

Paso 7: cando remates, preme Aceptar ou prema Introducir no teu teclado.

Método 3: Usar o modo de fusión de cores
Os modos de fusión son efectos que se poden engadir para manipular as cores das capas inferiores e están presentes en case todos os programas de debuxo e deseño. De feito, se gardas un ficheiro .sai como .psd, estes modos de combinación tamén se conservarán en Photoshop.
Nota: esta opción para cambiar a cor do lineart só funcionará se a súa cor non é negra.
Paso 1: selecciona a túa capa de lineart.

Paso 2: fai clic na icona Nova capa para crear unha nova capacapa sobre a súa capa de lineart.

Paso 3: fai clic na caixa Grupo de recorte . Verás que está activado cando a caixa estea marcada e a capa se pon rosa.

Paso 4: fai clic no menú despregable Modo de fusión .

Paso 5: fai clic en Cor .

Paso 6: use o Selector de cores para seleccionar unha nova cor para o seu arte lineal. Para este exemplo, seleccionei morado.

Paso 7: fai clic no Bote de pintura no menú Ferramentas.

Paso 8: fai clic en calquera lugar do lenzo e observa como cambia a cor da túa debuxo lineal.

Método 4: Usar a ferramenta de trazado de liñas de cor
Cambiar a cor da imaxe lineal dunha capa de deseño de liña en PaintTool SAI é sinxelo, pero lixeiramente diferente dunha capa normal, e require usar a ferramenta Cor da capa de liña. Como se escribe en PaintTool SAI, esta ferramenta "cambia a cor dun trazo no que se fai clic".
Segue estes pasos para cambiar a cor das capas de arte lineal en PainTool SAI.
Paso 1: fai clic na capa de liña de PaintTool SAI na que se atopa a túa arte lineal.
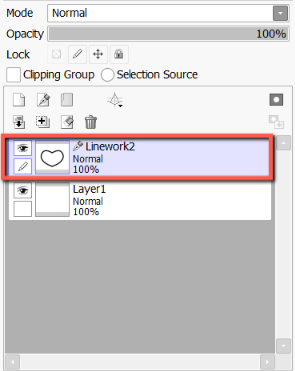
Paso 2: seleccione a ferramenta Cor no menú da ferramenta Capa de traballo en liña.

Paso 3: use o Selector de cor para seleccionar a nova cor que desexe. Para este exemplo, escollín o verde.

Paso 4: fai clic en calquera lugar do teu trazo lineal e observa o cambio de cor.

Pensamentos finais
Aprender a cambiar a cor deo teu arte lineal en PaintTool SAI é unha habilidade inestimable no proceso de deseño. E como podes ver, podes logralo cunha variedade de ferramentas e métodos, incluíndo Bloquear opacidade , o filtro Tonalidade e saturación , o modo de mestura Cor , e a ferramenta Cor Traballo de liña.
Cambiar a cor da túa ilustración de liña pode cambiar a identidade da túa obra de arte ou proporcionar novas innovacións na túa peza. Tómese un tempo para experimentar e atopar cal é o método máis cómodo para vostede no seu fluxo de traballo.
Algunha vez cambiaches a cor do lineart da túa peza? Que efecto tivo? Que método che gusta máis? Avísame nos comentarios a continuación.

