Táboa de contidos
Que terrible sería perder todo o teu traballo de edición?
Liches o noso artigo sobre onde almacena Lightroom as edicións? Entón sabes que o programa crea pequenos ficheiros de instrucións en lugar de facer cambios no ficheiro de imaxe orixinal. Estes pequenos ficheiros almacénanse no seu catálogo de Lightroom.
Ola! Son Cara e levo moitas horas no meu ordenador, dándolle o toque perfecto a miles de imaxes. Tamén perdín datos porque non os almacenei correctamente: é devastador, déixeme dicir.
Para evitar este problema, debería facer unha copia de seguranza do seu catálogo de Lightroom con frecuencia. Vexamos como facelo aquí.
Nota: the screenshots below are taken from the ifindows fing Lightere.
Como facer unha copia de seguranza do seu catálogo de Lightroom manualmente
Crear unha copia de seguranza do seu catálogo de Lightroom é sinxelo. Aquí están os pasos.
Paso 1: Vaia ao menú Editar na esquina superior dereita de Lightroom. Escolla Configuración do catálogo no menú.
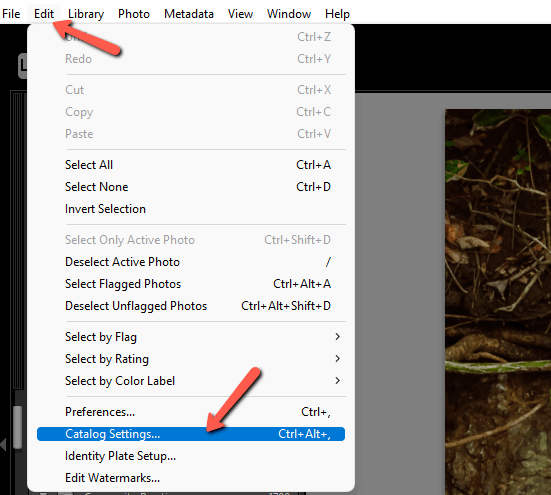
Vaia á pestana Xeral . Aquí verás información básica sobre o teu catálogo de Lightroom, como o seu tamaño, localización e a última vez que se fixo unha copia de seguranza.

Debaixo desta sección, atoparás a sección Copia de seguranza .
Paso 2: Para forzar unha actualización inmediata, escolla oopción Cando Lightroom saia do menú despregable.
Fai clic en Aceptar e, a continuación, pecha Lightroom. Antes de que se apague o programa, recibirá a seguinte mensaxe.

Esta xanela dálle a oportunidade de configurar copias de seguranza automáticas e escoller onde almacenalas. Máis sobre iso nun momento.
Paso 3: Só tes que premer Copia de seguranza e Lightroom comezará a funcionar.
Configurar unha copia de seguranza automática do catálogo de Lightroom
Facer unha copia de seguranza manual do seu catálogo de Lightroom é rápido e sinxelo. Non obstante, o traballo ocupado nunca é conveniente, así que vexamos como configurar as túas copias de seguranza automaticamente.
Vaia á Configuración do catálogo a través do menú Editar en Lightroom.
Cando abres o menú despregable, hai varias opcións sobre a frecuencia coa que Lightroom debe crear a copia de seguranza. Podes escoller unha vez ao mes, unha vez á semana, unha vez ao día ou cada vez que saias de Lightroom.
Todas as copias de seguranza ocorren ao saír de Lightroom.

Como facer unha copia de seguranza do seu catálogo de Lightroom nunha localización externa
E se algo sucedese co seu ordenador? Quizais o rouben ou o disco duro falla. Se as túas copias de seguranza de Lightroom se almacenan todas no mesmo lugar, non importa cantas teñas. Aínda perderás toda a túa información.
Para protexerse contra este problema, cómpre crear periodicamente copias de seguranza do catálogo nun disco duro externo ou na nube.
Vexamos como facelo aquí.
Hai dúas formas de crear unha copia de seguranza externa do seu catálogo de Lightroom. Simplemente podes atopar o catálogo no teu ordenador e copiar o ficheiro .lrcat nunha localización externa.
Ou pode facer unha copia de seguranza manual do catálogo e escoller unha localización externa para gardalo.
Volve á túa páxina Configuración do catálogo , podes atopar onde está almacenado o teu catálogo no teu ordenador. Verás a localización ou podes facer clic no botón Mostrar e a localización abrirase automaticamente.
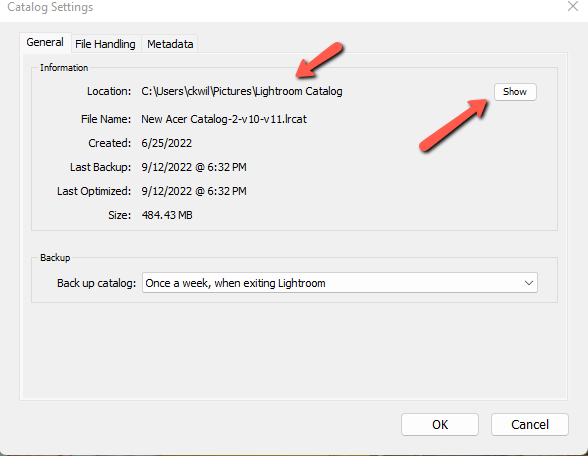
Este é o que me aparece cando premo o botón Mostrar .

Para gardar todo o seu catálogo de Lightroom, copie o catálogo e pégueo na súa localización externa.
Tes que facelo manualmente de vez en cando para manter unha copia de seguranza en execución. Outra opción é sincronizar automaticamente o catálogo de Lightroom cun servizo de almacenamento na nube. Teño o meu sincronizado con Google Drive para que estea sempre actualizado.
O outro método é escoller a localización dunha nova copia de seguranza do catálogo de Lightroom cando se faga unha copia de seguranza manualmente.
En Configuración do catálogo escolla Cando saia de Lightroom. no menú despregable e prema Aceptar.
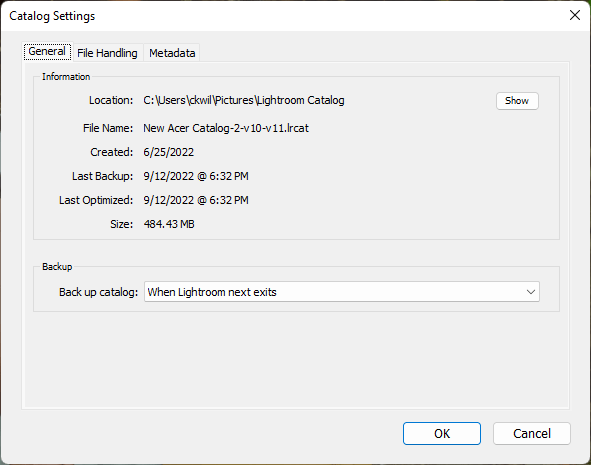
Pechar Lightroom. A continuación, faga clic en Escolla para escoller a súa localización externa na xanela que aparece.

Con que frecuencia debería facer unha copia de seguranza do seu catálogo de Lightroom?
Non hai ben nin malresponda sobre a frecuencia con que debería facer unha copia de seguranza do seu catálogo. Se usas Lightroom con frecuencia, pode ser unha boa idea facer unha copia de seguranza con máis frecuencia. Isto manterá a perda de datos ao mínimo.
Non obstante, se non estás a usar Lightroom todos os días, as copias de seguranza diarias son excesivas. Unha vez por semana ou incluso unha vez ao mes pode ser suficiente para ti.
Eliminar copias de seguranza antigas en Lightroom
Por último, debes ter en conta que Lightroom non sobrescribe as copias de seguranza antigas. Cada vez que o programa fai unha copia de seguridade, crea un ficheiro de copia de seguridade completamente novo. Obviamente, isto é redundante e ocupa espazo no disco duro. Deberías eliminar as copias de seguranza adicionais en ocasións.
Na Configuración do catálogo prema Mostrar para atopar o teu catálogo de Lightroom.

Cando ábreo, verás un cartafol marcado como Copias de seguranza . Abre este cartafol e elimina todas as copias de seguranza menos as últimas 2 ou 3. Consulta as datas con atención.

Voila! Agora as túas edicións de Lightroom están tan seguras como poden ser!
Tes curiosidade por saber que pode facer Lightroom? Consulta aquí a nosa guía para editar fotos RAW!

