Táboa de contidos
Unha das habilidades básicas da edición de vídeo é aprender a dividir un dos teus videoclips en dous separados. Unha vez dividido, podes recortar cada un de xeito independente, colocar outro clip entre os clips divididos, cambiar a velocidade dun ou incluso engadir un efecto visual.
Pero todas estas opcións creativas esixen primeiro que saibas como dividir o clip. E, como era de esperar, isto é moi sinxelo de facer en Final Cut Pro.
Levo case unha década facendo películas caseiras e profesionais (e editei algún que outro blog de hóckey). Durante ese tempo, aprendín o útil que é dominar os conceptos básicos da edición para poder probar rapidamente diferentes arranxos e atopar o que funciona.
Hoxe gustaríame mostrarche o fácil que pode ser dividir un clip en Final Cut Pro mostrándoche tres formas diferentes de facelo: usando a ferramenta Blade, dividindo "on the fly" e dividindo un clip introducindo outro clip no medio.
Cada un ten os seus puntos fortes e todo axudarache a ser un editor mellor e máis rápido!
Apuntes clave
- Os clips pódense dividir en Final Cut Pro usando a ferramenta Blade , que se atopa no menú Ferramentas .
- Se queres dividir tanto o vídeo como calquera audio asociado co clip, manteña premida a tecla Maiús ao dividir o clip.
- Podes dividir un clip en calquera momento mentres ves a reprodución da túa película premendo Comando + B onde queirascortar.
Método 1: Dividir un clip mediante a ferramenta Blade
Antano, antes dos ordenadores e dos programas de edición de vídeo, para dividir un clip de vídeo era necesario que alguén fixese un corte físico cun folla, ou tesoiras, nunha longa tira de película. Debido a este legado, a ferramenta principal para dividir clips en programas de edición de vídeo como Final Cut Pro coñécese como a ferramenta Blade .
Paso 1 : seleccione a ferramenta Blade no menú Ferramentas , que é un menú despregable situado xusto enriba da súa liña de tempo, como se mostra na captura de pantalla que aparece a continuación. Desde este menú, seleccione Blade . A liña vermella vertical da túa liña de tempo que usas para seleccionar clips mostrará agora unha icona de tesoiras en lugar da icona de frecha habitual.
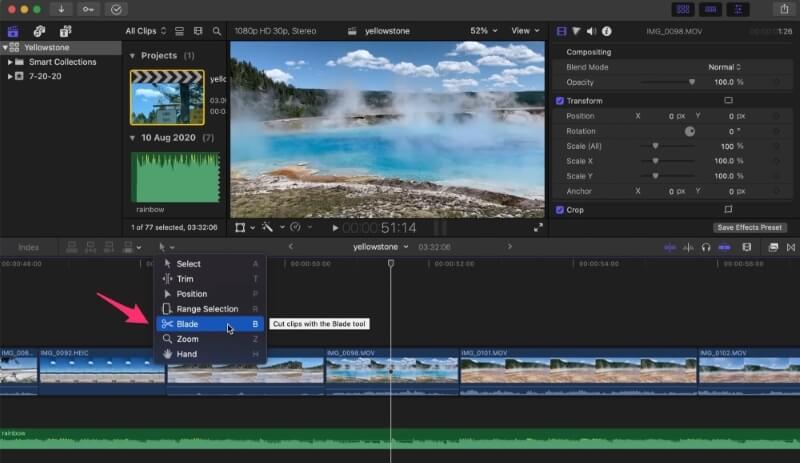
Teña en conta que na versión actual (10.6.3) de Final Cut Pro a imaxe xunto á ferramenta Blade na Ferramentas
Paso 2 : unha vez seleccionada a ferramenta Folla , move as tesoiras ata o punto dentro do clip que queres dividir e fai clic. Facer clic dentro do clip é importante; non facer clic enriba ou debaixo do videoclipproducir un corte. Despois de facer clic, aparecerá unha liña discontinua vertical onde cortas ou dividiches o clip. Na captura de pantalla que aparece a continuación podes ver esta liña marcada pola frecha vermella.
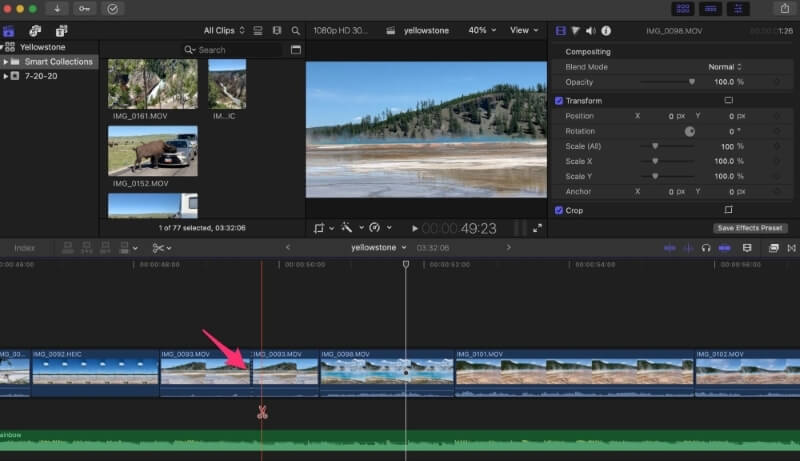
Teña en conta que o nome do clip á dereita e á esquerda da súa división teñen exactamente o mesmo nome. O que ten sentido xa que son o mesmo clip, só divididos. Pero agora cada clip pódese editar de forma independente.
Agora podes recortar ou ampliar un ou outros clips, ou inserir un novo clip entre eles (quizais algún B-roll) ou poñer unha transición no lugar onde dividiches os clips para indicar que pasou o tempo. , ou algunha outra idea creativa.
O atallo de teclado: en lugar de seleccionar o menú Ferramentas e facer clic no A opción Blade , só tes que tocar B para seleccionar a ferramenta Blade.
Consello profesional: se sabes que só queres facer un corte rápido, podes manter premido o B chave mentres fas o teu corte. Cando o solte, o punteiro volverá á ferramenta que tiñas anteriormente. Esta é unha forma incriblemente rápida de facer un corte, pero tamén pode levar un pouco acostumarse.
Paso 3 : despois de facer o corte, é unha boa idea volver á ferramenta Seleccionar nas Ferramentas o menú, se non onde faga clic en seguinte, cortarase! Pode volver ao menú Ferramentas e seleccionar o Selecciona a ferramenta na parte superior do menú despregable, pero o xeito máis rápido é usar o atallo do teclado: só tes que tocar A no teu teclado e xa está.
Se algunha vez esqueces estes atallos de teclado, bótalle unha ollada ao menú de ferramentas que che mostramos na primeira captura de pantalla: á dereita de cada ferramenta no menú hai unha soa letra. Estes son os atallos de teclado para cada ferramenta.
Un consello máis: A técnica anterior só divide o videoclip onde fixeches clic. Pero podo imaxinar que tamén pode querer dividir unha pista de audio no mesmo lugar, ao mesmo tempo. Fácil. Só tes que manter premida a tecla Maiús antes de facer clic para cortar o teu vídeo e calquera vídeo, audio, títulos ou outros efectos nos que fixeches clic tamén se dividirán.
Método 2: Dividir clips sobre a marcha.
Usar a ferramenta Blade , especialmente cos atallos de teclado, é un xeito rápido e sinxelo de dividir clips.
Pero hai un xeito aínda máis rápido. Se estás vendo reproducir o teu vídeo, en calquera momento que queiras cortar, podes manter premida a tecla Comando e premer B. No momento exacto premes Comando + B , mentres se reproduce o vídeo, aparecerá un corte na túa liña de tempo.
Isto pode ser moi útil nalgunhas situacións. Por exemplo, se tes unha banda sonora de música e queres cortar un novo clip no ritmo, podes reproducir o teu vídeo, facer que o teu pé toque o ritmo e premer Comando + B en cada unbate onde queres un corte.
E teña en conta que mantendo premida a tecla Maiús ademais da tecla Comando terá o mesmo efecto que cando se usa a ferramenta Blade: todos os clips, incluído o audio, ou títulos, cortarase no punto no que premeu Maiús+Comend + B .
Método 3: Dividir clips introducindo outro clip
Probablemente estea afeito a arrastrar e soltar clips na súa liña de tempo para que saiba que cando arrastra un clip a outro, Final Cut Pro asume que quere inserir o clip inmediatamente antes ou despois del. Que Final Cut Pro faga esa suposición adoita ser moi conveniente.
Pero e se soubeses que querías que o teu clip se inserise noutro clip? Non antes nin despois, pero nalgún lugar no medio?
Podes facelo usando a ferramenta Posición do menú Ferramentas ou tocando o seu atallo de teclado P . Agora, cando arrastras un clip a outro e o soltas, dividirá o clip debaixo del e colocará o clip entre os clips divididos.
Na seguinte captura de pantalla, xa premei P para seleccionar a ferramenta de posición. Isto confírmase porque a icona do menú Ferramentas é a frecha curta e gorda que indica a ferramenta Posición en lugar da frecha delgada utilizada para a ferramenta Seleccionar .
Coa ferramenta Posición seleccionada cando arrastro un videoclip dende unha zona (o espazo grisclips á dereita) noutro Final Cut Pro insire o arrastrado á dereita onde está a miña cabeza de reprodución (a liña amarela vertical). Se solto o clip nesta fase, caerá no seu lugar entre as partes divididas do clip orixinal.
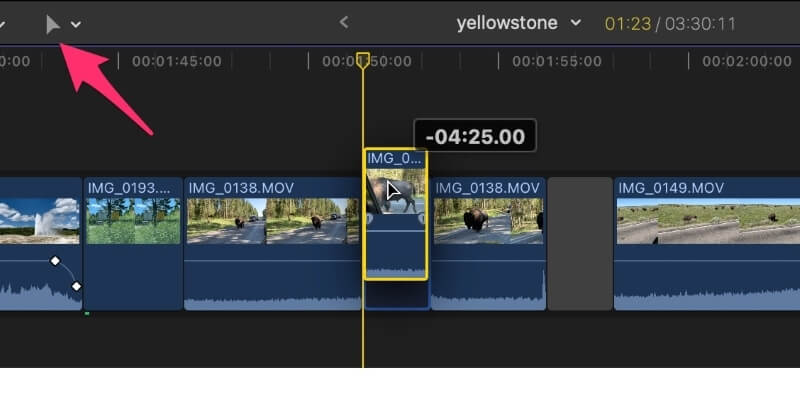
Aínda que este enfoque pode aforrarche os pasos separados de dividir un clip e despois arrastrar os clips que queres inserir, tamén fai un par de cousas que quizais non che gusten.
Primeiro, deixa un espazo en branco desde onde arrastraches o clip (a zona gris dous clips á dereita na captura de pantalla anterior). Isto pódese eliminar facilmente facendo clic no espazo gris e premendo Eliminar .
Pero este enfoque tamén sobrescribe o clip existente co novo clip. Cando utilizas a ferramenta Posición , Final Cut Pro non afasta os dous lados do clip dividido. Polo tanto, quizais necesites "recortar" un pouco os bordos dos teus clips para conseguir os cortes exactamente onde queres.
Aínda que esta técnica pode parecer un pouco avanzada, anímoche a xogar con ela porque cando entendas perfectamente as súas vantaxes e inconvenientes podes acudir directamente a ela cando sabes que a necesitas.
Pensamentos finais
Como creador de películas desde hai moito tempo, podo dicirche que a túa idea sobre como debería ser a túa película evolucionará a medida que montes, recortes, dividas e fagas malabarismos cos teus clips. Canto mellor saibas como usar Final Cut Pro emáis rápido aprendes os atallos de teclado para tarefas como dividir clips, máis podes centrarte na túa historia e máis divertido terás facendo películas.
Anímote a xogar coas tres técnicas que che mostrei, practicalas e seguir aprendendo!

