Táboa de contidos
Todos usamos Microsoft Word. A aplicación de escritorio é tan fácil de usar que nunca pensamos dúas veces en usar outra cousa. Hai moitas funcións útiles e, debido a que todos o están a usar, compartir ficheiros é incriblemente sinxelo.
Pero hai un problema importante ao que nos enfrontamos todos cando usamos Microsoft Word. Se usaches o programa durante moito tempo, como eu, definitivamente pechaches a aplicación polo menos unha vez sen gardar o teu traballo. Se estás lendo este artigo, probablemente o fixeches agora mesmo.

A frustración... O pánico... Só queres tirar o teu portátil pola sala. Ok, quizais non, pero estás frustrado. O teu traballo, proxecto, ensaio ou calquera outra cousa que se gardara agora desapareceu e teñas que comezar de novo.
É posible que non teñas que facelo se estás a usar un ordenador con Windows, é posible que poidas facelo. para recuperar o teu traballo mediante un dos tres métodos de recuperación de datos que che mostro a continuación.
Método 1: Recuperación de ficheiros de recuperación automática (.ASD)
Paso 1: Abra Microsoft Word de novo.

Paso 2: fai clic en Ficheiro . A continuación, fai clic en Información .

Paso 3: vai a Xestionar documento . Fai clic nel e selecciona Recuperar documentos non gardados .

Paso 4: debería aparecer a seguinte xanela. Busca o ficheiro que buscas na lista de ficheiros non gardados e, a continuación, fai clic en Abrir .
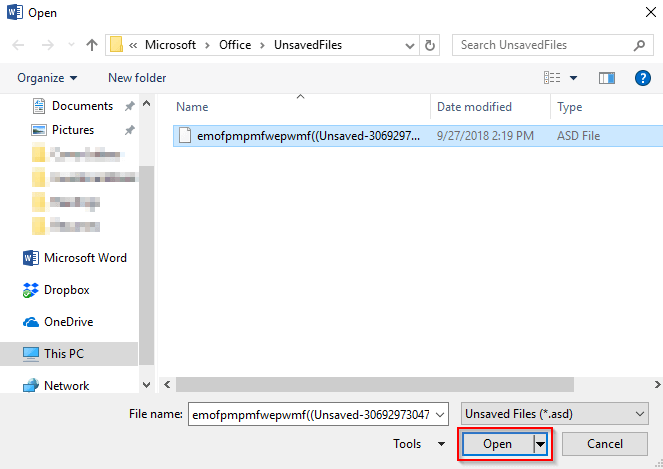
Paso 5: abrirase o teu ficheiro ASD . Asegúrate de gardalo

Método 2: Recuperar atopando a localización do ficheiro de recuperación automática
Hai outro método para recuperar o documento mediante a aplicación de escritorio de Microsoft Word. Estou usando Office 2016 no meu portátil HP. Por defecto, Word 2016 gárdase automaticamente cada 10 minutos. Este é moi semellante ao primeiro método. Percorrer as opcións e atopar o ficheiro no teu ordenador levará máis tempo. Recomendo encarecidamente que use o primeiro método.
Paso 1: abra Microsoft Word , igual que antes.
Paso 2: faga clic en Ficheiro . Podes escoller dúas opcións. Fai clic en Recuperar documentos non gardados ou en Opcións .
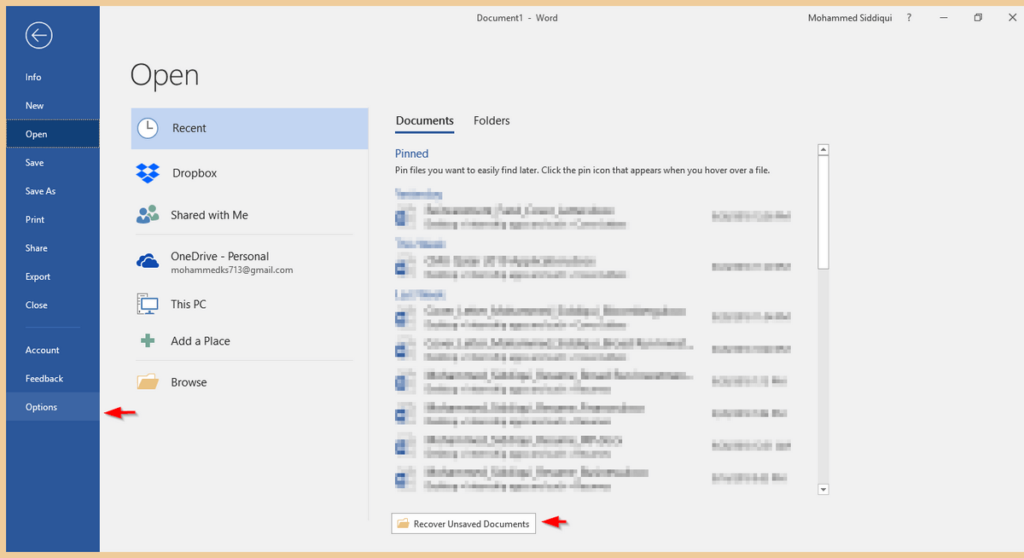
Paso 3: se fai clic en Recuperar documentos non utilizados , xa está. A xanela de abaixo aparecerá e ao facer clic en Abrir, abrirase o Documento de Word .

Paso 4: Se fai clic en Opcións , aparecerá unha xanela. elemento emerxente. Fai clic en Gardar . A continuación, copie a ruta do ficheiro xunto a Localización do ficheiro de recuperación automática .

Paso 5: pegue a Ruta do ficheiro na busca de Windows. Abre o Cartafol Explorador de ficheiros que se mostra como resultado.

Paso 6: Abre o ficheiro que elixas.

Se non podes atopar o seu ficheiro, isto significa que foi eliminado permanentemente. Podes probar a usar un programa de terceiros, aínda que a recuperación non está garantida.
Método 3: Recuperar mediante o software de recuperación de datos
Utilizando unha recuperación de datos de terceiros de Windows programa é outro método para atoparos teus ficheiros non gardados.
Para este tutorial, usarei Stellar Data Recovery para Windows . Teña en conta que esta é unha aplicación comercial cunha proba gratuíta dispoñible para descargar e usar para a recuperación de ficheiros de Windows. Podes usar o programa para escanear o teu disco e ver se pode atopar o teu documento de Word e, a continuación, decidir se paga a pena pagar a versión Pro.
Paso 1: Descarga Stellar Data Recovery e instala o programa en o teu PC. O ficheiro abrirase automaticamente. Aquí tes capturas de pantalla de todo o proceso de descarga para axudarche.

Paso 2: unha vez que o programa estea instalado, abrirase automaticamente. Seleccione Documentos de Office . Alternativamente, se desexa recuperar todos os seus datos, pode seleccionar Todos os datos .

Paso 3: seleccione a localización da que desexa recuperar os datos. Só podes seleccionar un. Escritorio e Os meus documentos son bos lugares para comezar. Fai clic en Escanear .

Paso 4: O programa comezará a dixitalizar. Pode levar algún tempo.

Paso 5: unha vez rematado, pode seleccionar os ficheiros que desexa recuperar e, a continuación, facer clic en Recuperar .

Unha vez que premes Recuperar , deberías recuperar os ficheiros no lugar que elixas. Non se garante que isto funcione, especialmente se os teus ficheiros se eliminan permanentemente.
Consellos adicionais
Non é divertido perder un documento no que estabas traballando moito. É por iso que o mellor é gardar o teu traballomoitas veces. Se es esquecido coma min, pode cambiar a frecuencia de gardado automático de Microsoft Word a través de Opcións → Gardar .
Paso 1: abra Microsoft Word .

Paso 2: faga clic en Ficheiro e despois en Opcións .

Paso 3: Aparecerá unha xanela. Fai clic en Gardar . Despois, en Gardar Documentos , pode editar a frecuencia dos gardados automáticos de Word.

Non obstante, é unha idea moito mellor usar Office 365 xa que se garda automaticamente. — e non terás que pasar polo longo proceso de ir á recuperación automática cada vez.
Para usar esta función, debes gardar os teus ficheiros en OneDrive. Isto é beneficioso, xa que aforrará espazo no teu ordenador. Para obter respostas ás preguntas máis frecuentes sobre Office 365 e Onedrive , consulte esta ligazón.
Pensamentos finais
Espero que puidese recuperar o seu documento mediante un dos métodos anteriores. Recomendo encarecidamente usar Office 365 xunto con OneDrive para evitar perder os teus ficheiros. Alternativamente, tamén podes acudir a Google Drive, xa que tamén se garda automaticamente. Google Drive ten os seus propios inconvenientes, como funcións limitadas en comparación con Microsoft Office Suite.
Ademais, debes estar conectado a Internet para acceder a Documentos se non activaches o modo de edición sen conexión. Deste xeito, Office 365 & OneDrive son a combinación superior. Teña en conta que a función de gardado automático en OneDrive require acceso ao ficheiroInternet.

