Táboa de contidos
Pegaches unha imaxe en PaintTool SAI só para que fose demasiado grande ou demasiado pequena? Queres cambiar o tamaño dunha selección do teu deseño? A boa noticia é que cambiar o tamaño dunha imaxe en PaintTool SAI é doado. Usando algúns atallos de teclado e opcións de menú, terás a túa imaxe redimensionada en pouco tempo.
O meu nome é Elianna. Son licenciado en Belas Artes en Ilustración e levo máis de sete anos usando PaintTool SAI. Sei todo o que hai que saber sobre o programa, e en breve, ti tamén.
Nesta publicación, vouche dar instrucións paso a paso sobre como cambiar o tamaño dunha imaxe en PaintTool SAI mediante Transformar e o menú Cambiar tamaño .
Metémonos niso!
Aclaracións clave
- Utiliza o atallo do teclado Ctrl + T (Transformar) para cambiar o tamaño da imaxe rapidamente.
- Utiliza a ferramenta Cambiar tamaño no panel de capas para cambiar o tamaño da imaxe con medidas aproximadas.
- Utilice Resolución para cambiar o tamaño da imaxe sen perder a resolución.
Método 1: cambiar o tamaño dunha imaxe con Transform
A forma máis sinxela e rápida de cambiar o tamaño dunha imaxe en PaintTool SAI é mediante o atallo de teclado Ctrl + T (Transformar). Cuns poucos clics, pode cambiar o tamaño da súa imaxe con facilidade.
Sigue os seguintes pasos:
Paso 1: Abre ou pega a imaxe que desexas redimensionar no teu lenzo en PaintTool SAI.
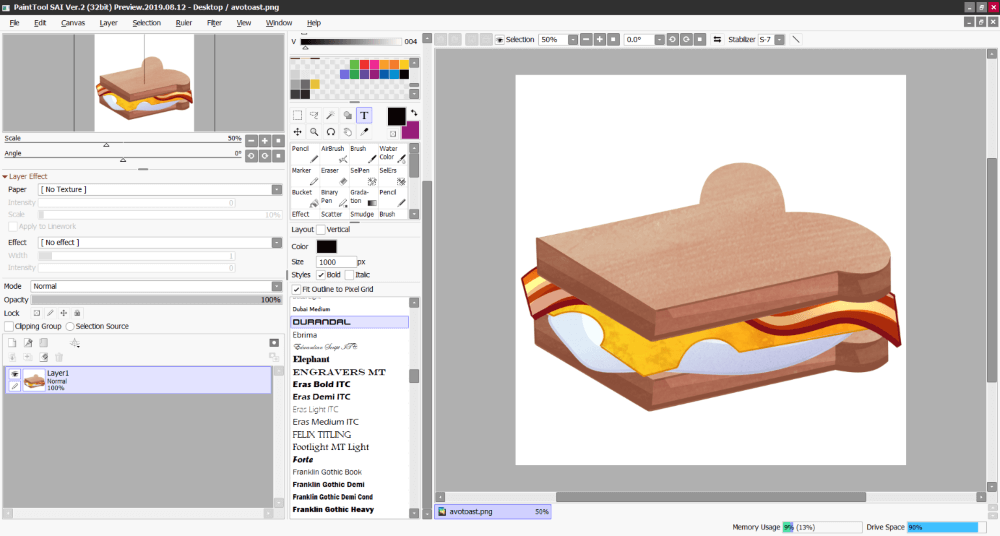
Paso 2: Mantén premido Ctrl e T ao mesmo tempo no teclado para abrir o menú Transformar .

Paso 3: Fai clic e arrastra a túa imaxe para cambiar o tamaño que desexes. Mantén premido Maiús mentres arrastras para cambiar o tamaño da imaxe perfectamente.

Paso 4: Preme Intro e listo.


Método 2: cambiar o tamaño dunha imaxe con lenzo > Cambiar tamaño
Como podes ver no último método, puidemos cambiar o tamaño da nosa imaxe. Non obstante, digamos que quería cambiar o tamaño da miña imaxe a máis grande que o meu lenzo actual. Tamén podemos estender os lados do lenzo para adaptarse á nosa imaxe que acaba de cambiar o tamaño usando Lenzo > Cambiar tamaño. Aquí tes como.

Paso 1: Fai clic en Lenzo na barra de menú superior e selecciona Cambiar tamaño . Isto abrirá o diálogo Cambiar o tamaño do lenzo .

Paso 2: Na parte superior do diálogo Cambiar o tamaño do lenzo , verá Extensión para cada lado
ou Ancho e Alto. Para este exemplo, usaremos o menú Extensión para cada lado .
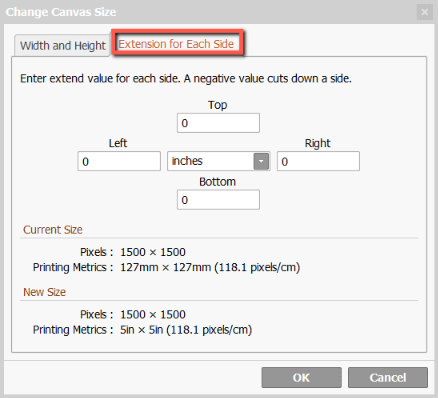
Paso 3: Agora verá as opcións na entrada dun valor para ampliar o Arriba, Abaixo, Esquerda, e Dereita lados do lenzo e un menú despregable no medio que che permite especificar que medida da unidade queres usar.
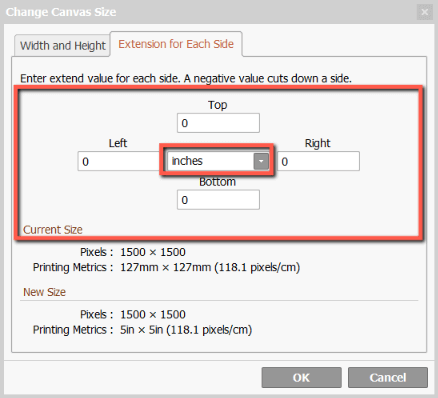
Para este exemplo, estou seleccionando Polgadas e estendo o lado dereito do lenzo en 3, e o Arriba por 1 .

Paso 3: Fai clic en Aceptar .
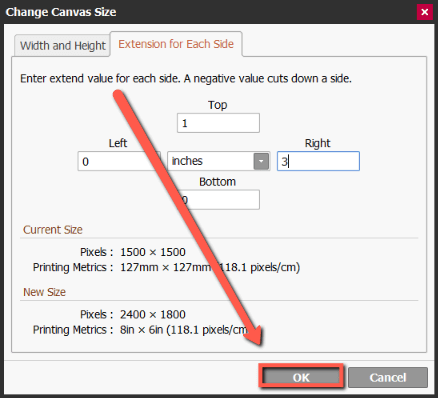
O teu lenzo cambiará o tamaño como especificado. Disfrútao!

Método 3: axustar o ancho e a altura
Outro xeito de cambiar o tamaño da túa imaxe en PaintTool SAI é cambiando o Ancho e Alto propiedades no menú Cambiar tamaño do lenzo . Esta é a forma máis sinxela de cambiar o tamaño da túa imaxe ou lenzo con medidas predefinidas.

Antes de comezar explicarei un breve desglose deste menú.
No menú Ancho e Alto , verá algunhas opcións diferentes. O máis importante a ter en conta é o menú despregable que che permitirá cambiar o tamaño do teu lenzo segundo as seguintes métricas: % (Porcentaxe) , Píxeles, Polgadas, Cm (centímetros) e mm (milímetros).
Tamén hai información adicional no diálogo Ancho e Alto para anotar. Son os seguintes:
Ancho – Onde introducir o ancho desexado do documento.
Alto – Onde para introducir a altura desexada do documento.
Áncora – De que eixe se estenderá a súa adición.
Tamaño actual – O tamaño actual do documento (en píxeles e mm).
Novo tamaño – O tamaño proposto do documento se estendido (en píxeles e mm).
Agora podemos continuar co noso titorial:
Paso 1: Fai clic en Lenzo na barra de menú superior e selecciona Cambiar tamaño . Isto abriraseo diálogo Cambiar tamaño do lenzo .

Paso 2: Na parte superior do diálogo Cambiar o tamaño do lenzo , verá Extensión para cada lado ou Ancho e Alto. Para este exemplo, usaremos o menú Ancho e Alto .

Paso 3: Cambia a métrica do menú despregable pola unidade de medida que desexas utilizar para cambiar o tamaño do teu documento. Para este exemplo, estou a usar Polgadas. Non dubides en elixir a métrica que máis se adapta aos teus obxectivos.

Paso 4: Introduza as unidades que desexes nos Ancho e Altura campos. Quero facer que a miña imaxe teña o tamaño de American Letter, polo que usarei as unidades 8,5 para o alto e 11 para o ancho.
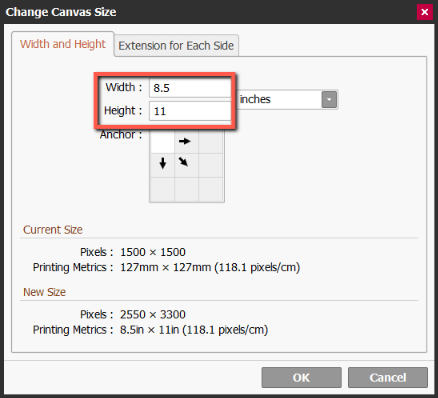
Paso 5: Fai clic en Aceptar .

O teu lenzo cambiará o tamaño.

Pensamentos finais
A capacidade de cambiar o tamaño da túa imaxe en PaintTool SAI é importante para aforrarche tempo e enerxía. Lembra o atallo de teclado Ctrl + T (Transformar) e como acceder ao menú Tamaño de lenzo con Lenzo > Cambiar tamaño .
O menú Cambiar tamaño do lenzo ofrece unha variedade de funcións para axudarche a cambiar o tamaño da túa imaxe. Use as funcións en Extensión para cada lado ou Ancho e alto segundo sexa necesario.
Como cambias o tamaño das túas imaxes? Cóntame nos comentarios a continuación!

