Táboa de contidos
Un dos grandes beneficios da arte dixital fronte á arte tradicional é o fácil que é cambiar as cores das túas obras de arte. A comprensión desta técnica abre infinitas posibilidades artísticas; podes usalo para experimentar coas cores dos teus cadros, facer correccións básicas de fotografía ou crear outras expresións de cores abstractas.
Para os principiantes en arte dixital, esta técnica parece bastante avanzada, pero é bastante sinxela de aprender. O software de pintura máis coñecido ten unha ferramenta similar, e a ferramenta Recolor de paint.net é unha das máis intuitivas e ben controladas.
Este titorial centrarase na ferramenta Recolor, pero Hai algunhas ferramentas en paint.net que son útiles cando cambias as cores da túa obra de arte e tocaremos o axuste Tonalidade/Saturación así como a ferramenta Varita máxica .
Cambiando as cores en Paint.NET usando a ferramenta Recolor
Paint.net é un programa descargado, así que asegúrate de ter instalado e actualizado paint.net se é necesario. Para este titorial, usarei a versión 4.3.12 e algunhas versións antigas funcionarán de forma lixeiramente diferente.
Paso 1: Coa obra de arte aberta en paint.net, configura o teu espazo de traballo e asegúrate de que a xanela Cores estea aberta. Se non o é, selecciona a roda de cores na esquina superior dereita da xanela.

Fíxose a captura de pantalla en paint.net
Paso 2: Dende a man esquerdana barra de ferramentas, seleccione a ferramenta Recolor . O atallo de teclado para esta ferramenta é R .

Paso 3: Configura a configuración do pincel. Dependendo do tamaño e da cantidade de variación de cor na área que estás a colorear, axusta o ancho , dureza e tolerancia do pincel.
A tolerancia describe o parecido que deben ser os píxeles coa cor substituída. Establecido como 0 %, só cambiarán a cor as coincidencias exactas e, ao 100 %, todos os píxeles cambiaranse.
Movéndose pola barra de ferramentas, o Modo alfa de tolerancia ofrécelle a opción entre Premultiplicado e Recta . Isto afecta á selección de píxeles transparentes.
As seguintes iconas son Mostrar unha vez e Mostrar cor secundaria . Imos repasar os dous modos.

Paso 4: Seleccione as cores Primarias e Secundarias desexadas.

Mentres uses Mostrar unha vez , poderás pintar coas dúas cores.
Mentres uses Mostrar cor secundaria , pintarás coa cor principal e a cor secundaria mostrarase e volverá colorear. Por exemplo, co vermello como cor principal e laranxa como secundaria, os píxeles laranxas substituiranse por vermellos.
Paso 5: Pinta sobre os píxeles que queres substituír.
Coa opción Mostrar unha vez seleccionada, prema co botón esquerdo e arrastra para pintar coa cor principal ou fai clic co botón dereito e arrastra para pintar coa cor secundaria. A primeira área tipremer mentres pintas é a cor que se substituirá.
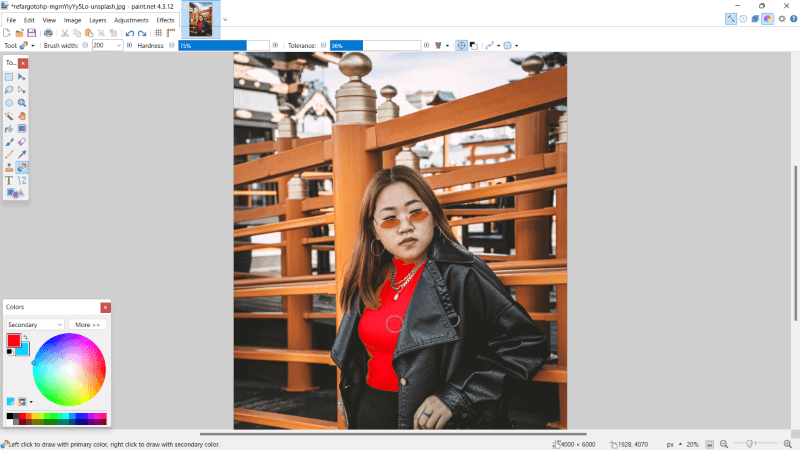
Esta acción funcionará de forma similar con Mostrar cor secundaria , só en lugar de substituír a cor na que fixeches clic na imaxe. , só substituirá a cor secundaria. Facendo clic co botón dereito inverte os papeis das cores.

Paso 6: Garda o teu traballo navegando ata Ficheiro na barra de menús e dende o menú desplegable -menú abaixo seleccionando Gardar como . Alternativamente, preme no teu teclado CTRL e S .

Consellos adicionais
Se é un reto pintar só na zona correcta , pode resultarlle útil debuxar primeiro unha selección. Neste caso, é probable que queira traballar coa ferramenta Seleccionar lazo ou coa ferramenta Varita máxica , situada na barra de ferramentas da esquerda.

Outra forma de cambiar rapidamente as cores do teu traballo é mediante un axuste. Para usar esta técnica, vai á pestana Axuste da barra de menú e escolla Tonalidade/Saturación .

Pensamentos finais
É pode levar algo de experimentación para dominar completamente, pero recolorar obras de arte é unha técnica incriblemente útil para coñecer. Con isto na túa caixa de ferramentas, será máis fácil reelaborar cores insatisfactorias ou levar a túa obra de arte a outro nivel cunha abstracción inesperada.
Cres que a ferramenta de cambio de cor de paint.net é útil? Comparte a túa perspectiva nos comentarios e indícanos se necesitas algoaclarado.

