Ynhâldsopjefte
Net wis hokker kleurkombinaasje der better útsjocht? D'r is mar ien kleur dy't net past en jo wolle it feroarje, mar hawwe gjin idee hokker opsje? Ik begryp folslein, it hat in striid west foar elke grafysk ûntwerper, foaral doe't jo earst begon.
Gelokkich, hjoed hat Adobe Illustrator har ark en funksjes brûkerfreonliker makke dan bygelyks tsien jier lyn doe't ik in studint grafysk ûntwerp wie.
Ynstee fan kleuren ien foar ien te feroarjen lykas ik moast, kinne jo no de kleuren folle makliker feroarje troch de Recolor-funksje. No, ik moat sizze dat it piper-ark ek altyd echt nuttich west hat.
As jo in hardcore frije geast-ûntwerper binne, miskien is it meitsjen fan orizjinele kleurstalen mei de kleurkiezer in bettere opsje foar jo.
Hoe dan ek, hjoed sille jo fjouwer ferskillende manieren leare om de kleur fan objekten yn Adobe Illustrator te feroarjen mei dizze bjusterbaarlike funksjes tegearre mei wat nuttige tips.
Sûnder fierdere ado, lit ús dûke yn!
4 manieren om de kleur fan in objekt yn Adobe Illustrator te feroarjen
Opmerking: Skermôfbyldings binne nommen út Illustrator CC 2021 Mac-ferzje. Windows of oare ferzjes kinne wat oars útsjen.
Oft jo wurkje oan ferskate ferzjes fan keunstwurk, of gewoan in spesifike kleur fan in objekt wolle feroarje, jo sille in manier fine.
1. Recolor Artwork
Hoe handich! As jo hawwe net besocht deRecolor Artwork-funksje fan Adobe Illustrator, jo moatte. Dit is de bêste metoade dy't jo brûke kinne as jo it hiele kleurskema fan in objekt feroarje wolle.
Stap 1 : Selektearje de objekten dy't jo kleuren feroarje wolle. Hâld de Shift-toets yn om meardere objekten te selektearjen, of as jo alle objekten selektearje wolle, klikje op Kommando + A .
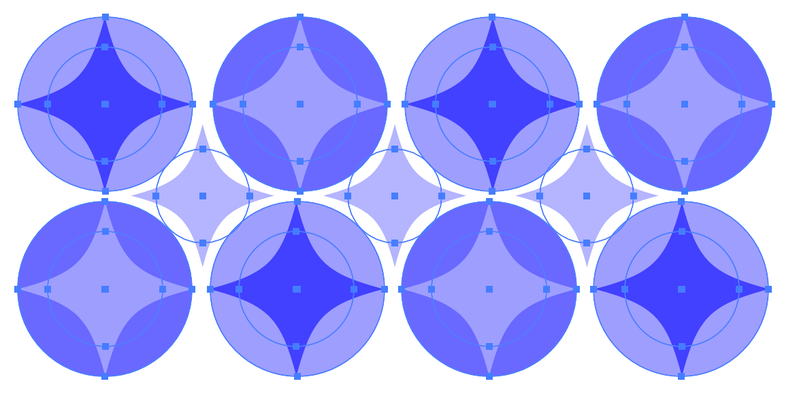
As jo objekt selektearre is, sille jo in knop Recolor sjen op it paniel Eigenskippen.
Stap 2 : Klik op de knop Recolor .
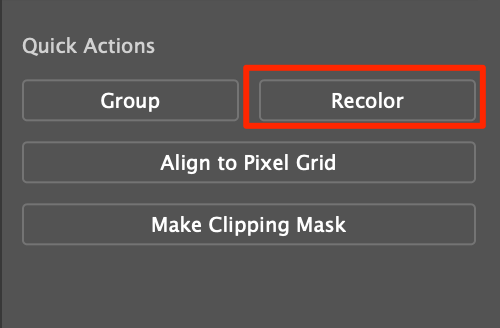
Jo sille in kleurbewurkingsfinster sjen en de orizjinele kleur fan jo keunstwurk wurdt werjûn op it kleurenrad.
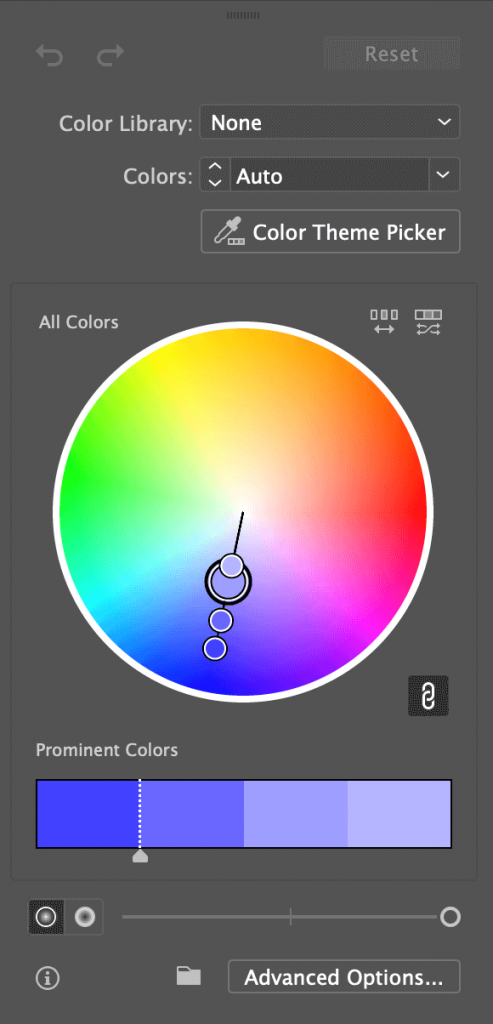
Stap 3 : No binne d'r in pear dingen dy't jo kinne dwaan om kleuren te feroarjen.
As jo de kleur fan alle objekten feroarje wolle, klik dan op ien fan 'e kleurhandgrepen en sleep oant jo jo ideale kleur fine.
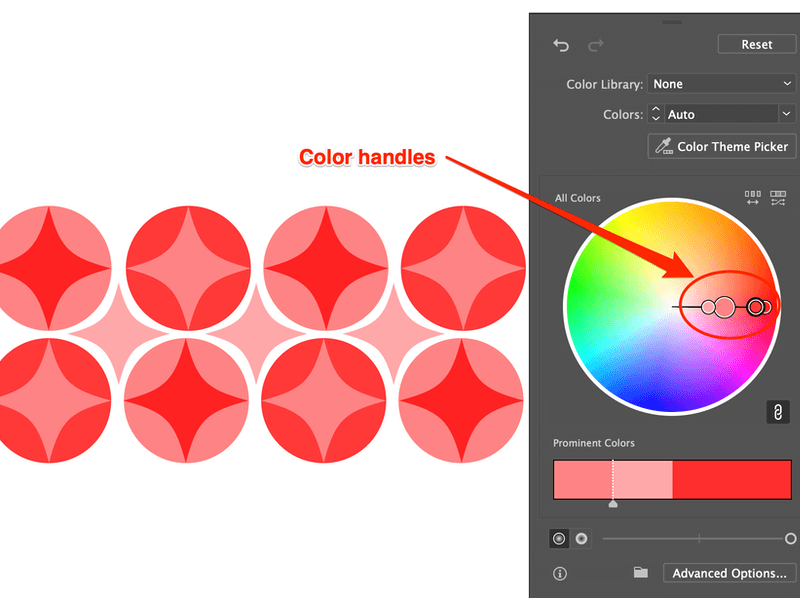
As jo in spesifike kleur wizigje wolle, klik dan op it ikoan Keppeling Unlink harmony Colors . Jo kinne de kleuren losmeitsje en se yndividueel bewurkje.
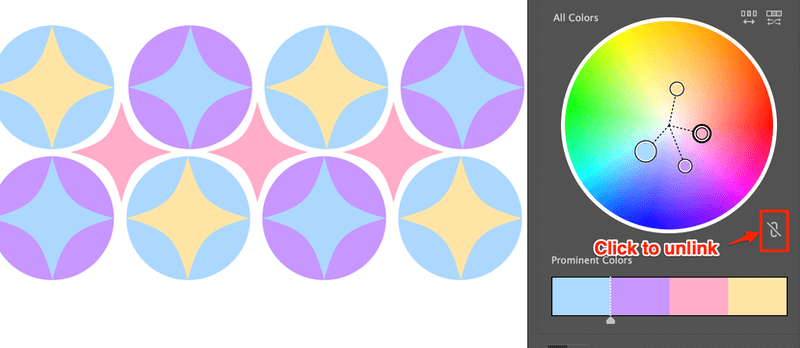
Tips: Mear bewurkingsopsjes binne beskikber as jo rjochtsklikke op de net-keppele kleur, en jo kinne altyd nei bewurkjen gean yn 'e Avansearre opsjes.
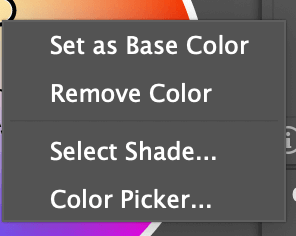
As jo in spesifike kleur bewurkje, is it gjin min idee om rjochts te klikken, skaad te selektearjen en it dan te bewurkjen yn in spesifyk kleurfinster.
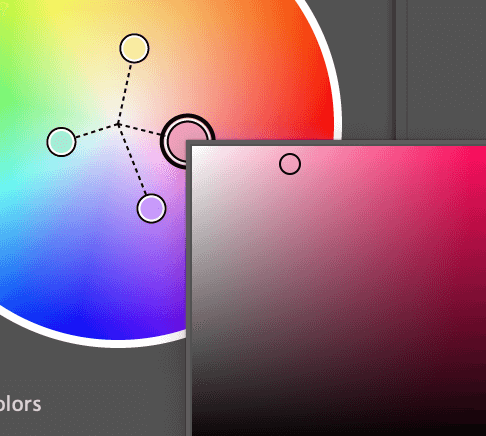
De lêste stap is, hawwe wille mei it bewurkjen!
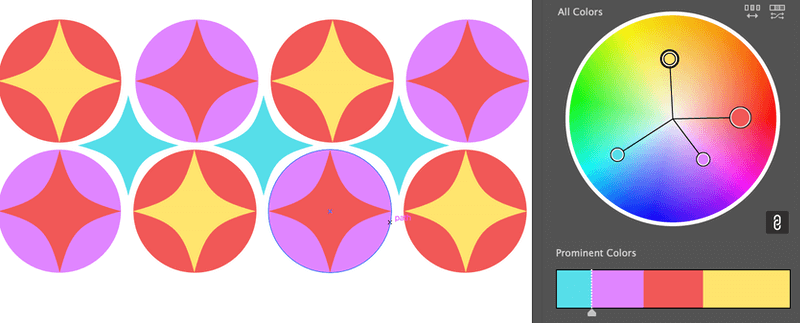
2. Kleurkiezer
Stap 1 : Selektearje objekt. Bygelyks, ik selektearrede blauwe sparkle foarm yn it midden te feroarjen syn kleur.
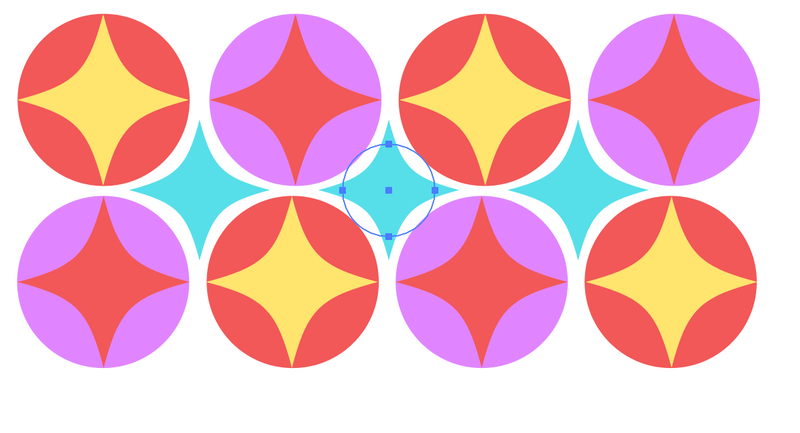
Stap 2 : Dûbelklik op (Kleur) Folje yn 'e arkbalke oan' e lofterkant fan jo skerm.
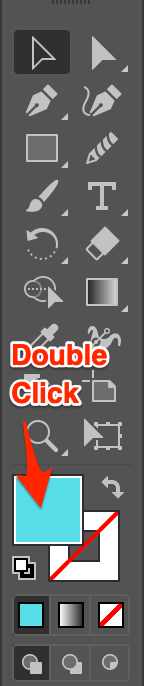
In kleurkiezer-finster sil ferskine.
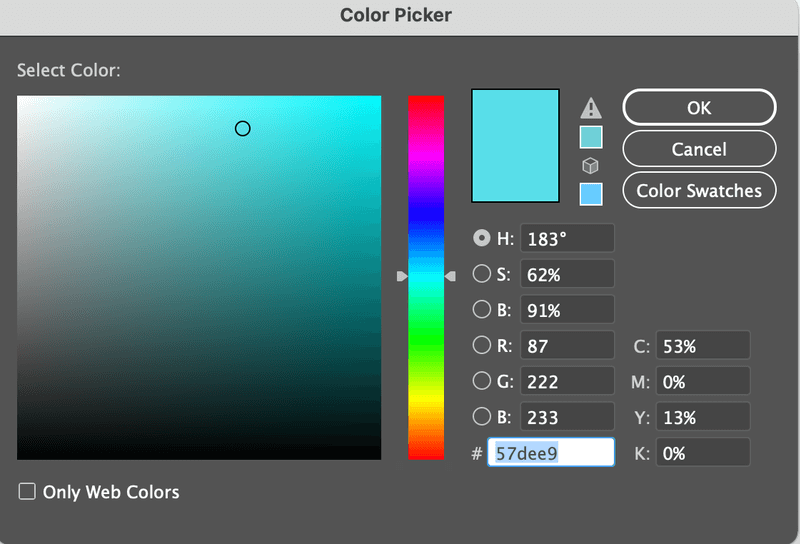
Stap 3 : Ferpleats de sirkel om in kleur te selektearjen of ynfiere de kleur hex-koade om te krijen in spesifike kleur.
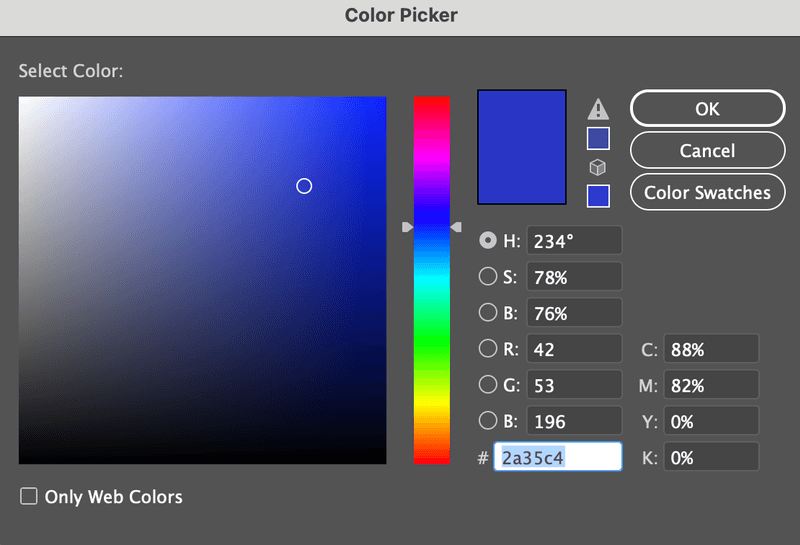
Stap 4 : Klik OK .
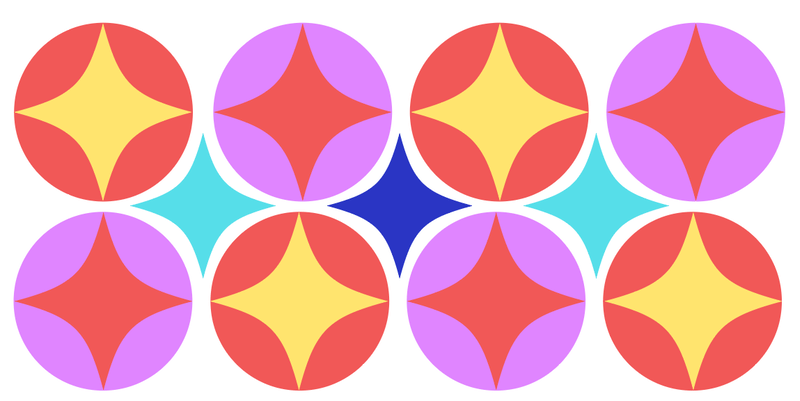
3. Eyedropper Tool
Dit is in goede opsje as jo hawwe sample kleuren klear. Bygelyks, hjir is myn foarbyldkleur de blauwe skitterjende foarm yn it midden en ik wol de kleur fan de twa foarmen njonken it feroarje yn deselde kleur.
Stap 1 : Objekt selektearje.
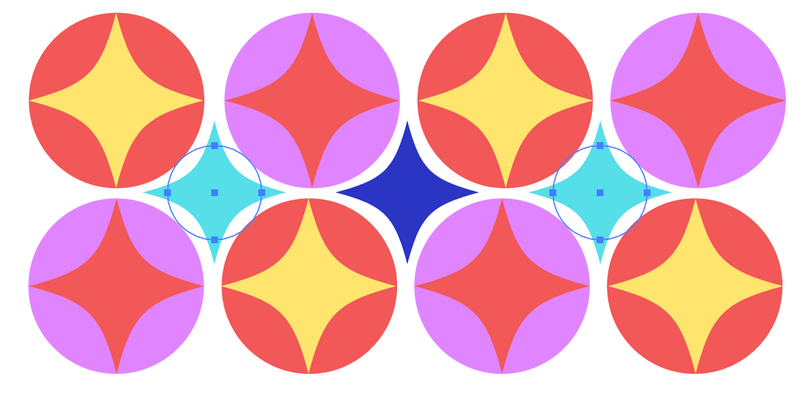
Stap 2 : Selektearje it Eyedropper-ark ( I ).

Stap 3 : Fyn sample kleur en klik op sample kleur gebiet.
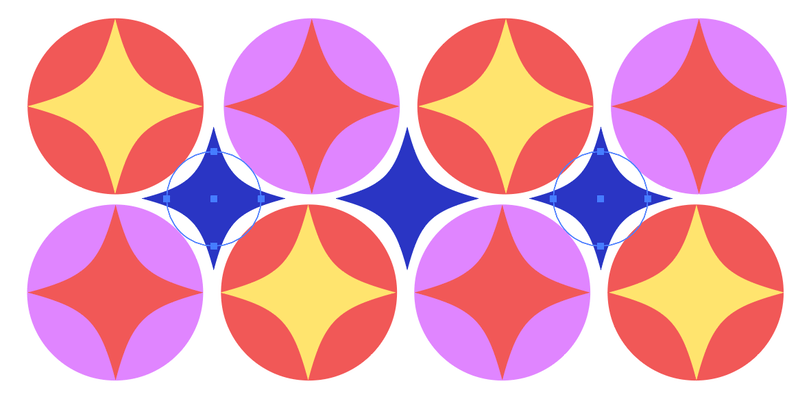
4. Kleurgradiënt
Wurch in bytsje fancier, kinne jo ek de orizjinele kleur feroarje yn in gradient.
Stap 1 : Selektearje objekt.
Stap 2 : Selektearje Gradient-ark ( G ), of klik gewoan op de gradient-opsje ûnder Fill .
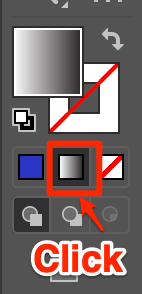
Stap 3 : Klikje op de gradient-sliders om kleuren te selektearjen en om hinne te bewegen om it gradienteffekt te meitsjen dat jo wolle. In maklikere opsje is it brûken fan it piper-ark om foarbyldkleuren te kiezen foar jo gradienteffekt.
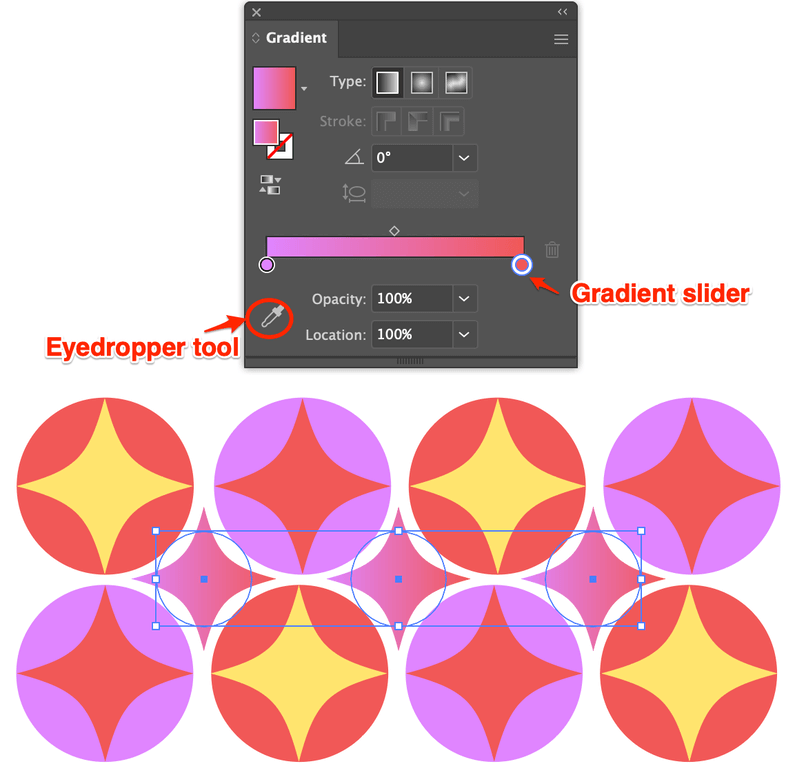
Fragen?
Hjirûnder steane wat gewoane fragen dy't jo kollega-ûntwerpfreonen stelden oer it oerkleuren fan kleuren yn AdobeYllustrator. Jo kinne ek wolle kontrolearje se út.
Hoe kinne jo mar ien kleur fan in fektorôfbylding feroarje?
Allearst, ûntgroepearje it objekt, en jo kinne ien kleur fan in objekt feroarje mei de kleurkiezer of piper-ark. As jo alle eleminten fan ien kleur wizigje wolle, brûk dan de Recolor-metoade hjirboppe, unlink harmony-kleuren en bewurkje in spesifike kleur.
Is d'r in manier om alles fan ien kleur te wiskjen yn Illustrator?
Ja, jo kinne allegear ien kleur wiskje yn Illustrator en it is super maklik. Hâld de Shift-toets yn, selektearje objekten fan in spesifike kleur dy't jo wiskje wolle, en druk op Wiskje op jo toetseboerd. As jo kleurobjekten binne groepearre, moatte jo se earst ûntgroepearje.
Wêr binne myn kleurstalen yn Illustrator?
As jo gjin kleurstalen rjochts fan jo Illustrator-dokumint sjogge, kinne jo it fluch ynstelle. Gean nei it overhead menu Finster & GT; Swatches , it sil ferskine tegearre mei oare arkpanielen oan 'e rjochterkant.
Jo kinne ek mear swatches fine fanút it menu Swatch Libraries, of jo eigen swatches meitsje en bewarje foar takomstich gebrûk.
Finale gedachten
Elke metoade hjirboppe hat syn foardiel op bepaalde taken. Ik bin bygelyks noch aardich fernuvere troch de Recolor-funksje, om't it my tonnen tiid besparret by it meitsjen fan ferskate ferzjes fan yllustraasjes.
Ik fyn it piper-ark geweldig foar it meitsjen fan kleurstalen, watIk brûk 99% fan 'e tiid foar merkûntwerp.
De ark foar kleurkiezer en gradient lit jo frij streame. Ik bedoel, ferkenne jo kreativiteit.

