Ynhâldsopjefte
Ien fan 'e basisfeardigens fan fideobewurkjen is learen hoe't jo ien fan jo fideoklips splitst yn twa aparte klips. Ienris splitsen kinne jo elk selsstannich trimme, in oare klip plakke tusken de splitte klips, de snelheid fan ien feroarje, of sels in fisueel effekt tafoegje.
Mar al dizze kreative karren fereaskje earst dat jo witte hoe't jo de klip splitse. En, net ferrassend, dit is heul maklik te dwaan yn Final Cut Pro.
Ik haw hast in desennium thúsfilms en profesjonele films makke (en sa no en dan it hockeyblog bewurke). Yn dy tiid haw ik leard hoe nuttich it is om de basis fan bewurkjen te behearskjen, sadat ik fluch ferskate arranzjeminten kin besykje en fine wat wurket.
Hjoed wol ik jo sjen litte hoe maklik it kin wêze om in klip te splitsen yn Final Cut Pro troch jo trije ferskillende manieren te sjen om it te dwaan: it Blade-ark brûke, splitsen "on the fly" en splitst in klip troch it ynfoegje in oare klip yn 'e midden fan it.
Elk hat syn sterke punten, en alles sil jo helpe om in bettere en rappere bewurker te wêzen!
Key Takeaways
- Klips kinne wurde splitst yn Final Cut Pro troch te brûken it ark Blade , fûn yn it menu Tools .
- As jo sawol de fideo as alle audio ferbûn mei de klip wolle splitse, hâld dan de Shift -toets yngedrukt by it splitsen fan jo klip.
- Jo kinne op elk momint in klip splitse by it besjen fan jo filmôfspieling troch op Command + B te slaan wêr't jo in wollesnije.
Metoade 1: In klip splitsen mei it Blade-ark
Yn 'e âlde dagen, foardat kompjûters en fideo-bewurkingsprogramma's, it splitsen fan in fideoklip easke ien om in fysike besuniging te meitsjen mei in blêd, of skjirre, yn in lange strip fan film. Fanwegen dizze legacy is it primêre ark om klips te splitsen yn fideo-bewurkingsprogramma's lykas Final Cut Pro bekend as it Blade -ark.
Stap 1 : Selektearje it Blade-ark út it menu Tools , dat is in dellûkmenu krekt boppe jo tiidline lykas werjûn yn 'e skermôfbylding hjirûnder. Selektearje út dit menu Blade . De fertikale reade line yn jo tiidline dy't jo brûke om klips te selektearjen sil no in skjirre-ikoan sjen litte ynstee fan it gewoane pylk-ikoan.
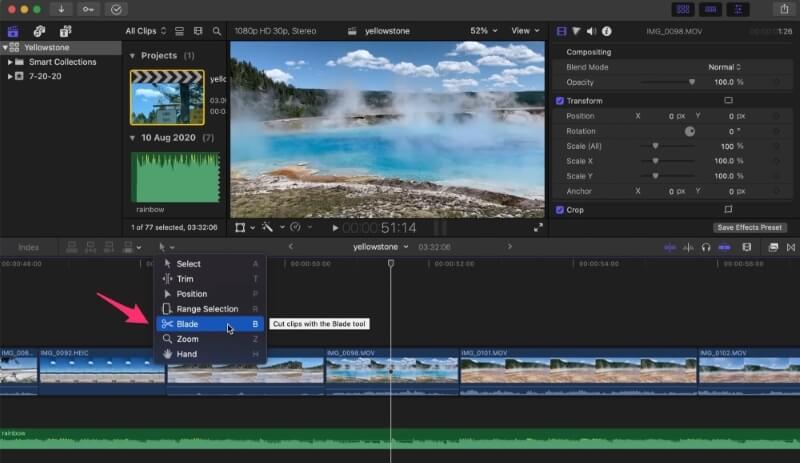
Tink derom dat yn 'e hjoeddeistige (10.6.3) ferzje fan Final Cut Pro de ôfbylding neist it Blade-ark yn 'e Tools menu is in pear skjirre, lykas kin sjoen wurde yn de ôfbylding hjirboppe. Mar foar dy fan jimme mei help fan in ferzje âlder as 10.5.3, Jo meie net sjogge de skjirre, mar in skearmes ynstee. Ik wit earlik net wêrom se it feroare hawwe. Fansels wie in skearmes geskikt foar in blêdark, mar miskien wie it in bytsje agressyf?
Stap 2 : Sadree't jo it ark Blade hawwe selektearre, ferpleatse de skjirre nei it punt yn in klip dy't jo splitse wolle, en klikje. Klikje binnen de klip is wichtich - klikken boppe of ûnder de fideoklip sil netresultearje yn in besuniging. As jo ienris oanklikt hawwe, sil in fertikale stippelline ferskine wêr't jo de klip snije, of splitst hawwe. Yn it skermôfbylding hjirûnder kinne jo dizze rigel sjen markearre troch de reade pylk.
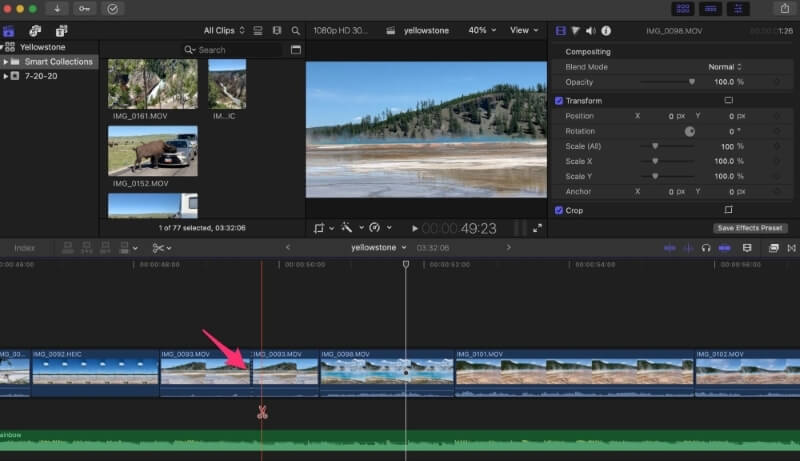
Tink derom dat de namme fan 'e klip rjochts en lofts fan jo splitsing krekt deselde namme hawwe. Wat makket sin as se binne deselde klip, gewoan split. Mar elke klip kin no selsstannich bewurke wurde.
Jo kinne no ien of de oare klips trimme of útwreidzje, of in nije klip tusken har ynfoegje - miskien wat B-roll - of in oergong pleatse op it plak wêr't jo de klips splitst hawwe om oan te jaan dat de tiid foarby is , of in oar kreatyf idee.
De fluchtoets: ynstee fan it Tools menu te selektearjen en op it te klikken Blade opsje, jo kinne gewoan op B tikje om it Blade-ark te selektearjen.
Pro Tip: As jo witte dat jo gewoan ien fluch besuniging wolle meitsje, kinne jo de B kaai wylst jo meitsje dyn cut. As jo it loslitte, sil jo oanwizer weromgean nei hokker ark dat jo earder hiene. Dit is in ongelooflijk rappe manier om in besuniging te meitsjen, mar kin ek in bytsje wend wurde.
Stap 3 : Neidat jo besuniging makke is, is it in goed idee om werom te gean nei it Selektearje ark yn 'e Tools menu oars wêr't jo op folgjende klikke sil wurde besunige! Jo kinne weromgean nei it menu Tools en selektearje de Selektearje ark boppe oan it útklapmenu, mar de fluchste manier is om de fluchtoets te brûken: tikje gewoan op A op jo toetseboerd en jo binne klear.
As jo dizze fluchtoetsen oait ferjitte, sjoch dan nei it arkmenu dat wy jo hawwe sjen litten yn 'e earste skermôfbylding - rjochts fan elk ark yn it menu is in inkele letter. Dit binne de toetseboerd fluchtoetsen foar elk ark.
Noch ien tip: De technyk hjirboppe splitst gewoan de fideoklip wêr't jo klikke. Mar ik kin my yntinke dat jo ek in audiospoar op itselde plak wolle splitse, tagelyk. Maklik. Hâld gewoan de Shift -kaai yn foar't jo klikke om jo fideo te knippen en elke fideo, audio, titels of oare effekten wêr't jo oanklikten sille ek splitst wurde.
Metoade 2: Splitsing Clips on the Fly
It brûken fan it Blade -ark, benammen mei de fluchtoetsen is in flugge en maklike manier om klips te splitsen.
Mar d'r is in noch rappere manier. As jo jo fideo spielje, kinne jo op elk momint dat jo snije wolle, de Kommando -toets hâlde en op B drukke. Op it krekte momint drukke jo op Kommando + B , wylst jo video spilet, sil in besuniging ferskine yn jo tiidline.
Dit kin yn guon situaasjes tige handich wêze. As jo bygelyks in muzyksoundtrack hawwe en wolle snije nei in nije klip op 'e beat, kinne jo jo fideo spielje, jo foet op 'e beat krije en druk op Kommando + B op elksla wêr jo wolle in besuniging.
En tink derom dat it hâlden fan de Shift -toets neist de Kommando -kaai itselde effekt hat as by it brûken fan it Blade-ark: Alle klips, ynklusyf audio, of titels, wurde ôfsnien op it punt dat jo op Shift + Commend + B drukke.
Metoade 3: Clips splitsen troch in oare klip yn te foegjen
Jo binne wierskynlik wend om klips yn jo tiidline te slepen en te fallen, sadat jo witte dat as jo in klip nei in oare slepe, Final Cut Pro giet derfan út dat jo de klip direkt foar of nei it ynfoegje wolle. Dat Final Cut Pro makket dat oanname is meastal hiel handich.
Mar wat as jo wisten dat jo wolle dat jo klip yn in oare klip ynfoege wurde soe? Net foar of nei, mar earne yn it midden?
Jo kinne dit dwaan troch it ark Posysje te brûken yn it menu Tools , of troch te tikken op de fluchtoets 2>P . As jo no in klip nei in oar slepe en it falle, sil it de klip derûnder splitse en jo klip tusken de splitte klips stekke.
Yn it skermôfbylding hjirûnder haw ik al op P drukke om it posysje-ark te selektearjen. Dit wurdt befêstige omdat it ikoan yn it menu Tools de koarte en dikke pylk is dy't it Posysje -ark oanjout ynstee fan de magere pylk dy't brûkt wurdt foar it Selektearje -ark.
Mei it ark Posysje selektearre as ik in fideoklip fan ien gebiet sleep (de grize romte in pearclips nei rjochts) op in oare Final Cut Pro foeget it sleepte rjocht yn wêr't myn playhead (de fertikale giele line) is. As ik de klip op dit poadium loslitte, sil it rjocht op syn plak falle tusken de splitte dielen fan 'e orizjinele klip.
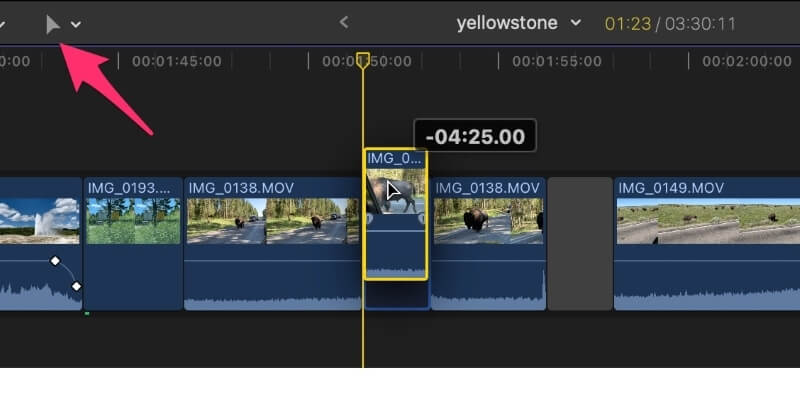
Hoewol't dizze oanpak jo de aparte stappen kin besparje fan it splitsen fan in klip en dan de klips yn te slepen dy't jo wolle ynfoegje, docht it ek in pear dingen dy't jo miskien net leuk fine.
Earst lit it in lege romte efter wêr't jo de klip fan sleepten hawwe (it grize gebiet twa klips nei rjochts yn 'e skermôfbylding hjirboppe). Dit kin maklik genôch wiske wurde troch op de grize romte te klikken en op Wiskje te slaan.
Mar dizze oanpak oerskriuwt ek de besteande klip mei jo nije klip. As jo it ark Posysje brûke, triuwt Final Cut Pro de twa kanten fan 'e splitklip net út' e wei. Dat, jo moatte miskien de rânen fan jo klips in bytsje "trimme" om de besunigings krekt te krijen wêr't jo se wolle.
Hoewol't dizze technyk in bytsje avansearre klinkt, moedigje ik jo oan om dermei te boartsjen, want as jo de foardielen en neidielen derfan folslein begripe, kinne jo der rjocht op gean as jo witte dat jo it nedich hawwe.
Final Thoughts
As in lange tiid filmmakker, kin ik jo fertelle dat jo idee oer hoe't jo film der útsjen moat, sil evoluearje as jo jo klips gearstalle, trimme, splitsen en jongleren. Hoe better jo witte hoe te brûken Final Cut Pro, en deflugger leare jo de fluchtoetsen foar taken lykas it splitsen fan klips, hoe mear jo kinne rjochtsje op jo ferhaal en hoe leuker jo sille hawwe om films te meitsjen.
Ik moedigje jo oan om mei alle trije techniken te boartsjen dy't ik jo sjen litten haw, se te oefenjen en troch te learen!

