Ynhâldsopjefte
Wy brûke allegear Microsoft Word. De buroblêdapplikaasje is sa maklik te brûken dat wy noait twa kear tinke oer it brûken fan wat oars. D'r binne safolle nuttige funksjes - en om't elkenien it brûkt, is it dielen fan bestannen ongelooflijk maklik.
Mar d'r is in grut probleem dat wy allegear tsjinkomme by it brûken fan Microsoft Word. As jo it programma in lange tiid hawwe brûkt - lykas ik haw - jo hawwe de applikaasje op syn minst ien kear sletten sûnder jo wurk te bewarjen. As jo dit artikel lêze, hawwe jo it wierskynlik krekt no dien.

De frustraasje ... De panyk ... Jo wolle gewoan jo laptop oer de keamer slingerje. Ok, miskien net - mar jo binne frustrearre. Jo term paper, projekt, essay, of wat oars is bewarre binnen is no fuort, en jo moatte opnij begjinne.
Jo moatte miskien net as jo in Windows PC brûke, jo kinne eins yn steat wêze om jo wurk werom te heljen mei ien fan 'e trije gegevensherstelmetoaden dy't ik jo hjirûnder sjen litte.
Metoade 1: Herstel fan AutoRecover (.ASD) bestannen
Stap 1: Iepenje Microsoft Word wer.

Stap 2: Klik op Triem . Klik dan op Ynfo .

Stap 3: Gean nei Dokumint beheare . Klikje derop, selektearje dan Net-opsleine dokuminten weromhelje .

Stap 4: It folgjende finster moat opdûke. Fyn it bestân dat jo sykje ûnder de list mei net bewarre bestannen, klik dan op Iepenje .
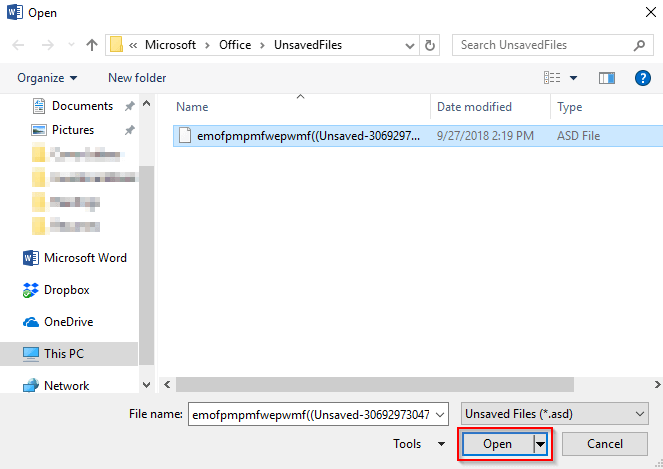
Stap 5: Jo ASD-bestân sil iepenje. Soargje derfoar dat jo dit bewarjetiid.

Metoade 2: Herstel troch it finen fan de autoherstelbestânlokaasje
Der is in oare metoade om jo dokumint werom te heljen mei de Microsoft Word-buroblêdapplikaasje. Ik brûk Office 2016 op myn HP laptop. Standert wurdt Word 2016 elke 10 minuten automatysk bewarre. Dit is tige ferlykber mei de earste metoade. Troch de opsjes troch te gean en it bestân op jo kompjûter te finen sil langer duorje. Ik riede tige oan om de earste metoade te brûken.
Stap 1: Iepenje Microsoft Word , itselde as earder.
Stap 2: Klik op Triem . Jo kinne twa opsjes kieze. Of klik op Net bewarre dokuminten weromhelje of Opsjes .
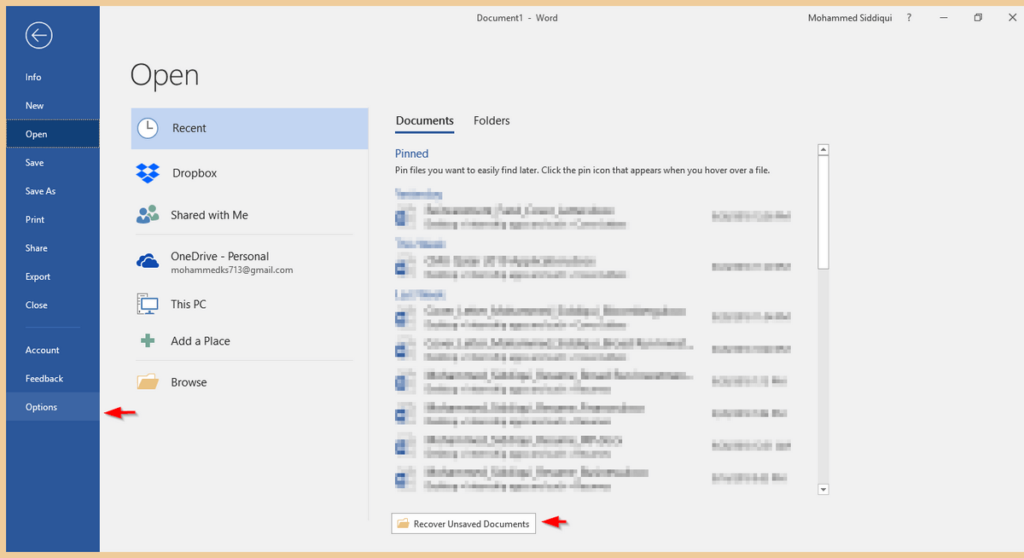
Stap 3: As jo klikke op Net brûkte dokumint weromhelje , binne jo dien. It finster hjirûnder sil ferskine en as jo op iepen klikke, sil it Worddokumint iepenje.

Stap 4: As jo op Opsjes klikke, sil in finster opdûke. Klik op Bewarje . Kopiearje dan it bestânpaad neist AutoRecover Triemlokaasje .

Stap 5: Plak it Triempaad yn Windows sykjen. Iepenje de File Explorer map dy't as resultaat sjen lit.

Stap 6: Iepenje de triem fan jo kar.

As jo net kinne fyn jo triem, dit betsjut dat it permanint wiske is. Jo kinne besykje in programma fan tredden te brûken, hoewol herstel is net garandearre.
Metoade 3: Herstel mei help fan gegevensherstelsoftware
Gebrûk fan in Windows-gegevensherstel fan tredden programma is in oare metoade om te finenjo net bewarre triemmen.
Foar dizze tutorial sil ik Stellar Data Recovery foar Windows brûke. Tink derom dat dit in kommersjele app is mei in fergese proefferzje beskikber om te downloaden en te brûken foar Windows-bestânherstel. Jo kinne it programma brûke om jo skiif te scannen en te sjen oft it jo Word-dokumint kin fine, beslute dan as it it wurdich is om te beteljen foar de Pro-ferzje.
Stap 1: Download Stellar Data Recovery en ynstallearje it programma op dyn pc. De triem sil automatysk iepenje. Hjir binne skermôfbyldings fan it hiele ynlaadproses om jo te helpen.

Stap 2: Sadree't it programma ynstallearre is, sil it automatysk iepenje. Selektearje Office Documents . As alternatyf, as jo al jo gegevens weromhelje wolle, kinne jo Alle gegevens selektearje.

Stap 3: Selektearje de lokaasje wêrfan jo gegevens weromhelje wolle. Jo kinne mar ien selektearje. Desktop en Myn dokuminten binne goede plakken om te begjinnen. Klik Scan .

Stap 4: It programma sil begjinne te scannen. It kin wat tiid duorje.

Stap 5: Ienris foltôge, kinne jo de triemmen selektearje dy't jo wolle herstellen, klik dan op Herstel .

Sadree't jo hit Recover , dan moatte krije werom de triemmen op in lokaasje fan jo kar. Dit is net garandearre om te wurkjen, benammen as jo bestannen permanint wiske binne.
Oanfoljende tips
It is gjin wille om in dokumint te ferliezen wêr't jo hurd oan wurke hawwe. Dêrom is it it bêste om jo wurk te bewarjenfaak. As jo ferjitlik binne lykas ik, kinne jo de frekwinsje fan automatysk opslaan fan Microsoft Word feroarje fia Opsjes → Bewarje .
Stap 1: Iepenje Microsoft Wurd .

Stap 2: Klik op Triem , klik dan op Opsjes .

Stap 3: In finster sil ferskine. Klik op Bewarje . Dan, ûnder Bewarje Dokuminten , kinne jo de frekwinsje fan Word autobewarje bewurkje.

It is lykwols in folle better idee om Office 365 te brûken, om't it automatysk opslaan. - en jo hoege net elke kear troch it lange proses te gean nei automatysk herstel.
Om dizze funksje te brûken, moatte jo jo bestannen opslaan yn OneDrive. Dit is foardielich, om't it romte op jo kompjûter sil besparje. Foar antwurden op faker stelde fragen oangeande Office 365 en Onedrive , kontrolearje dizze keppeling.
Final Thoughts
Ik hoopje dat jo jo dokumint kinne weromhelje mei ien fan 'e metoaden boppe. Ik riede sterk oan om Office 365 te brûken yn kombinaasje mei OneDrive om foar te kommen dat jo bestannen ferlieze. As alternatyf kinne jo ek nei Google Drive wikselje, om't it ek automatysk opslaan. Google Drive hat syn eigen neidielen, lykas beheinde funksjes yn ferliking mei Microsoft Office Suite.
Dêrneist moatte jo ferbûn wêze mei it ynternet om tagong te krijen ta Docs as jo de offline bewurkingsmodus net ynskeakele hawwe. Op dizze wize, Office 365 & amp; OneDrive binne de superieure kombinaasje. Tink derom dat de autosave-funksje op OneDrive tagong fereasket ta deYnternet.

