Table des matières
De nombreux utilisateurs ont des difficultés à se connecter aux canaux vocaux de Discord en raison d'une Discord Pas d'erreur d'itinéraire L'erreur "no route" est presque la même que l'erreur "Stuck RTC Connecting Errors".
L'erreur Discord No Route se produit parce que Discord est arrêté lorsqu'il tente de se connecter à un serveur vocal Discord.
La plupart du temps, l'erreur est due à une mauvaise configuration des paramètres du pare-feu Windows Defender ou à un logiciel antivirus qui empêche Discord d'accéder à la connexion sortante.
Pour être sûr de pouvoir résoudre le problème à la fin de cet article, assurez-vous de suivre toutes les étapes dans l'ordre ci-dessous.
Il ne s'agit pas de la même chose que le problème du micro de Discord qui ne fonctionne pas ou du problème de l'impossibilité d'entendre quelqu'un sur Discord.
Raisons courantes du problème de l'absence de route dans Discord
Comprendre les causes sous-jacentes de l'erreur Discord No Route peut vous aider à dépanner et à résoudre le problème plus efficacement. Ici, nous allons discuter des raisons courantes de ce problème persistant.
- Interférence du pare-feu ou de l'antivirus : Les pare-feu et les antivirus peuvent parfois identifier à tort la connexion vocale de Discord comme une menace potentielle, bloquant ainsi la connexion sortante et provoquant l'erreur No Route. Assurez-vous toujours que les paramètres de votre logiciel permettent à Discord de passer à travers votre pare-feu et votre antivirus afin d'éviter ce problème.
- Problèmes de connexion VPN : L'utilisation d'un VPN peut parfois entraîner des conflits avec Discord si l'adresse IP attribuée change constamment ou si le VPN n'est pas compatible avec les paramètres de Discord. Assurez-vous d'utiliser un VPN qui vous permet de définir une adresse IP fixe ou qui est connu pour être compatible avec Discord.
- Paramètres DNS incorrects : Une mauvaise configuration DNS peut vous empêcher de vous connecter au serveur vocal de Discord. L'utilisation d'un serveur DNS fiable comme celui de Google peut résoudre ce problème. Vous pouvez configurer vos paramètres DNS pour utiliser le serveur DNS de Google en suivant les étapes décrites dans la méthode 4 de cet article.
- Paramètres de qualité de service (QoS) : L'activation du paramètre "Quality of Service High Packet Priority" dans Discord peut parfois entraîner l'erreur "No Route", en particulier si votre ordinateur n'est pas en mesure de gérer la priorité élevée des paquets. La désactivation de ce paramètre peut aider à résoudre le problème, comme le montre la méthode 2 de cet article.
- Pilotes de réseau obsolètes : L'utilisation de pilotes de réseau obsolètes peut entraîner des problèmes de connectivité avec Discord. Assurez-vous toujours que vos pilotes de réseau sont à jour et, si nécessaire, mettez-les à jour pour éviter l'erreur No Route.
- Serveur vocal Compatibilité régionale : Dans certains cas, la région du serveur vocal Discord à laquelle vous essayez de vous connecter peut rencontrer des problèmes techniques ou ne pas être compatible avec vos paramètres réseau. Le passage à une région de serveur vocal différente peut résoudre le problème, comme expliqué dans la méthode 6 de cet article.
- Restriction du fournisseur d'accès à Internet ou du réseau : Certaines restrictions de réseau imposées par votre fournisseur d'accès à Internet ou votre administrateur de réseau peuvent être à l'origine de l'erreur Discord No Route. Dans ce cas, vous devrez peut-être contacter votre fournisseur d'accès à Internet ou votre administrateur de réseau pour résoudre ce problème.
En comprenant ces raisons courantes et en appliquant les méthodes de dépannage appropriées, vous pouvez résoudre efficacement l'erreur Discord No Route et garantir une expérience plus fluide lors de l'utilisation des canaux vocaux Discord.
Comment réparer l'erreur Discord No Route
Méthode 1 : Redémarrez votre modem / routeur Internet
Le moyen le plus simple de résoudre les erreurs Discord est de redémarrer votre routeur, ce qui vous permet de vérifier si le problème est dû à votre fournisseur d'accès à Internet ou à la configuration de votre ordinateur sans modifier les paramètres de l'utilisateur ou de l'application.
Étape 1 : Appuyez sur le bouton d'alimentation de votre routeur et attendez que tous les voyants s'éteignent.
Étape 2 : Débranchez votre routeur de la prise de courant.
Étape 3 : Appuyez sur le bouton d'alimentation et maintenez-le enfoncé pendant environ 5 à 10 secondes.
Étape 4 : Branchez votre routeur.
Étape 5 : Allumez votre routeur et essayez de vous connecter à n'importe quel serveur vocal Discord pour voir si le problème est résolu. Si vous rencontrez toujours l'erreur après avoir redémarré votre routeur, le problème se situe au niveau des paramètres de votre ordinateur. Passez à la méthode suivante ci-dessous.
Méthode 2 : Désactiver la qualité de service dans les paramètres de Discord
Dans certains cas, votre ordinateur peut ne pas être en mesure de suivre la qualité de service à haute priorité de paquets sur Discord, ce qui entraîne une erreur "No Route".
Certains utilisateurs ont signalé que la désactivation de la qualité de service dans les paramètres a résolu leur problème. Suivez les étapes ci-dessous pour désactiver l'option "Enable Quality of Service High Packet Priority" (Activer la qualité de service haute priorité des paquets) sur Discord.
Étape 1 : Discord ouvert.
Étape 2 : Cliquez sur l'icône Paramètres.

Étape 3 : Faites défiler le menu latéral et recherchez Voix et vidéo.
Étape 4 : Dans Voice & ; Video Settings, trouvez "Enable Quality of Service High Packet Priority".
Étape 5 : Cliquez sur l'interrupteur et assurez-vous qu'il est éteint.

Étape 6 : Redémarrez Discord et rejoignez n'importe quel canal vocal Discord pour voir si le problème est résolu.
Méthode 3 : Effectuer un DNS FLUSH
De nombreux utilisateurs de Discord ont indiqué que le nettoyage des DNS et le renouvellement de l'IP peuvent résoudre l'erreur "No route" sur Discord. La plupart du temps, vous n'aurez besoin d'effectuer cette méthode qu'une seule fois, et l'erreur sera corrigée.
Voir aussi Comment résoudre le problème "Le serveur DNS ne répond pas" sous Windows 10
Cependant, certains utilisateurs ont ressenti le besoin d'effectuer un nettoyage DNS de temps en temps pour corriger l'erreur.
Étape 1 : Appuyez sur la touche Windows + S et recherchez CMD.
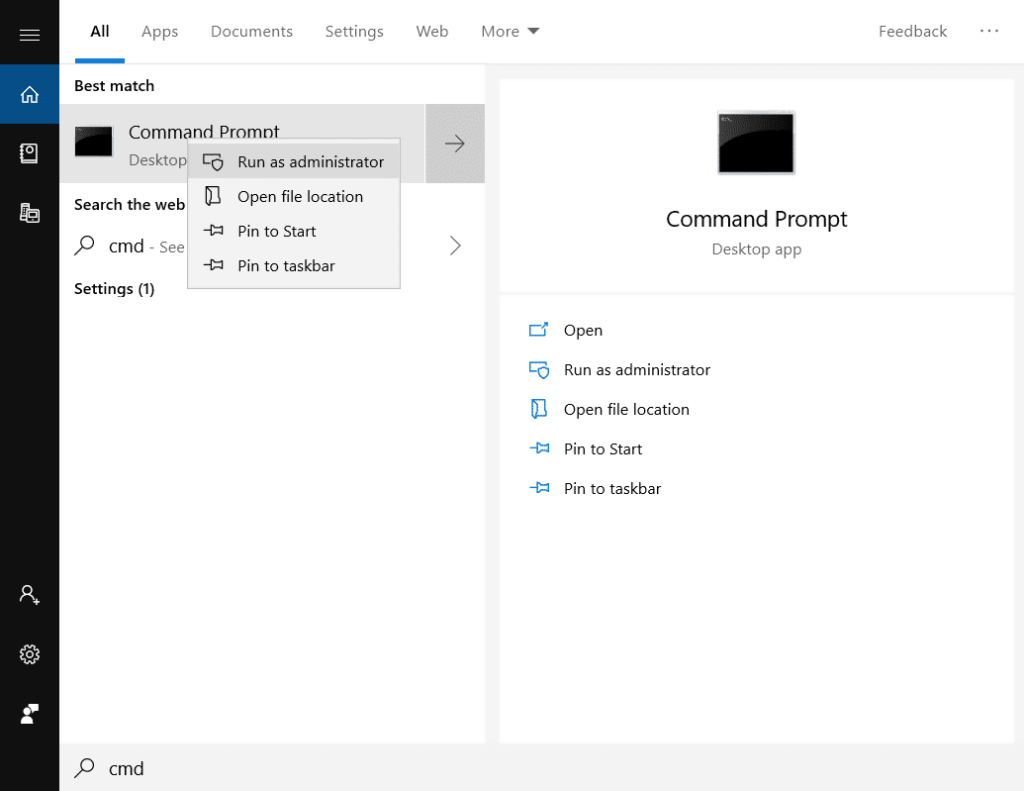
Étape 2 : Cliquez avec le bouton droit de la souris et sélectionnez Exécuter en tant qu'administrateur.

Étape 3 : Dans la fenêtre CMD, tapez ipconfig /release et appuyez sur Entrée.
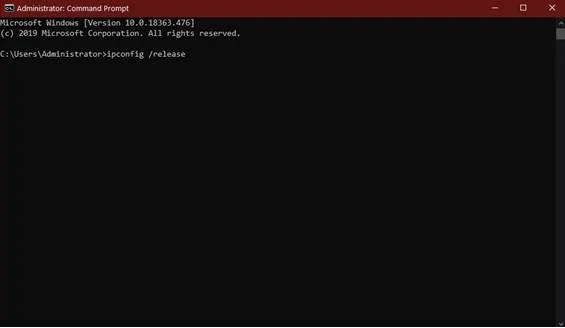
Étape 4 : Après avoir communiqué votre adresse IP, tapez ipconfig /flushdns et appuyez sur Entrée.

Étape 5 : Après le rinçage du DNS, tapez ipconfig /renew et appuyez sur Entrée.

Étape 6 : Redémarrez votre ordinateur et essayez de vous connecter à un canal vocal Discord et vérifiez si l'erreur "No route" est résolue.
Méthode 4 : Utiliser les paramètres du serveur DNS de Google
Si vous disposez d'un administrateur réseau, vous pouvez également lui demander d'effectuer ces étapes.
Étape 1 : Appuyez sur la touche Windows + S et recherchez l'état du réseau.
Étape 2 : Ouvert État du réseau.

Étape 3 : Dans État du réseau, recherchez Modifier les options de l'adaptateur.

Étape 4 : Cliquez avec le bouton droit de la souris sur votre adaptateur réseau et sélectionnez les propriétés.

Étape 5 : Dans Propriétés Ethernet, recherchez le protocole Internet version 4 (TCP/IPv4).
Étape 6 : Cliquez sur Propriétés.

Étape 7 : Dans les propriétés IPv4, cliquez sur Utiliser les adresses de serveur DNS suivantes.
Serveur DNS de GOOGLE (sous le serveur DNS préféré)
8.8.8.8
Serveur DNS alternatif
8.8.4.4
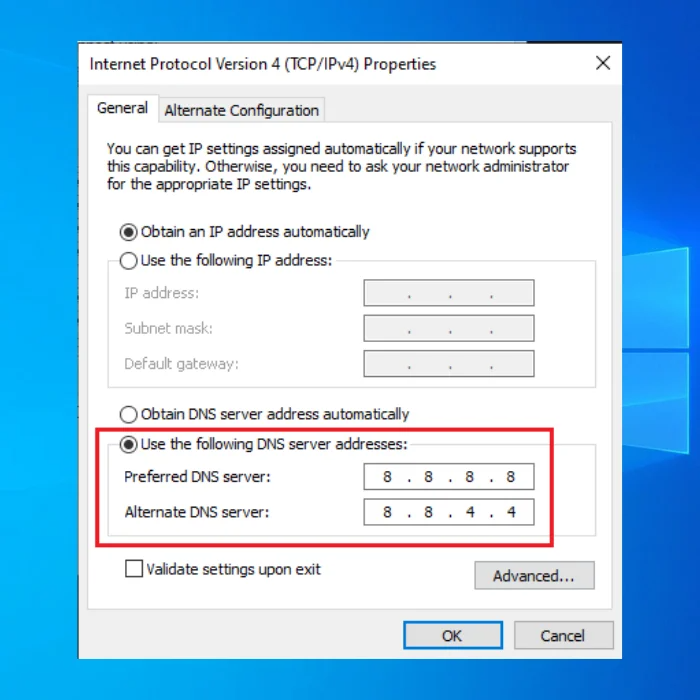
Étape 7 : Ouvrez Discord et rejoignez un canal vocal Discord pour vérifier si vous pouvez réparer Discord.
Méthode 5 : Autoriser Discord dans le pare-feu Windows
Dans certains cas, le pare-feu Windows bloque les connexions entrantes et sortantes d'applications spécifiques, ce qui empêche l'application de fonctionner. Autoriser Discord à travers le pare-feu peut résoudre le problème de Discord.
Étape 1 : Ouvrez le panneau de configuration en maintenant simultanément les touches Windows et R enfoncées, tapez "control" dans la boîte de dialogue d'exécution et appuyez sur Entrée.

Étape 2 : Dans le Panneau de configuration, cliquez sur Système et sécurité, puis sur Pare-feu Windows Defender.

Étape 3 Dans la fenêtre suivante, cliquez sur "Modifier les paramètres" et sur "Autoriser une autre application".

Étape 4 Cliquez sur Parcourir, localisez le raccourci de votre application Discord et cliquez sur Ouvrir. Cliquez ensuite sur Ajouter et enfin sur OK.


Étape 5 Lancez Discord et rejoignez n'importe quel serveur vocal Discord pour voir si vous pouvez réparer Discord.
Méthode 6 : Modification de la région du serveur d'appels vocaux
Cette erreur de route Discord peut également être causée par un problème de réseau dans une région vocale Discord spécifique. Vous pouvez éventuellement corriger l'erreur Discord No Route en changeant la région vocale Discord dans laquelle vous vous trouvez.
Étape 1 Dans un appel direct depuis Discord, cliquez sur la flèche déroulante pour ouvrir la fenêtre des paramètres du serveur Discord pour la région dans laquelle vous vous trouvez actuellement et sélectionnez une autre région vocale.

Étape 2 : Après avoir sélectionné une autre région vocale, vérifiez si le problème a été résolu.
Méthode 7 : Vérifiez les paramètres de votre VPN
Quel que soit le fournisseur de VPN que vous utilisez, une nouvelle adresse IP vous sera attribuée à chaque fois que l'application VPN sera lancée, à moins que vous ne la configuriez pour un emplacement fixe.
Si votre fournisseur de VPN ne propose pas cette option, nous vous suggérons d'en utiliser un autre. Si vous n'avez aucune idée des fournisseurs de VPN qui proposent des paramètres personnalisables pour votre adresse IP, nous vous recommandons de demander l'aide de votre administrateur réseau. Faites simplement savoir à votre administrateur réseau que vous voulez un VPN qui vous permettra de définir une adresse IP fixe au lieu d'obtenir des adresses IP variables à chaque fois que vous utilisez l'application VPN.

