Table des matières
Pour les utilisateurs qui cherchent à ajouter une touche unique et colorée à leurs créations Canva, vous pouvez inclure un dégradé de couleurs dans vos conceptions en insérant un élément de dégradé de la bibliothèque sur des parties du projet et en ajustant la transparence de celui-ci.
Bonjour, je m'appelle Kerry et j'adore explorer toutes les plateformes de conception disponibles en ligne. J'aime beaucoup rechercher des outils simples à utiliser, mais qui intègrent également des fonctions professionnelles susceptibles d'améliorer les conceptions, surtout pour les débutants !
L'un de mes sites Web préférés pour la conception s'appelle Canva, car il est extrêmement convivial et permet de personnaliser vos projets sans que vous ayez l'impression de devoir suivre des cours spéciaux pour apprendre à l'utiliser.
Dans ce billet, je vous expliquerai comment ajouter un élément cool à vos créations en leur donnant un aspect dégradé. C'est un outil intéressant à utiliser si vous cherchez à amplifier vos projets ou si vous voulez être un peu plus créatif lorsque vous créez des articles qui capteront l'attention de votre public !
Mettons-nous au travail et apprenons à ajouter cette fonction de dégradé à vos projets sur Canva.
Principaux points à retenir
- Si vous souhaitez ajouter un dégradé de couleurs à une image ou à un élément de votre projet sur Canva, le plus simple est d'ajouter d'abord cet élément et de placer le dégradé par-dessus afin de pouvoir modifier facilement la transparence des couleurs.
- Vous pouvez trouver une grande variété de dégradés de couleurs dans la bibliothèque d'éléments de Canva. N'oubliez pas que tout élément auquel est associée une couronne est uniquement disponible à l'achat ou via un compte d'abonnement Canva Pro.
- Si vous vous sentez aventureux et souhaitez ajouter plusieurs dégradés de couleurs à différentes parties de votre projet, vous pouvez le faire en répétant les étapes et en ajustant la taille et l'orientation de l'élément de dégradé selon vos besoins.
Pourquoi ajouter un dégradé à vos projets Canva ?
Si vous n'avez jamais entendu parler du terme gradient de couleur, ne vous inquiétez pas ! Un gradient est un mélange entre deux ou plusieurs couleurs (ou deux teintes de la même couleur) qui se fondent progressivement l'une dans l'autre pour créer une transition très attrayante pour l'œil. Souvent, vous verrez des gradients utilisés avec des couleurs de la même famille ou de teintes différentes.
En particulier si vous cherchez à utiliser la couleur dans votre design ou si vous vous en tenez aux couleurs de votre kit de marque (je m'adresse à vous, utilisateurs de Canva Pro et d'affaires !), l'ajout d'un dégradé aux éléments peut donner à votre design un aspect plus complet.
Comment ajouter un dégradé à votre toile
Si vous souhaitez ajouter l'effet de dégradé à votre projet, le processus est assez simple. Au fur et à mesure que vous vous sentirez plus à l'aise et plus aventureux dans la création de vos designs, vous pourrez ajuster l'intensité ou même superposer différents dégradés dans votre projet.
Pour l'instant, je vais juste vous montrer comment faire la méthode de base et vous pourrez jouer avec à partir de là. Voici les étapes simples pour ajouter un dégradé à votre projet sur Canva :
Étape 1 : Connectez-vous à Canva à l'aide de vos identifiants de connexion habituels et ouvrez un nouveau projet sur la plateforme ou une toile sur laquelle vous avez déjà travaillé.
Étape 2 : Naviguez vers le côté gauche de l'écran jusqu'à la boîte à outils principale. Insérez une photo de la bibliothèque Canva sur votre toile en cliquant sur l'icône appropriée et en sélectionnant l'élément que vous souhaitez utiliser.
Notez que si vous voyez une petite couronne attachée à l'un des éléments de la plateforme, vous ne pourrez l'utiliser dans votre design que si vous disposez d'un compte d'abonnement Canva Pro qui vous donne accès aux fonctionnalités premium.

Étape 3 : Vous pouvez également inclure toutes les images téléchargées de votre appareil dans la bibliothèque pour les utiliser lors de la conception ! Téléchargements Une fois que vous aurez choisi le fichier à ajouter à votre bibliothèque Canva, il apparaîtra sous la forme suivante Téléchargements onglet.


Étape 4 : Une fois que vous avez votre photo, vous pouvez la cliquer ou la faire glisser sur votre toile pour l'incorporer à votre conception. (C'est aussi le moment où vous pouvez redimensionner l'image et l'aligner sur la toile pour l'adapter à vos besoins).

Étape 5 : Ensuite, revenez à la barre de recherche dans la boîte à outils principale. Dans le Éléments onglet , recherche pour " gradient ". Cliquez sur l'option que vous souhaitez utiliser et faites-la glisser sur votre toile, en la redimensionnant par rapport à la photo précédemment ajoutée.

Tout comme vous pouvez le faire avec l'édition d'autres éléments sur la plateforme Canva, vous pouvez utiliser l'outil de rotation qui apparaît lorsque vous cliquez sur l'élément pour le faire pivoter afin d'épouser la forme de votre photo ou de votre design. (Cela vous donnera également la possibilité de faire pivoter le dégradé et de le placer dans la direction dans laquelle vous souhaitez que le dégradé s'écoule).

Étape 6 : Une fois que vous avez obtenu le dégradé de votre choix, vous pouvez cliquer dessus ou le faire glisser sur votre toile. Comme vous allez superposer l'élément de dégradé à votre image, utilisez les coins pour le faire glisser et le redimensionner afin de couvrir la partie à laquelle vous voulez appliquer cette fonction.

Étape 7 : Une fois que vous êtes satisfait de l'alignement du dégradé, accédez à la barre d'outils pour modifier cet élément, qui apparaîtra en haut de votre toile lorsque vous cliquerez sur l'élément de dégradé ajouté.
Tapez sur le bouton intitulé Transparence et vous disposerez d'un outil de glissement pour augmenter ou diminuer la transparence du dégradé.
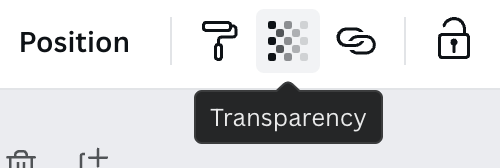
En jouant avec cet outil, vous verrez que le dégradé devient plus ou moins prononcé par rapport à l'image de fond actuelle. En fonction de vos besoins et de votre vision, vous pouvez ajuster cette intensité comme bon vous semble !

Réflexions finales
Canva étant une plateforme si incroyable pour commencer ou poursuivre votre voyage dans l'espace de conception graphique, il vaut la peine d'explorer de nouvelles techniques et de nouveaux outils qui peuvent vraiment élever votre projet !
Lorsque vous ajoutez un filtre de dégradé à vos images, vous ne manquerez pas de capter l'attention de ceux qui regardent votre travail !
Avez-vous déjà essayé d'ajouter un filtre à dégradés à vos projets ? Trouvez-vous que certains types de projets se prêtent mieux à cette entreprise ? Si vous avez d'autres conseils, astuces ou même des questions sur ce processus, nous aimerions les connaître ! Partagez vos contributions dans la section des commentaires ci-dessous !

