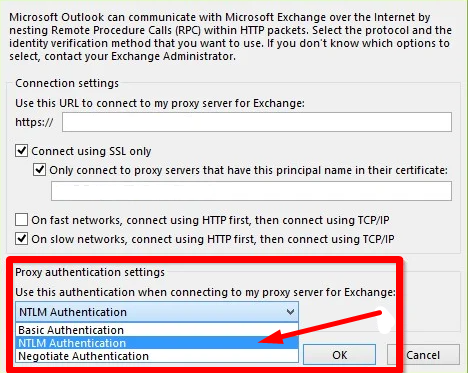Table des matières
Nous sommes tous passés par là - le moment redouté où vous êtes pressé de consulter vos courriels et où Outlook décide de vous demander votre mot de passe de façon persistante. C'est frustrant, c'est agaçant et, surtout, c'est un problème qui doit être résolu. Bienvenue dans notre guide de réparation complet pour les cas où Outlook n'arrête pas de vous demander votre mot de passe !
Dans cet article de blog, nous allons explorer les causes possibles de ce problème ennuyeux et vous fournir les meilleurs conseils et astuces pour le résoudre. Notre guide étape par étape vous guidera à travers différentes méthodes de dépannage, allant de solutions rapides à des solutions plus approfondies. Que vous soyez un utilisateur chevronné d'Outlook ou un novice complet, vous serez en mesure de naviguer à travers ces problèmes de mot de passe.avec facilité.
A ne pas manquer :
- La recherche ne fonctionne pas dans Outlook
Alors, dites adieu aux invites constantes de mot de passe et plongez-vous dans notre guide de réparation d'Outlook conçu pour vous faire gagner du temps et de l'énergie !
Activer l'option Mémoriser le mot de passe dans les paramètres du compte
Supposons que vous utilisiez Microsoft Outlook et que vous soyez invité à saisir votre mot de passe à chaque fois que vous lancez l'application. Dans ce cas, l'activation de la fonction "Mémoriser le mot de passe" peut vous aider à résoudre le problème.
Cette fonctionnalité est disponible dans Outlook 2016 et Outlook 2019 et permettra de s'assurer que vous n'êtes pas invité à saisir à nouveau votre mot de passe à chaque fois que vous ouvrez l'application.
Étape 1 : Ouvrir Perspectives et cliquez sur le bouton Fichier menu.
Étape 2 : Aller à Info> ; Paramètres du compte option> ; Paramètres du compte

Étape 3 : Cliquez sur l'icône Courriel et ch, choisissez mail puis cliquez sur le bouton Changer bouton.

Étape 4 : Tapez votre mot de passe dans le champ Fenêtre Modifier les paramètres du compte et vérifier le Mémoriser le mot de passe boîte.
Étape 5 : Redémarrage Perspectives et vérifiez si le problème est résolu.
Suppression des mots de passe mis en cache à l'aide de Credential Manager
Si Outlook vous demande de saisir votre mot de passe à chaque fois que vous l'ouvrez, il se peut que vous deviez réinitialiser vos informations d'identification à l'aide du gestionnaire d'informations d'identification de Windows.
Le Credentials Manager est un utilitaire Windows qui stocke et gère les noms d'utilisateur et les mots de passe pour diverses applications et services Windows. En réinitialisant vos informations d'identification, vous pouvez résoudre le problème de la demande répétée de votre mot de passe par Outlook.
Étape 1 : Ouvrir le Démarrage menu, type Gestionnaire de justificatifs, et appuyez sur Entrer.
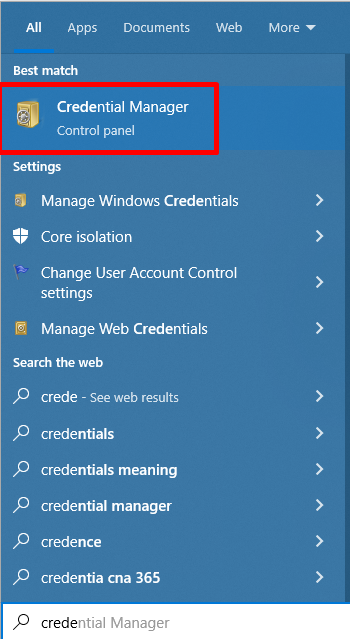
Étape 2 : Cliquez sur Informations d'identification Windows, et dans le cadre de la Références génériques, recherchez votre compte Outlook ou votre compte Microsoft.
Étape 3 : Cliquez sur votre Compte et cliquez sur le bouton Retirer bouton.

Étape 4 : Ouvrir Perspectives et connectez-vous à votre compte.
Option "Empêcher Outlook de toujours demander les informations d'identification" (Prevent Outlook from Always Prompt for Logon Credentials Option)
L'application Outlook est un outil formidable pour gérer vos emails et votre calendrier, mais il peut être incroyablement frustrant lorsqu'Outlook vous demande des informations d'identification. Ce problème courant se produit lors de la configuration d'Outlook pour qu'il fonctionne avec Office 365.
Heureusement, vous pouvez prendre quelques mesures simples pour résoudre ce problème. De plus, cette méthode ne s'applique qu'aux comptes Exchange ou Office 365. Si vous utilisez POP3/IMAP, passez à la méthode suivante.
Étape 1 : Ouvrir Perspectives et cliquez sur l'icône Fichier menu.
Étape 2 : Aller à Info> ; Paramètres du compte option> ; Paramètres du compte

Étape 3 : Cliquez sur le bouton Courriel onglet, choisissez votre Courriel puis cliquez sur le bouton Changer bouton.

Étape 4 : Cliquez sur le bouton Plus de paramètres bouton.
Étape 5 : Aller à la page Onglet Sécurité décochez la case pour Toujours demander les identifiants de connexion, et cliquez sur le bouton Appliquer et OK boutons.

Si vous avez Outlook 2013, Outlook 2010 ou Outlook 2007, assurez-vous que le paramètre de sécurité du réseau de connexion est défini sur Authentification anonyme.
Si vous ne pouvez pas modifier l'option sélectionnée parce qu'elle est grisée, demandez à votre administrateur réseau si une politique de sécurité l'interdit.
Par défaut, l'option Toujours demander les identifiants de connexion est désactivée dans les Perspectives comptes.
Activation de la méthode d'authentification moderne
L'activation de l'authentification moderne pour Outlook peut aider à résoudre le problème de la demande constante d'un mot de passe par Outlook. L'authentification moderne est une technologie de sécurité avancée qui permet aux utilisateurs d'accéder en toute sécurité à leurs données et applications sans avoir à saisir continuellement des mots de passe.
Il permet également à Outlook d'utiliser l'authentification de base et la signature unique, ce qui le rend plus sûr et plus facile d'accès. En activant l'authentification moderne, les utilisateurs d'Outlook peuvent bénéficier d'une sécurité accrue et d'une expérience utilisateur améliorée.
Étape 1 : Presse Gagner + R, type regedit, et appuyez sur la touche Entrée.

Étape 2 : Naviguez dans ce chemin de clé : HKEY_CURRENT_USER\Software\Microsoft\Exchange
Étape 3 : Cliquez avec le bouton droit de la souris sur le volet droit et cliquez sur Nouveau > ; DWORD (32 bits).

Étape 4 : Nommez la valeur : ToujoursUseMSOAuthForAutoDiscover
Étape 5 : Double-cliquez sur la nouvelle valeur et définissez le Données de valeur à 1.

Si vous avez Outlook 2016, Outlook 2019 ou Outlook pour Office 365, fermez l'éditeur de registre et redémarrez votre ordinateur.
Si vous utilisez Outlook 2013, vous devez ajouter les clés suivantes ActiverADAL et Version à l'emplacement du registre HKCU\SOFTWARE\Microsoft\Office\15.0Common\Identity puis redémarrez votre ordinateur.
- HKCU\SOFTWARE\Microsoft\Office\15.0Common\NIdentity\N ActiverADAL > ; Valeur des données à 1
- HKCU\SOFTWARE\Microsoft\Office\15.0\Common\NIdentity\N Version = Données de valeur à 1
Étape 6 : Fermez l'éditeur du registre, ouvrez Perspectives, et se connecter.
Réparation de Microsoft Office
Si vous rencontrez un problème courant, à savoir qu'Outlook continue à vous demander un mot de passe même après l'avoir saisi correctement, la réparation de Microsoft Office pourrait être une solution potentielle. La réparation de Microsoft Office implique l'exécution de diagnostics et la modification du registre, ce qui pourrait contribuer à résoudre les problèmes liés à Outlook.
Étape 1 : Presse Gagner + R, type appwiz.cpl, et appuyez sur Entrer.

Étape 2 : Faites défiler la page vers le bas et localisez le Microsoft Office programme.

Étape 3 : Cliquez sur le bouton Changer bouton.
Étape 4 : Choisir Réparation rapide et cliquez sur le bouton Réparation bouton.

Créer un nouveau profil Outlook
La création d'un nouveau profil peut être un excellent moyen de résoudre les problèmes liés à l'invite de mot de passe d'Outlook. La création d'un nouveau profil peut permettre de réinitialiser les paramètres incorrects à l'origine du problème, ainsi que de supprimer les fichiers corrompus à l'origine du problème.
Si Outlook continue de demander un mot de passe après avoir créé un nouveau profil, cela peut être dû à une mauvaise configuration des paramètres du serveur ou à un mauvais fonctionnement du profil, ce qui peut être corrigé en s'assurant que tous les paramètres du serveur sont corrects et en vérifiant qu'il n'y a pas de corruption du profil.
Étape 1 : Ouvrir le Panneau de contrôle et sélectionnez Mail (Microsoft Outlook)(32-bit).
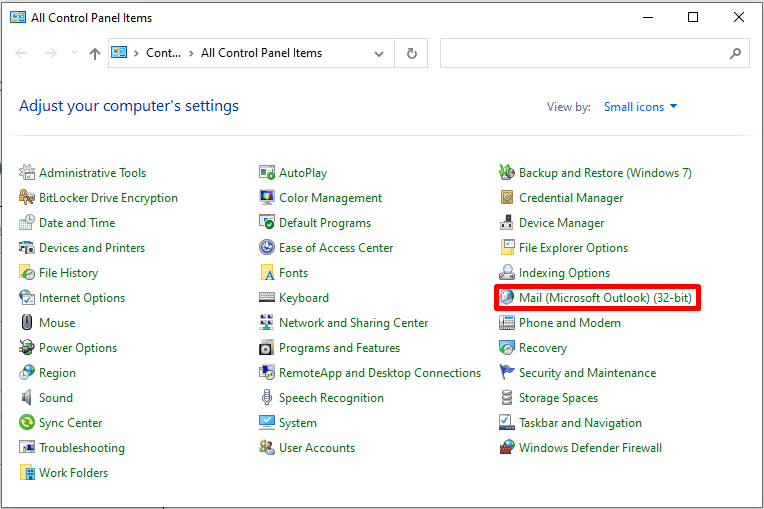
Étape 2 : Cliquez sur le bouton Afficher les profils et Ajouter dans la section Profils.
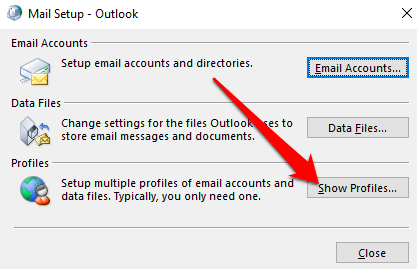
Étape 3 : Créer un nouveau Nom du profil et cliquez sur OK.
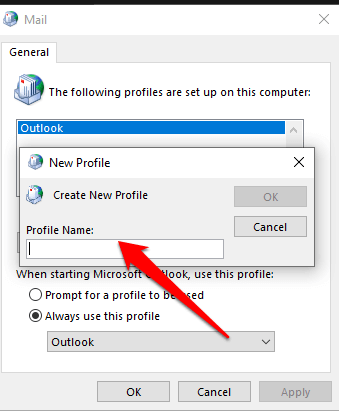
Étape 4 : Remplir le Compte e-mail et cliquez sur le bouton Suivant bouton.
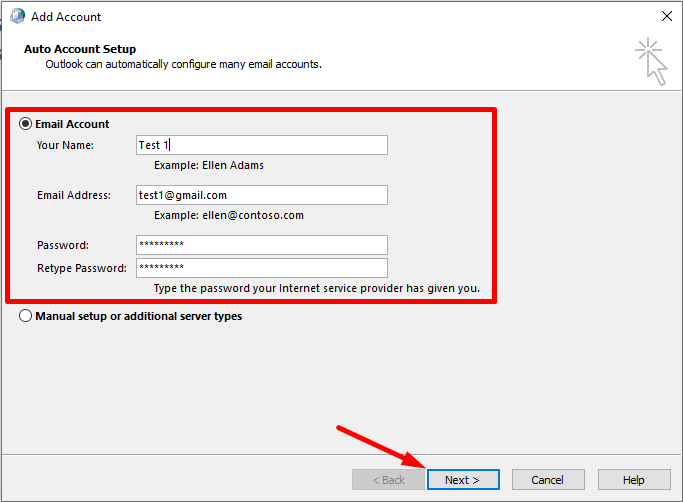
Étape 5 : Suivez les instructions qui s'affichent à l'écran et choisissez l'option Nouveau profil et sélectionnez Utilisez toujours ce profil option.
Étape 6 : Ouvrir Outlook.
Correction via l'éditeur du registre
L'éditeur du registre est un outil puissant qui permet aux utilisateurs de modifier les paramètres du système. En effectuant quelques modifications simples dans le registre, les utilisateurs peuvent résoudre le problème de l'invite de mot de passe d'Outlook.
Étape 1 : Presse Gagner + R, type regedit, et appuyez sur la touche Entrée.

Étape 2 : Naviguez sur ce chemin : HKEY_CURRENT_USER\Software\Microsoft\Office\16.0\Outlook
Étape 3 : Cliquez avec le bouton droit de la souris sur l'icône Perspectives cliquer sur Nouveau > ; Clé, et le nommer AutoDiscover.

Étape 4 : Dans le cadre de la AutoDiscover cliquez avec le bouton droit de la souris sur le volet de droite, cliquez sur Nouveau, et sélectionnez DWORD (32 bits) Valeur.

Étape 5 : Nommez la nouvelle valeur ExclureExplicitO365Endpoint.
Étape 6 : Double-cliquez et définissez le Données sur les valeurs à 1.

Étape 7 : Fermez l'éditeur de registre et redémarrez votre ordinateur.
Mise à jour de la version de Microsoft Outlook
La mise à jour de votre version d'Outlook peut être un excellent moyen de résoudre les problèmes liés au fait qu'Outlook continue à demander un mot de passe. En effet, lorsque vous mettez à jour votre version d'Outlook, celle-ci ajoute de nouvelles fonctionnalités et inclut diverses corrections de bogues et des correctifs de sécurité. Ces correctifs peuvent aider à résoudre les problèmes de sécurité entraînant le fait qu'Outlook demande des mots de passe.
En outre, la mise à jour d'Outlook peut résoudre les problèmes de compatibilité entre Outlook et d'autres applications ou services que vous utilisez. En mettant à jour Outlook vers la dernière version, vous pouvez vous assurer que votre Outlook fonctionne de manière optimale et que toutes les fonctionnalités dont vous avez besoin sont disponibles.
Étape 1 : Ouvrir Perspectives et cliquez sur Dossier> ; Compte de bureau.
Étape 2 : Cliquez sur le bouton Options de mise à jour et sélectionnez Mise à jour maintenant.

Étape 3 : Quittez Outlook et connectez-vous.
Exécuter Outlook en mode sans échec
Le mode sans échec crée un nouveau profil Outlook, qui peut aider à identifier et à résoudre le problème. En lançant Outlook en mode sans échec, les utilisateurs peuvent réinitialiser les paramètres d'authentification et effacer toutes les données corrompues qui pourraient être à l'origine du problème.
Le mode sans échec peut aider les utilisateurs à identifier et à éliminer les conflits potentiels avec d'autres applications. Le lancement d'Outlook en mode sans échec permet de s'assurer que le profil Outlook fonctionne correctement et que l'invite de mot de passe ne pose plus de problème.
Étape 1 : Tenir CTRL et double-cliquez sur le Perspectives icône de raccourci.
Étape 2 : Cliquez sur le bouton Oui pour démarrer Outlook en mode mode sans échec .
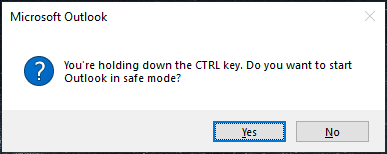
Vérifiez votre connexion Internet
Si Outlook vous demande sans cesse votre mot de passe, il y a de fortes chances que la vérification de votre connexion Internet puisse résoudre le problème. Une mauvaise connexion Internet peut faire en sorte qu'Outlook ne réponde plus ou qu'il vous demande sans cesse votre mot de passe. En vérifiant simplement votre connexion, vous pourrez peut-être résoudre le problème rapidement et facilement.

Désactiver le démarrage sécurisé de l'UEFI
Si Outlook vous demande sans cesse votre mot de passe, vous pouvez envisager de désactiver le démarrage sécurisé UEFI. Cette fonction de certains ordinateurs est activée pour les protéger contre les logiciels malveillants et les accès non autorisés.
En désactivant le démarrage sécurisé de l'UEFI, il se peut qu'Outlook ne demande plus votre mot de passe, car il est probable que cette fonction empêche Outlook d'accéder au serveur. La désactivation du démarrage sécurisé de l'UEFI n'aura pas d'incidence négative sur les performances et la sécurité de votre ordinateur. Il s'agit donc d'une solution relativement simple qui pourrait résoudre votre problème avec Outlook.
Étape 1 : Tenir le MAJ et cliquez sur la touche Redémarrage pour démarrer l'application Démarrage avancé menu.

Étape 2 : Après le redémarrage, choisissez Dépannage> ; Options avancées.

Étape 3 : Sélectionner Paramètres du micrologiciel UEFI et confirmez le redémarrage. Attendez ensuite que le système démarre dans les paramètres du BIOS.

Étape 4 : Dans votre BIOS, localisez Amorçage sécurisé et le désactiver.
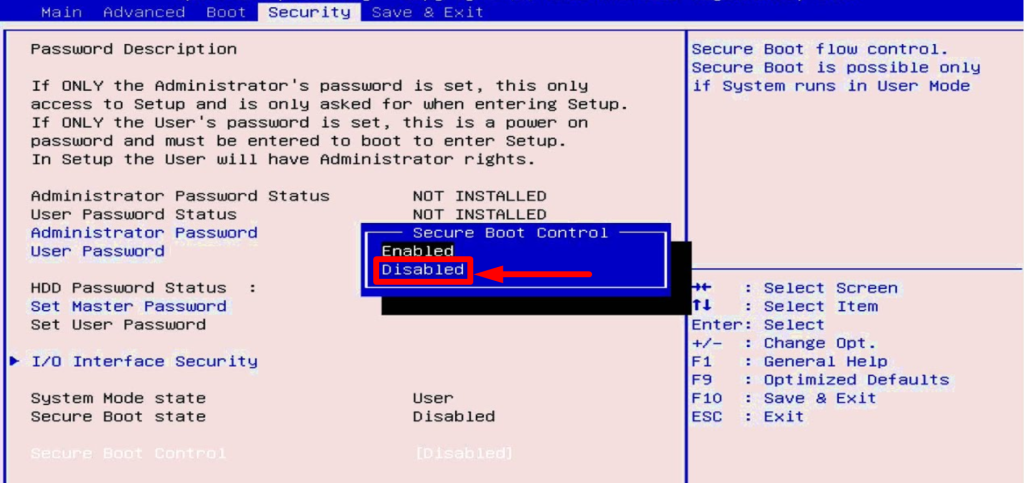
Étape 5 : Cliquez sur sauver et sortie de continuer à pénétrer dans votre système.
Désactiver le logiciel antivirus
Si vous avez récemment rencontré des problèmes liés au fait qu'Outlook ne cesse de demander un mot de passe, la désactivation temporaire de votre logiciel antivirus peut être une solution viable. La désactivation de votre logiciel antivirus peut aider à résoudre le problème lié au fait qu'Outlook ne cesse de demander un mot de passe, car il peut interférer avec le processus d'authentification dont Outlook a besoin pour accéder à votre compte de messagerie électronique.

Renommer le fichier .OST
Étape 1 : Presse Gagner + R, type %LOCALAPPDATA%\NMicrosoft\NOutlook\N, et cliquez sur le bouton OK bouton.

Étape 2 : Localiser et Renommer le fichier .ost.
Étape 3 : Redémarrez votre ordinateur et ouvrez Perspectives.
Utilisation de l'authentification NTLM
L'authentification NTLM est un protocole d'authentification sécurisé utilisé par Microsoft Outlook et Exchange Server pour protéger les informations d'identification des utilisateurs. L'authentification NTLM peut offrir une sécurité accrue, car elle crypte les informations d'identification, ce qui rend l'accès au compte d'un utilisateur beaucoup plus difficile pour les pirates. Elle permet également à Outlook de reconnaître les informations d'identification d'un utilisateur sans avoir à les saisir à nouveau à chaque fois.
Étape 1 : Ouvrir Perspectives et cliquez sur le bouton Fichier menu.
Étape 2 : Aller à Info> ; Paramètres du compte option> ; Paramètres du compte

Étape 3 : Sélectionnez le compte Exchange et cliquez sur le bouton Changer bouton.
Étape 4 : Cliquez sur le bouton Plus de paramètres et aller à la page d'accueil de la Connexion tabulation.
Étape 5 : Cliquez sur le bouton Paramètres du proxy Exchange choisir Authentification NTLM sous les paramètres d'authentification Proxy .