Table des matières
Avez-vous déjà collé une image dans PaintTool SAI pour qu'elle soit trop grande ou trop petite ? Vous cherchez à redimensionner une sélection de votre dessin ? La bonne nouvelle est que le redimensionnement d'une image dans PaintTool SAI est facile ! En utilisant quelques raccourcis clavier et options de menu, vous aurez votre image redimensionnée en un rien de temps !
Je m'appelle Elianna, je suis titulaire d'un baccalauréat en beaux-arts (illustration) et j'utilise PaintTool SAI depuis plus de sept ans. Je sais tout ce qu'il y a à savoir sur le programme, et bientôt, vous aussi.
Dans ce billet, je vous donnerai des instructions étape par étape sur la façon de redimensionner une image dans PaintTool SAI à l'aide de Transformer et le Modifier la taille menu.
On s'y met !
Principaux points à retenir
- Utilisez le raccourci clavier Ctrl + T (Transformer) pour redimensionner rapidement votre image.
- Utilisez le Modifier la taille dans le panneau des calques pour redimensionner votre image avec des mesures approximatives.
- Utilisez Résolution pour redimensionner votre image sans perdre la résolution.
Méthode 1 : Redimensionner une image avec une transformation
La façon la plus simple et la plus rapide de redimensionner une image dans PaintTool SAI est d'utiliser le raccourci clavier suivant Ctrl + T (Transformer). En quelques clics, vous pouvez redimensionner votre image en toute simplicité.
Suivez les étapes ci-dessous :
Étape 1 : Ouvrez ou collez l'image que vous souhaitez redimensionner dans votre toile dans PaintTool SAI.
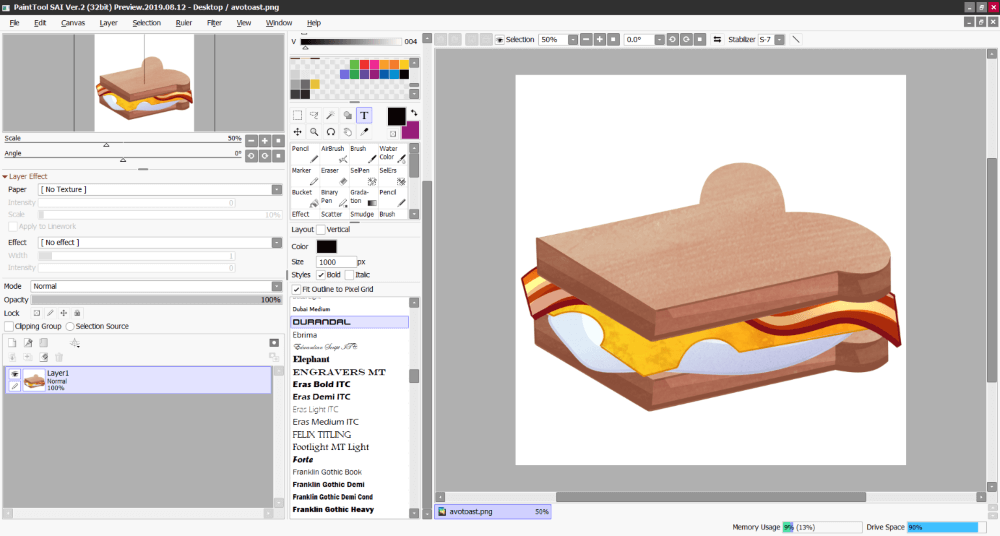
Étape 2 : Maintenez la pression Ctrl et T sur votre clavier simultanément pour ouvrir le Transformer Menu.

Étape 3 : Cliquez et faites glisser votre image pour la redimensionner comme vous le souhaitez. Maintenez la touche Équipe tout en faisant glisser pour redimensionner parfaitement votre image.

Étape 4 : Hit Entrez et c'est tout.


Méthode 2 : Redimensionner une image avec Canvas> ; Changer de taille
Comme vous pouvez le voir dans la dernière méthode, nous avons pu redimensionner notre image. Cependant, si je voulais redimensionner mon image pour qu'elle soit plus grande que ma toile actuelle, nous pouvons également étendre les côtés de la toile pour qu'elle s'adapte à notre image nouvellement redimensionnée en utilisant Toile > ; Changez la taille. Voici comment.

Étape 1 : Cliquez sur Toile dans la barre de menu supérieure et sélectionnez Modifier la taille Cela ouvrira le Modifier la taille de la toile Dialoguer.

Étape 2 : Dans le haut de la Modifier la taille de la toile vous verrez Extension pour chaque côté
ou Largeur et hauteur. Pour cet exemple, nous utiliserons l'option Extension pour chaque côté menu.
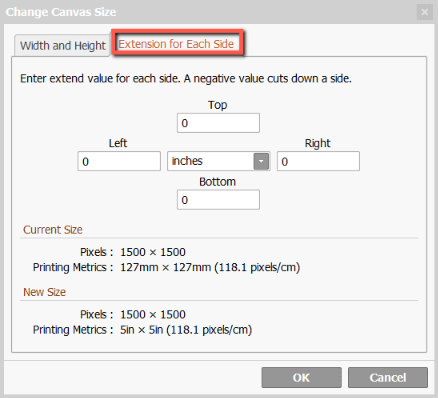
Étape 3 : Vous verrez maintenant des options dans l'entrée d'une valeur pour étendre l'option En haut, en bas, à gauche, et Droit des côtés du canevas, et un menu déroulant au milieu qui vous permet de spécifier la mesure de l'unité à utiliser.
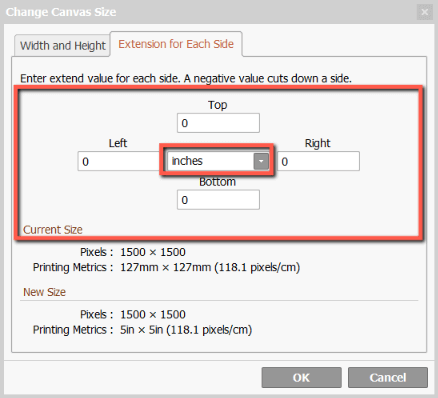
Pour cet exemple, je sélectionne Pouces et l'extension de la Droit côté de la toile par 3, et le Top par 1 .

Étape 3 : Cliquez sur OK .
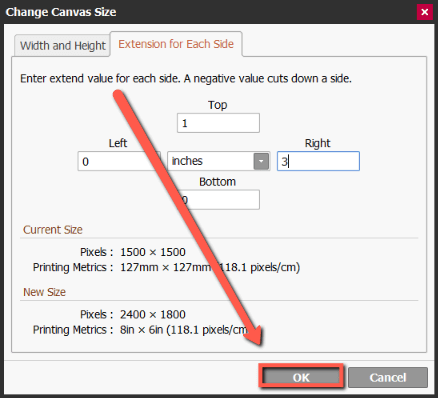
Votre toile sera maintenant redimensionnée comme indiqué. Profitez-en !

Méthode 3 : Ajustement de la largeur et de la hauteur
Une autre façon de redimensionner votre image dans PaintTool SAI est de modifier le paramètre Largeur et Hauteur les propriétés dans le Modifier la taille de la toile Menu. C'est le moyen le plus simple de redimensionner votre image ou votre toile avec des mesures prédéfinies.

Avant de commencer, je vais vous expliquer brièvement le fonctionnement de ce menu.
Dans le Largeur et hauteur La chose la plus importante à noter est le menu déroulant qui vous permettra de redimensionner votre toile selon les paramètres suivants : % (Pourcentage) Pixels, Pouces, Cm (centimètres) et mm (millimètres).
Vous trouverez également des informations supplémentaires dans le Largeur et hauteur à noter. Ils sont les suivants :
Largeur - Où saisir la largeur souhaitée de votre document.
Hauteur - Où saisir la hauteur souhaitée de votre document.
Ancrage - L'axe à partir duquel votre addition s'étendra.
Taille actuelle - La taille actuelle de votre document (en pixels et en mm).
Nouvelle taille - La taille proposée de votre document si elle est étendue (en pixels et en mm).
Nous pouvons maintenant poursuivre notre tutoriel :
Étape 1 : Cliquez sur Toile dans la barre de menu supérieure et sélectionnez Modifier la taille Cela ouvrira le Modifier la taille de la toile Dialoguer.

Étape 2 : Dans le haut de la Modifier la taille de la toile vous verrez Extension pour chaque côté ou Largeur et hauteur. Pour cet exemple, nous utiliserons l'option Largeur et hauteur menu.

Étape 3 : Dans le menu déroulant, changez l'unité de mesure que vous souhaitez utiliser pour redimensionner votre document. Pour cet exemple, j'utilise Pouces. N'hésitez pas à choisir le système de mesure qui convient le mieux à vos objectifs.

Étape 4 : Entrez les unités souhaitées dans le champ Largeur et Hauteur Je veux que mon image soit au format Lettre Américaine, donc j'utiliserai les unités 8.5 pour la hauteur et 11 pour la largeur.
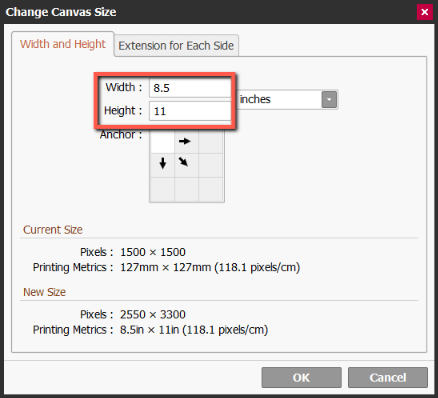
Étape 5 : Cliquez sur OK .

Votre toile va maintenant être redimensionnée.

Réflexions finales
La possibilité de redimensionner votre image dans PaintTool SAI est importante pour vous faire gagner du temps et de l'énergie. Rappelez-vous le raccourci clavier Ctrl + T (Transform) et comment accéder au menu de la taille du canevas avec Toile > ; Modifier la taille .
Le menu Modifier la taille de la toile offre une variété de fonctions qui vous aideront à redimensionner votre image. Extension pour chaque côté ou Largeur et hauteur au besoin.
Comment redimensionnez-vous vos images ? Dites-le moi dans les commentaires ci-dessous !

