Table des matières
Si vous jouez sur PC, il y a de fortes chances que vous ayez déjà rencontré le message d'erreur frustrant "Steam Corrupt Update Files". Cette erreur peut se produire lorsque Steam ne parvient pas à mettre à jour correctement un jeu ou que le fichier de mise à jour téléchargé est corrompu d'une manière ou d'une autre. Dans ce cas, vous pouvez être dans l'incapacité de jouer ou de lancer le jeu, ce qui vous donne un sentiment de blocage et d'impuissance.
Heureusement, il existe des solutions à ce problème. Dans cet article de blog, nous allons explorer quelques-unes des méthodes les plus efficaces pour résoudre les erreurs Steam Corrupt Update Files. Nous allons couvrir différentes techniques de dépannage, y compris la vérification de l'intégrité des fichiers de jeu, la suppression des fichiers corrompus, et plus encore. Que vous soyez un joueur occasionnel ou un passionné, ce guide vous aidera à reprendre le jeu en un rien de temps.Alors, plongeons dans le vif du sujet !
Raisons courantes des problèmes liés aux fichiers de mise à jour corrompus de Steam
Comprendre les raisons des problèmes liés aux fichiers de mise à jour corrompus de Steam peut vous aider à mieux identifier la cause première et à trouver la solution la plus appropriée. Ci-dessous, nous avons répertorié certaines des raisons les plus courantes de ces problèmes sur Steam. En étant conscient de ces facteurs, vous pouvez dépanner et résoudre le problème de manière efficace, garantissant ainsi une expérience de jeu sans faille.
- Espace disque insuffisant : Assurez-vous que vous disposez de suffisamment d'espace libre sur votre disque dur pour accueillir les mises à jour du jeu et éviter toute corruption potentielle des fichiers.
- Téléchargements incomplets ou interrompus : Si le téléchargement d'une mise à jour de jeu est interrompu ou n'est pas entièrement terminé, les fichiers peuvent être corrompus. Une connexion internet instable peut en être la cause, ainsi qu'une coupure de courant soudaine ou d'autres interruptions inattendues au cours du processus de téléchargement.
- Interférence antivirus : Il arrive que votre logiciel antivirus signale à tort un fichier de mise à jour de jeu comme étant malveillant, l'empêchant ainsi d'être téléchargé ou installé correctement, ce qui peut entraîner des fichiers de mise à jour corrompus et des problèmes connexes sur Steam.
- Pilotes de système obsolètes : Des pilotes de carte graphique ou d'autres composants essentiels du système obsolètes peuvent causer des problèmes de compatibilité avec les mises à jour de jeux, entraînant une corruption des fichiers. Assurez-vous que les pilotes de votre système sont à jour pour éviter ce problème.
- Erreurs du système de fichiers : Des erreurs dans le système de fichiers de votre ordinateur peuvent également entraîner la corruption des fichiers mis à jour. L'exécution de contrôles d'erreurs sur le disque et le maintien de l'intégrité de votre système de fichiers peuvent aider à prévenir ce problème.
- Mauvaise concordance des fuseaux horaires : Un décalage entre le fuseau horaire de votre ordinateur et celui des serveurs Steam peut parfois entraîner la corruption des fichiers de mise à jour.
- Problèmes liés au client Steam : Des problèmes liés au client Steam lui-même, tels que des versions obsolètes ou des fichiers endommagés, peuvent également entraîner des fichiers de mise à jour corrompus. La réinstallation ou la mise à jour du client Steam peut aider à résoudre ces problèmes.
En comprenant ces raisons courantes, vous pouvez résoudre efficacement le problème des fichiers de mise à jour corrompus sur Steam, ce qui vous garantira une expérience de jeu fluide et agréable.
Vérifier l'intégrité des fichiers de jeu
La vérification de l'intégrité des fichiers de jeu est essentielle pour garantir le bon fonctionnement de vos jeux Steam. Des fichiers de mise à jour Steam corrompus peuvent entraîner divers problèmes, notamment des plantages, des blocages et d'autres erreurs.
En vérifiant l'intégrité des fichiers de jeu, vous pouvez vous assurer que vous utilisez la version la plus récente et la plus stable du jeu et que tous les problèmes potentiels sont résolus. Ce processus est simple et facile à réaliser et peut vous aider à gagner du temps et à éviter la frustration lorsque vous êtes confronté à l'erreur Steam corrupt update files (fichiers de mise à jour corrompus).
Étape 1 : Ouvrez l'application Steam et cliquez sur Bibliothèque .

Étape 2 : Cliquez avec le bouton droit de la souris sur le jeu que vous souhaitez vérifier et sélectionnez Propriétés .

Étape 3 : Dans la fenêtre Propriétés, sélectionnez Fichiers locaux et cliquez sur Vérifier l'intégrité des fichiers de jeu .

Réparer le dossier de téléchargement
Vous avez des problèmes avec les fichiers de mise à jour corrompus de Steam ? La réparation du dossier de téléchargement peut être la solution que vous recherchez. Les fichiers de mise à jour corrompus peuvent empêcher Steam de se lancer correctement ou causer d'autres problèmes liés au jeu. Heureusement, la réparation du dossier de téléchargement peut résoudre ces problèmes en remplaçant les fichiers corrompus par de nouvelles versions non corrompues.
Étape 1 : Ouvrir la vapeur paramètres .

Étape 2 : Cliquez sur Téléchargements et ouvrir le Dossiers de la bibliothèque Steam .

Étape 3 : Dans la fenêtre Store Manager, cliquez sur le bouton vertical icône à trois points et Dossier de réparation.

Étape 4 : Redémarrez le client Steam et l'exécuter en tant qu'administrateur.
Effacer le cache de téléchargement de Steam pour l'erreur Steam Corrupt Disk
La suppression du cache de téléchargement de Steam est un moyen simple mais efficace de résoudre les problèmes liés aux fichiers de mise à jour corrompus de Steam. Les fichiers de mise à jour corrompus peuvent empêcher Steam de fonctionner correctement ou entraîner l'échec des mises à jour de jeux et d'applications.
La suppression du cache de téléchargement ne supprimera aucun fichier de jeu, mais réinitialisera le processus de téléchargement et permettra à Steam de télécharger à nouveau et de réinstaller les fichiers corrompus. Cela peut aider à résoudre les problèmes causés par les fichiers de mise à jour corrompus, tels que les pannes de jeu, les performances ralenties et les messages d'erreur.
Étape 1 : Ouvrez l'application Steam.
Étape 2 : Cliquez sur Vapeur et sélectionnez Paramètres .

Étape 3 : Aller à Téléchargements et cliquez sur le bouton Effacer le cache de téléchargement bouton.

Étape 4 : Cliquez sur le bouton OK et redémarrer le client Steam.
Changer la région de téléchargement et réinstaller le jeu
Steam est l'une des plateformes de distribution numérique de jeux les plus populaires. Malheureusement, elle peut parfois souffrir de fichiers de mise à jour corrompus, ce qui entraîne des erreurs lors du téléchargement ou de l'installation de nouveaux jeux.
Ce problème peut souvent être résolu en changeant la région de téléchargement et en réinstallant le jeu. En changeant la région de téléchargement, Steam tirera les fichiers d'une source différente, ce qui peut souvent résoudre le problème.
La réinstallation du jeu remplacera tous les fichiers corrompus dans l'installation existante du jeu. Bien que ce processus puisse prendre un certain temps, il peut souvent constituer une solution valable au problème des fichiers de mise à jour corrompus.
Étape 1 : Ouvrez Steam et ouvrez le Paramètres menu.

Étape 2 : Sélectionner Téléchargements Dans le cadre de la Télécharger la région , cliquez sur le bouton liste déroulante et changer la région de téléchargement.

Étape 3 : Accédez à votre Bibliothèque .
Étape 4 : Cliquez avec le bouton droit de la souris sur le jeu avec un erreur de corruption des fichiers de mise à jour .
Étape 5 : Cliquez sur Gérer et sélectionnez Désinstaller .

Étape 6 : Attendez la fin du processus et Installer le jeu à nouveau.
Renommer/supprimer le dossier de téléchargement
Renommer le dossier de téléchargement est une solution simple mais efficace pour résoudre le problème des fichiers de mise à jour corrompus de Steam. Ce problème est dû au fait que Steam identifie mal les fichiers de jeu dans le dossier de téléchargement, ce qui entraîne des téléchargements incomplets ou incorrects. En renommant le dossier de téléchargement, Steam peut distinguer les fichiers de jeu corrects des fichiers incorrects et s'assurer que le processus de téléchargement se déroule correctement.
Il s'agit d'un excellent moyen de garantir la sécurité des fichiers du jeu, car le fait de renommer le dossier empêche toute activité malveillante. En outre, cette correction est simple et facile à mettre en œuvre, et ne nécessite aucune connaissance ou expérience technique particulière.
Étape 1 : Presse Win + E pour ouvrir l'explorateur de fichiers.
Étape 2 : Naviguez sur ce chemin : C:\NProgram Files (x86)\NSteam\NSteamapps
Étape 3 : Localiser le téléchargement et le renommer/supprimer.

Exécuter la vérification des erreurs de disque
L'exécution d'une vérification des erreurs de disque est un outil utile qui peut être utilisé pour résoudre les problèmes de fichiers de mise à jour Steam corrompus. Cet outil peut aider à identifier et à corriger tout problème matériel ou logiciel qui pourrait être à l'origine de la corruption de vos fichiers de mise à jour. Il analyse votre disque dur et tous les périphériques de stockage externes connectés et vérifie s'il y a des erreurs.
Si un problème est détecté, il peut tenter de le résoudre automatiquement ou vous donner des conseils sur la manière de le résoudre manuellement. Cela permet de garantir l'intégrité de votre système et d'éviter de futurs problèmes de téléchargement de mises à jour. L'exécution d'une vérification des erreurs de disque permet de résoudre rapidement et facilement le problème des fichiers de mise à jour corrompus de Steam.
Étape 1 : Presse Win + E pour ouvrir l'explorateur de fichiers.
Étape 2 : Cliquez sur Ce PC et cliquez avec le bouton droit de la souris sur le lecteur où Steam est installé.

Étape 3 : Aller à la page Onglet Outils et cliquez sur le bouton Vérifier dans le Propriétés fenêtre.

Étape 4 : Cliquez sur Lecteur de balayage .
Réinstaller l'application Steam Client
Steam est l'une des plateformes de jeu les plus populaires au monde, avec des millions de joueurs qui l'utilisent quotidiennement pour jouer à leurs titres préférés. Cependant, Steam peut parfois rencontrer des problèmes tels que des fichiers de mise à jour corrompus.
Si vous êtes dans cette situation, l'une des meilleures choses à faire est d'essayer de réinstaller Steam. La réinstallation de Steam peut aider à résoudre le problème car elle peut télécharger de nouveaux fichiers à partir d'Internet et remplacer les fichiers corrompus. Elle peut également aider à résoudre les autres problèmes que les fichiers corrompus ont pu causer.
Étape 1 : Presse Win + I pour ouvrir les paramètres de Windows.
Étape 2 : Cliquez sur Applications et sélectionnez Applications et fonctionnalités .
Étape 3 : Faites défiler la page vers le bas et trouvez la rubrique Vapeur et cliquez sur le bouton Désinstaller bouton.

Étape 4 : Redémarrez votre ordinateur.
Étape 5 : Ouvrez votre navigateur, rendez-vous sur le site web de Steam et installez le client Steam.

Déplacer l'emplacement du fichier de jeu
Le déplacement de l'emplacement du fichier de jeu est un autre moyen de résoudre le problème des fichiers de mise à jour corrompus sur la plateforme Steam. Lorsque Steam ne parvient pas à installer correctement une mise à jour, les fichiers de jeu peuvent être corrompus pour diverses raisons. Le déplacement de l'emplacement du fichier de jeu permet de s'assurer que les fichiers de jeu ne sont pas corrompus et que les futures mises à jour sont correctement installées.
En effet, lorsqu'un jeu est déplacé dans un nouveau dossier, Steam retélécharge les fichiers du jeu et remplace tous les fichiers corrompus par de nouvelles versions. En outre, Steam peut accéder plus rapidement aux fichiers du jeu, ce qui peut contribuer à réduire les risques de corruption des fichiers du jeu.
Étape 1 : Ouvrir Vapeur et se rendre sur le site Paramètres .
Étape 2 : Sélectionner Téléchargements et cliquez sur le bouton Dossier de la bibliothèque Steam bouton.

Étape 3 : Sélectionnez le jeu qui a une erreur de corruption des fichiers de mise à jour .
Étape 4 : Cliquez sur le bouton Déplacer et sélectionnez d'autres moteurs à l'endroit où vous souhaitez déplacer les fichiers du jeu.

Vérifier l'utilisation de la mémoire vive
Le client Steam est une plateforme puissante pour jouer et gérer des jeux PC, mais il n'est pas à l'abri des problèmes techniques. L'un d'entre eux est l'erreur Steam "fichiers de mise à jour corrompus", qui peut être causée par différents facteurs. Une solution potentielle à ce problème est de vérifier l'utilisation de votre mémoire vive.
En vous assurant que votre système dispose d'une mémoire vive suffisante, vous pouvez éviter que Steam ne soit incapable de traiter des mises à jour importantes, ce qui peut entraîner l'erreur "fichiers de mise à jour corrompus". La vérification de votre utilisation de la mémoire vive peut vous aider à identifier un problème lié à la quantité de mémoire vive utilisée, ce qui peut être une cause fréquente du problème de fichiers de mise à jour corrompus de Steam.
Étape 1 : Presse CTRL + SHIFT + ESC pour ouvrir le gestionnaire des tâches
Étape 2 : Aller à la page Processus et cliquez sur l'onglet Mémoire pour trier les programmes.
Étape 3 : Sélectionner le programme consommant beaucoup de mémoire et cliquez sur le bouton Fin de la tâche bouton.
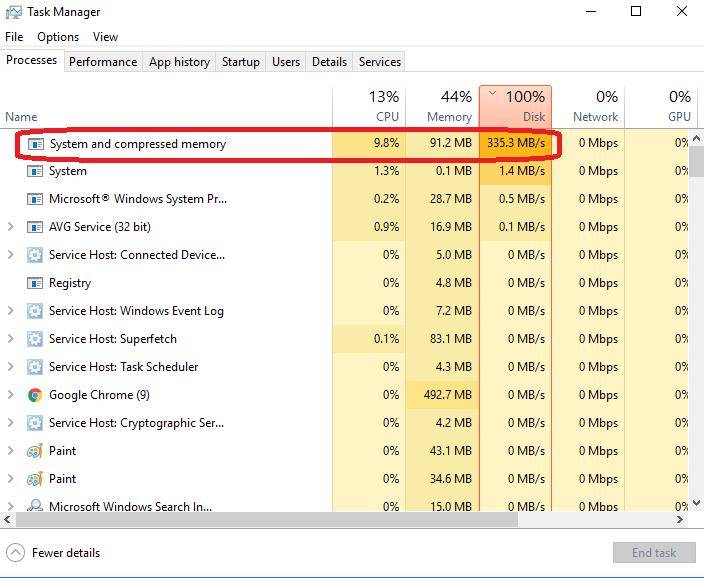
Supprimer le dossier Steam Appcache
Les fichiers temporaires corrompus peuvent constituer un problème important lorsqu'il s'agit de mettre à jour Steam, car ils peuvent entraîner la corruption ou l'échec de la mise à jour. Heureusement, la suppression des fichiers temporaires corrompus du cache de l'application Steam est un moyen simple et efficace de résoudre ce problème.
Ce processus vous permet de supprimer tous les fichiers corrompus qui pourraient empêcher la mise à jour Steam de fonctionner correctement. Ce processus est relativement simple et peut être réalisé en quelques minutes.
Étape 1 : Cliquez avec le bouton droit de la souris sur l'icône Vapeur et sélectionnez Emplacement du fichier ouvert .
Étape 2 : Dans l'explorateur de fichiers de Steam, recherchez le fichier Appcache et le supprimer.

Désactiver temporairement l'antivirus
L'erreur Steam corrupt update files (fichiers de mise à jour corrompus) peut être due au fait que l'antivirus signale à tort le fichier comme étant malveillant et empêche son téléchargement ou son installation. La désactivation temporaire de l'antivirus donne à Steam une chance de télécharger et d'installer correctement les fichiers nécessaires. Elle garantit également que l'antivirus n'interférera pas avec le processus de mise à jour.
Étape 1 : Cliquez sur le bouton flèche vers le haut dans le coin inférieur droit de votre écran.
Étape 2 : Cliquez sur le bouton Sécurité Windows icône.

Étape 3 : Sélectionner Protection contre les virus et les menaces et cliquez sur Gérer les paramètres .

Étape 4 : Désactiver temporairement Protection en temps réel .

Réinitialisation de Winsock
Il s'agit d'un utilitaire réseau utilisé pour réinitialiser les paramètres réseau à leurs valeurs par défaut afin que vous puissiez vous connecter à Internet et accéder à des services tels que Steam. Vous pouvez supprimer efficacement toutes les données corrompues à l'origine du problème des fichiers de mise à jour corrompus de Steam en réinitialisant vos paramètres réseau.
En outre, il peut également contribuer à améliorer votre connexion Internet en supprimant les paramètres temporaires qui peuvent être à l'origine du problème.
Étape 1 : Ouvrez le menu Démarrer, tapez cmd, et l'exécuter en tant qu'administrateur.
Étape 2 : Tapez les commandes suivantes et appuyez sur la touche "Entrée" après chaque commande.
- gygj
- ipconfig /flushdns
- nbtstat -R
- nbtstat -RR
- netsh int reset all
- netsh int ip reset
- netsh winsock reset
Étape 3 : Fermez l'invite de commande et redémarrez votre client Steam.
Ajouter la vapeur en tant qu'exemption
Étape 1 : Cliquez sur le bouton flèche vers le haut dans le coin inférieur droit de votre écran.
Étape 2 : Cliquez sur le bouton Sécurité Windows icône.

Étape 3 : Sélectionner Protection contre les virus et les menaces et cliquez sur Gérer les paramètres .
Étape 4 : Faites défiler vers le bas pour trouver Exclusions et cliquez sur Ajouter ou supprimer des exclusions .

Étape 5 : Cliquez sur le bouton Ajouter une exclusion et sélectionnez Dossier .

Étape 6 : Localisez votre Vapeur et cliquez sur le bouton Sélectionner un dossier bouton.

Fuseau horaire du match
La concordance des fuseaux horaires peut aider à résoudre le problème des fichiers de mise à jour corrompus de Steam, un problème courant rencontré par les utilisateurs de Steam. Lorsque Steam ne peut pas mettre à jour un jeu ou une application, les fichiers de mise à jour sont corrompus, ce qui entraîne un plantage ou un dysfonctionnement du jeu ou de l'application. Vous pouvez éviter ce problème en vous assurant que le fuseau horaire de votre ordinateur est le même que celui des serveurs de Steam.
Étape 1 : Ouvrez le menu Démarrer et tapez panneau de contrôle, puis appuyez sur la touche Entrée.
Étape 2 : Localisez et ouvrez Date & ; Heure .
Étape 3 : Aller à la page Temps Internet et cliquez sur l'onglet Modifier les paramètres bouton.

Étape 4 : Cochez la case pour Synchronisation avec le serveur de temps Internet et cliquez sur le bouton Mise à jour bouton.
Étape 5 : Après avoir mis à jour l'heure, cliquez sur le bouton OK et relancez Steam.
Décocher la case Lecture seule
Étape 1 : Cliquez avec le bouton droit de la souris sur l'icône Vapeur et sélectionnez Propriétés .
Étape 2 : Dans la fenêtre Propriétés, allez à la section Général et décochez la case Lecture seule .
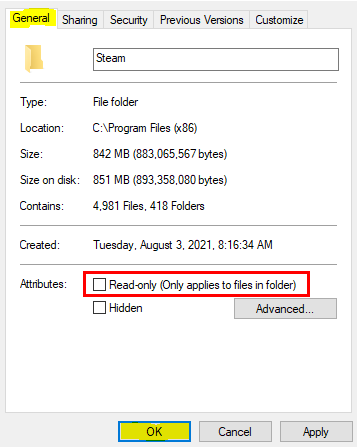
Utiliser un autre compte Steam
Cette méthode peut vous aider à contourner le problème en vous permettant de télécharger les mises à jour nécessaires à partir du compte d'un autre utilisateur. Cela peut être utile si le téléchargement est corrompu ou ne fonctionne pas sur votre compte. Cette méthode vous permet d'obtenir les mises à jour nécessaires et de continuer à jouer à vos jeux préférés.
Cette approche est relativement simple à mettre en œuvre et ne demande qu'un minimum d'efforts. Il vous suffit d'accéder au compte d'un autre utilisateur et de disposer des informations d'identification correctes pour vous connecter et télécharger les fichiers mis à jour. Grâce à cette méthode, vous pouvez rapidement et facilement résoudre les problèmes liés à votre compte Steam et reprendre vos activités de joueur.
Questions fréquemment posées à propos de l'erreur Corrupt Update Files sur Steam
Pourquoi ne puis-je pas accéder à l'option Dossiers de la bibliothèque Steam ?
Vous ne pouvez pas accéder à l'option Dossiers de la bibliothèque Steam en raison d'une restriction imposée par Valve lors de l'installation du logiciel. Cette restriction empêche les utilisateurs d'endommager ou de supprimer accidentellement des fichiers de jeu importants. Le seul moyen d'accéder à cette option est d'entrer un code de déverrouillage unique qui peut être trouvé sur le site web d'assistance de Steam.
Pourquoi mon dossier steamapps est-il corrompu ?
Le dossier Mes Steamapps est un dossier dans lequel sont stockés tous vos jeux Steam, vos objets d'atelier et d'autres contenus. Il s'agit de l'un des dossiers les plus importants de votre installation Steam et il est souvent sujet à la corruption. Cela peut se produire pour de nombreuses raisons, notamment des virus ou des logiciels malveillants sur votre ordinateur, un matériel défectueux ou des paramètres incorrects dans les fichiers de jeu.
Qu'est-ce qu'une erreur d'écriture sur le disque Steam ?
Une erreur d'écriture sur le disque Steam se produit généralement lors de la mise à jour ou de l'installation de nouveaux fichiers à partir de la plateforme de jeu Steam. L'erreur se produit généralement lorsque l'espace libre sur le disque dur de votre ordinateur est insuffisant pour enregistrer les nouveaux fichiers qui doivent être écrits pour l'installation. Cela peut également se produire si des composants spécifiques du système ne sont pas à jour, tels que les pilotes de votre carte graphique ou les mises à jour de Windows.

