Table des matières
Je ne vais pas mentir, je ne connaissais pas la réponse à cette question. Accentuer une image signifie augmenter la qualité d'une image en améliorant la définition de ses bords, et ce n'est PAS ce que fait Adobe Illustrator !
Le moyen le plus simple et le plus efficace d'accentuer la netteté d'une image est de le faire dans Photoshop, mais je comprends que tout le monde n'utilise pas Photoshop.
Il m'a fallu des heures pour faire des recherches et trouver quelques solutions imparfaites qui peuvent être utiles pour ce que vous recherchez. Si Adobe Illustrator est la seule option, en fonction de votre image, vous n'obtiendrez peut-être pas exactement ce que vous voulez. Ça ne fait pas de mal d'essayer quand même 😉.
Dans ce tutoriel, je vais vous montrer comment accentuer la netteté d'une image en utilisant l'option Trace d'image et en changeant la résolution. Essayez l'option Trace d'image si vous accentuez une image vectorielle, et essayez de changer la résolution si la qualité de l'image vous préoccupe.
Remarque importante : pour un résultat optimal, l'image que vous souhaitez rendre plus nette doit être une image de haute qualité. L'exigence minimale, disons que lorsque vous effectuez un zoom avant à 100 %, l'image ne doit pas être pixélisée.
Remarque : toutes les captures d'écran sont issues de la version Mac d'Adobe Illustrator CC 2022. Les versions Windows ou autres peuvent présenter des différences.
Méthode 1 : Résolution des changements
Comme je l'ai brièvement mentionné plus haut, lorsque vous accentuez une image, vous améliorez la qualité de l'image, donc changer la résolution de votre image est une façon de le faire. Habituellement, la résolution des images à l'écran est de 72 ppi, vous pouvez la changer en 300 ppi pour améliorer la qualité de l'image.
Étape 1 : Placez et intégrez votre image dans Adobe Illustrator.
Étape 2 : Allez dans le menu général et sélectionnez Effet > ; Paramètres de l'effet de trame du document .
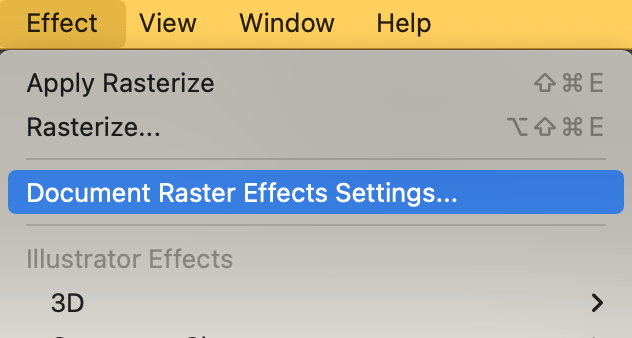
Vous verrez cette fenêtre de dialogue et changerez la résolution en Haute (300 ppi) ou vous pouvez choisir Autre et tapez manuellement la valeur.
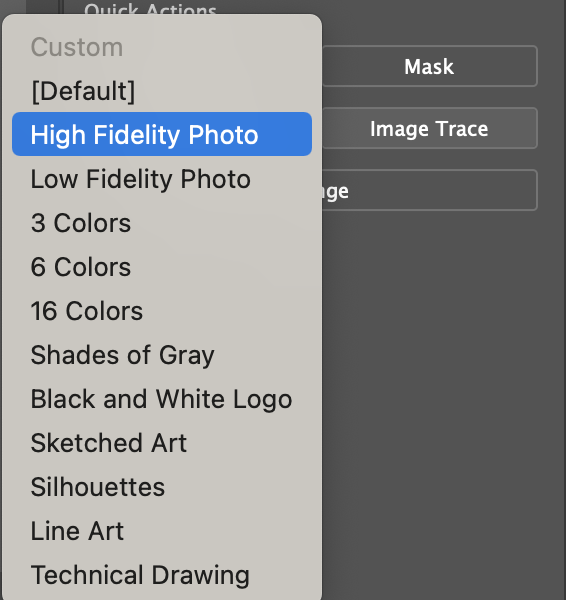
Cliquez sur OK Comme je l'ai dit précédemment, il s'agit d'une des solutions imparfaites, donc la qualité de votre image peut s'améliorer mais vous ne verrez pas une énorme différence dans les couleurs et les bords.
Méthode 2 : Traçage d'images
Il y a deux façons de tracer une image, en utilisant l'outil Plume et l'outil Traceur d'image. L'outil Plume est bon pour tracer les contours tandis que l'outil Traceur d'image est bon pour vectoriser une image matricielle.
Je vais vous montrer comment accentuer cette image de tournesol en la traçant et en la recolorant.

Étape 1 : Placez et intégrez l'image dans Adobe Illustrator.
Étape 2 : Sélectionnez l'image et vous verrez un Trace d'image option sous Propriétés > ; Actions rapides panneau.
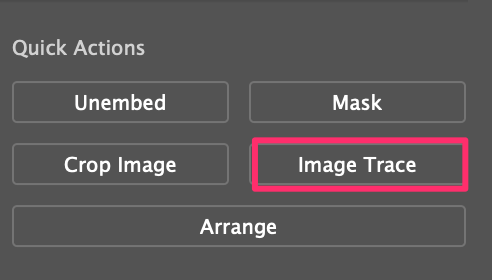
Étape 3 : Cliquez sur Trace d'image et choisissez Photo Haute Fidélité .
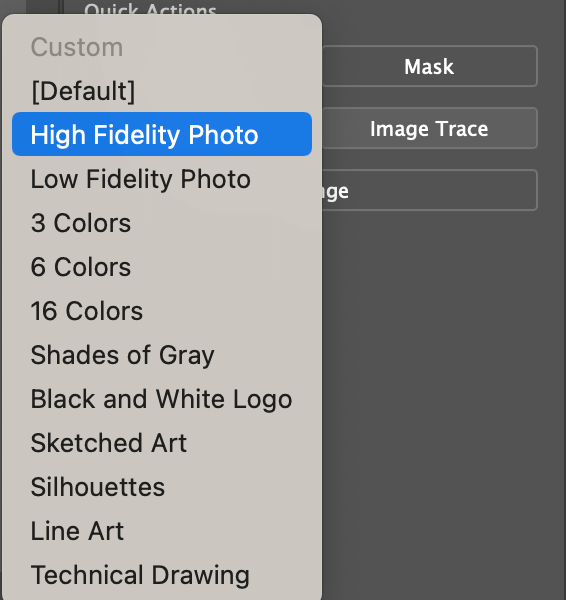
Vous ne verrez pas encore beaucoup de différence dans les couleurs, mais nous allons y venir.
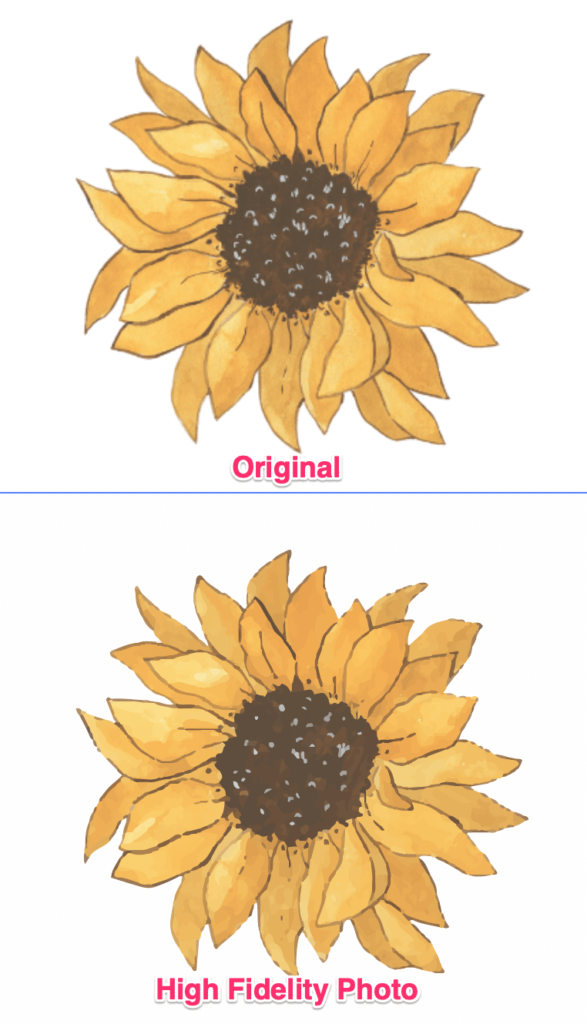
Étape 4 : Sélectionnez l'image tracée, cliquez sur Développez dans le panneau des actions rapides.
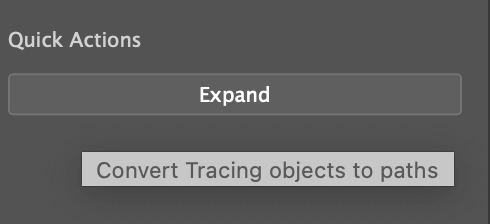
Votre image devrait ressembler à ceci.
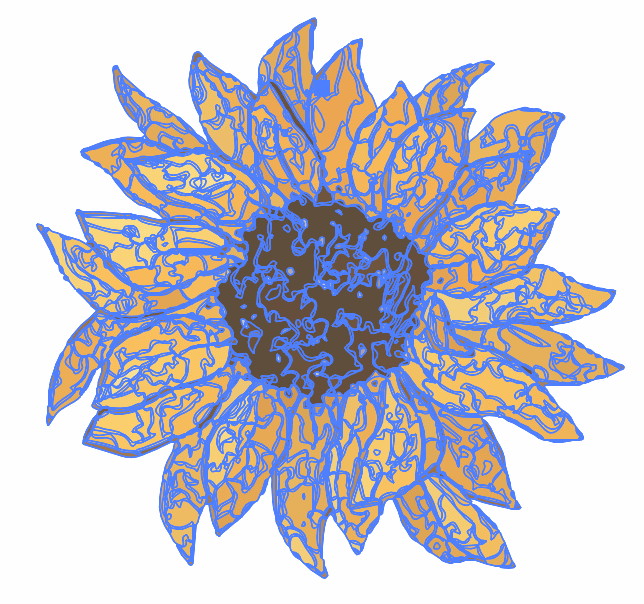
Après avoir développé l'image, vous devriez voir une Recolor sous Actions rapides.
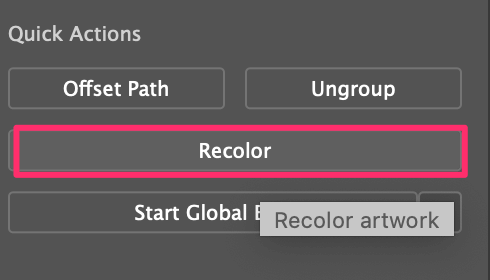
Étape 5 : Cliquez sur Recolor et ajuster les couleurs sur la roue chromatique.
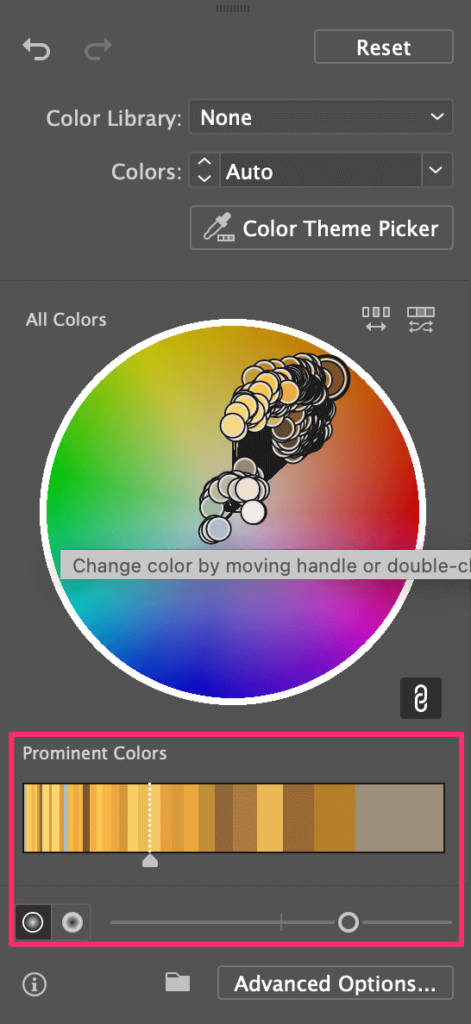
Conseil : Il est plus facile d'ajuster les couleurs à partir de l'écran d'accueil. Couleurs vives section.
Vous voyez la différence maintenant ? 🙂
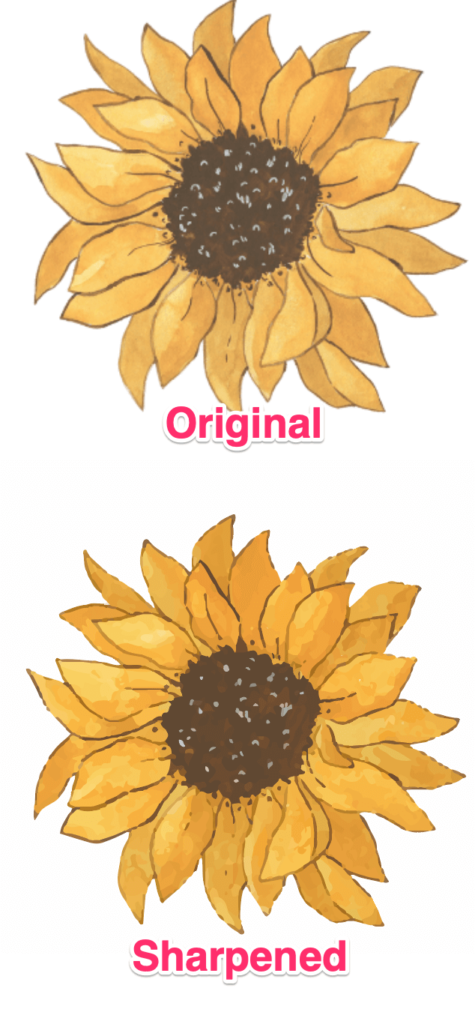
Réflexions finales
Encore une fois, Adobe Illustrator n'est PAS la meilleure option pour accentuer la netteté d'une image. Il est beaucoup plus facile d'accentuer la netteté de l'image dans Photoshop et de l'utiliser ensuite dans Adobe Illustrator. Toutefois, si ce n'est pas une option pour vous, comme vous pouvez le voir, vous pouvez en quelque sorte accentuer la netteté d'une image vectorielle dans Adobe Illustrator.

