Table des matières
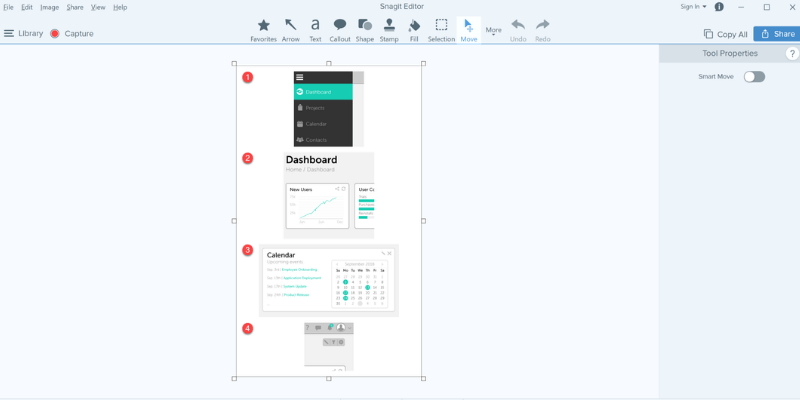
Snagit
Efficacité : Capture d'écran extrêmement performante et flexible Prix : Un peu cher par rapport aux programmes similaires Facilité d'utilisation Extrêmement facile à utiliser, avec de nombreux tutoriels. Soutien : Beaucoup d'aide en ligne et soumission facile des tickets d'assistance.Résumé
TechSmith a l'habitude de produire des logiciels fiables, bien conçus et dotés de nombreuses fonctionnalités. Snagit ne fait pas exception à la règle : très léger et discret pendant la phase d'enregistrement, il termine le processus de capture par un éditeur d'images performant dont l'apprentissage ne prend que quelques minutes. Une fois satisfait du produit final, vous pouvez partager vos créations en ligne sur un large éventail de services, du FTP à Youtube, en quelques clics seulement.
Il est un peu cher pour un programme de capture d'écran, et un prix similaire peut souvent vous permettre d'obtenir un éditeur vidéo décent qui inclut une fonction de capture d'écran.
Vous disposez déjà d'un outil de capture d'écran gratuit de base. Sous Windows, vous pouvez réaliser une capture d'écran en appuyant sur les touches Alt + PrtScn ; sur Mac, il s'agit de Shift + Command + 4. Si c'est tout ce que vous voulez, vous n'avez pas besoin d'utiliser Snagit. Mais si vous êtes un blogueur, un journaliste ou un créateur de tutoriels qui a besoin de brouiller des informations sensibles, d'ajouter des légendes fantaisistes ou de capturer une vidéo de l'écran de votre PC/Mac, Snagit est un outil indispensable.Un choix parfait. Nous le recommandons vivement.
Ce que j'aime Léger. Très facile à utiliser. Éditeur d'images inclus. Application compagnon mobile. Intégration du partage social.
Ce que je n'aime pas Prix relativement élevé, pas d'éditeur vidéo.
4.8 Obtenir Snagit (meilleur prix)Que fait Snagit ?
TechSmith Snagit est un outil de capture d'écran populaire et léger pour enregistrer des images et des vidéos. Il contient également un éditeur d'images pour annoter les images que vous capturez, et tout le contenu capturé peut être rapidement téléchargé vers une gamme de services en ligne à partir du programme lui-même.
Snagit est-il sûr à utiliser ?
Snagit est absolument sûr à utiliser, car aucun de ses processus n'interagit avec votre système de fichiers, sauf lors de l'enregistrement de vos captures d'écran. L'installation est importante, mais le fichier d'installation et les fichiers du programme eux-mêmes passent avec succès les contrôles de sécurité de Microsoft Security Essentials et MalwareBytes Anti-Malware.
Snagit est-il gratuit ?
Snagit n'est pas gratuit, mais il existe une version d'essai gratuite de 15 jours qui ne comporte aucune limitation d'utilisation. Cette version d'essai gratuite nécessite la création d'un compte TechSmith. Une fois la période d'essai terminée, vous pouvez acheter la version complète de Snagit, qui comprend une licence à vie pour les versions PC et Mac du logiciel.
Snagit vs. Greenshot vs. Jing
Snagit a un certain nombre de concurrents, dont l'humble bouton Imprimer l'écran, mais il offre une combinaison de fonctions plus équilibrée.
Jing est un autre produit TechSmith (en fait, c'est le premier produit TechSmith que j'ai utilisé), et bien qu'il soit gratuit, il possède un ensemble de fonctionnalités beaucoup plus limité, davantage axé sur l'enregistrement de vidéos rapides. Les options d'annotation d'images sont très limitées, et le partage en ligne n'est disponible qu'en utilisant un compte Screencast.com.
Greenshot est un logiciel libre et gratuit qui offre de bonnes options de partage et des capacités d'annotation et d'édition, mais il ne peut pas capturer de vidéo du tout. Il n'est également disponible que pour Windows, alors que Jing et Snagit ont tous deux des versions Mac disponibles.
Pourquoi me faire confiance pour cette critique de Snagit ?
Bonjour, je m'appelle Thomas Boldt et je suis un passionné de technologie depuis des dizaines d'années. Dans le cadre de mon travail de graphiste et d'auteur de photographies, j'ai souvent eu besoin de communiquer des idées complexes aussi rapidement et clairement que possible.
La création de vidéos d'instruction détaillées et de captures d'écran est presque toujours plus rapide et plus efficace que les explications textuelles interminables, et c'est pourquoi j'ai expérimenté un certain nombre de programmes de capture d'écran différents au fil des ans. Ils ne sont certainement pas tous créés égaux, et la dernière chose que vous voulez faire au milieu d'une explication difficile est de vous arrêter et de vous débattre avec votre logiciel,donc j'apprécie la valeur d'un programme bien conçu.
TechSmith n'a pas fourni de compensation en échange de cette critique, ni de copie gratuite du programme - j'ai testé en utilisant la version d'essai gratuite disponible pour tous. Ils n'ont pas eu de contribution éditoriale sur la critique suivante.
Revue détaillée de Snagit
Remarque : les captures d'écran à partir d'ici sont réalisées à l'aide de la version Windows de Snagit, sauf indication contraire.
Installation et configuration
Le téléchargement initial de Snagit est relativement volumineux (environ 100 mégaoctets), mais la plupart des connexions haut débit modernes devraient pouvoir le gérer assez facilement. Le processus d'installation est assez fluide, bien qu'il y ait un certain nombre d'options de configuration que vous voudrez peut-être examiner avant de poursuivre. Elles ne montrent que quelques-unes des façons utiles dont Snagit peut s'intégrer à vos autres applications installées,mais vous pouvez désactiver les intégrations pour les logiciels que vous n'utilisez pas.

Une fois l'installation du programme terminée, vous devrez vous connecter ou vous inscrire à un compte TechSmith afin de commencer à utiliser Snagit. Grâce à la norme OAuth, j'ai pu créer un nouveau compte en utilisant les informations de mon compte Google en quelques clics seulement.

TechSmith a profité de l'occasion pour me demander comment je comptais utiliser le logiciel, mais je suppose que c'est uniquement pour leur usage interne.

Une fois que cette configuration est terminée, vous êtes prêt à commencer à capturer !
Modes de capture
Snagit est divisé en trois sections principales : l'onglet de capture Tout-en-un, l'onglet de capture d'images et l'onglet de capture vidéo. La plupart du temps, vous allez probablement travailler avec l'onglet de capture Tout-en-un, car c'est le plus flexible (comme vous pouvez le deviner d'après son nom).
Malheureusement, l'un des paradoxes d'un programme de capture d'écran est qu'il est impossible de capturer le processus de capture d'écran lui-même, car le programme ne veut pas que ses superpositions d'écran utiles soient capturées et ruinent votre produit final. Cela signifie que je suis un peu limité dans ce que je peux réellement vous montrer, mais nous allons passer en revue tout ce qui est disponible !

Mode de capture tout-en-un
Les options sont assez explicites, et la plupart de la magie se produit une fois que vous avez cliqué sur le bouton Capture, bien que vous puissiez passer la souris sur la zone qui dit "Imprimer l'écran" pour définir rapidement une nouvelle combinaison de touches de raccourci pour déclencher votre processus de capture préconfiguré pendant que Snagit fonctionne en arrière-plan.
Vous pouvez même configurer plusieurs emplacements de partage à la fois, par exemple en enregistrant un fichier sur votre ordinateur et en le téléchargeant automatiquement sur votre compte Google Drive.

Tout comme le processus de configuration de mon compte TechSmith à l'aide de mes informations d'identification Google, la configuration de l'accès à Google Drive s'est déroulée en douceur et sans problème.

Votre première capture comprend un excellent tutoriel sur l'utilisation de l'outil de sélection de région, qui vous permet de définir rapidement une zone spécifique de l'écran à capturer.
Vous pouvez également cliquer simplement pour mettre en évidence les fenêtres actives ou même de plus petites sous-sections de fenêtres actives telles que les barres d'outils et les panneaux de contrôle, bien que votre kilométrage varie en fonction du programme que vous capturez.
Il s'agit d'une aide précieuse pour les personnes particulièrement soucieuses de la netteté des bords de leurs captures d'écran (comme votre serviteur). Le processus est beaucoup plus simple et plus facile que de regarder attentivement l'écran pour s'assurer que les pixels sont alignés.
Une fois que vous avez déterminé la zone de capture, vous pouvez choisir de prendre une simple photo ou une vidéo de cette zone, avec des options de sonorisation et de voix off. Vous pouvez même créer une "capture panoramique", ce qui vous permet de faire défiler le contenu qui ne peut pas être affiché à l'écran en une seule fois et de l'assembler automatiquement en une seule image.
Si vous avez déjà eu besoin de capturer des sites Web défilants ou de grandes photos qui ne tiennent pas sur l'écran avec un zoom de 100 %, vous allez adorer le temps que vous gagnez avec cette option.
Mode de capture d'image
Le mode de capture d'image fonctionne presque exactement de la même manière que le mode de capture Tout-en-un, sauf que vous ne pouvez pas capturer de vidéo (évidemment) et que vous avez également la possibilité d'appliquer certains effets à votre image.
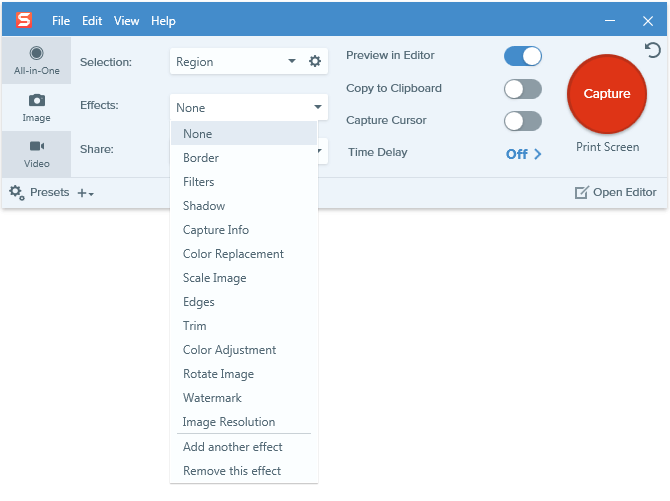
Je ne suis pas tout à fait convaincu de l'utilité de la plupart des options d'effets, mais il y en a quelques-unes qui pourraient être très utiles, comme les informations de capture, le filigrane et la résolution de l'image. Les autres sont principalement des ajustements cosmétiques, mais ils sont tout de même plus efficaces que d'ajouter les effets plus tard à la main.
La raison pour laquelle les options d'impression ne sont pas disponibles en mode AiO est assez évidente - l'impression d'une vidéo prendrait beaucoup de temps, c'est le moins que l'on puisse dire - mais il serait bon que l'option de courrier électronique soit plus largement disponible.

Mode de capture vidéo
Le mode de capture vidéo n'est pas non plus très différent du mode AiO, à l'exception du fait qu'il vous permet d'enregistrer directement à partir de votre webcam afin de vous aider à construire votre statut de célébrité Youtube. Ce n'est pas vraiment une aspiration de ma part, donc je n'ai pas de webcam et je n'ai pas testé cette fonctionnalité, mais la capture d'écran vidéo a fonctionné comme un charme.
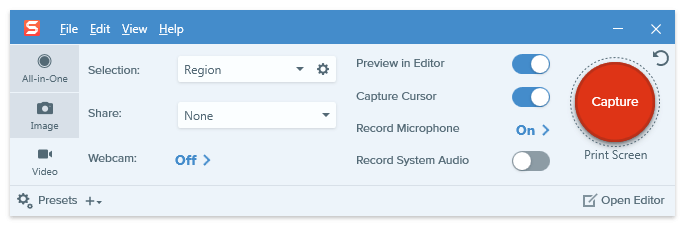
Éditeur Snagit
Une fois la capture d'écran effectuée, les résultats s'ouvrent automatiquement dans l'éditeur d'images inclus. Malheureusement, si vous faites des captures d'écran vidéo, cela ne vous permet que de revoir la vidéo que vous avez créée, mais l'éditeur est beaucoup plus performant lorsqu'il s'agit de travailler avec des images.
Vous pouvez ajouter toutes sortes de flèches, de superpositions de texte et d'autres dessins utiles qui vous aideront à vous expliquer sans avoir à rédiger des explications incroyablement longues.

La première fois qu'il s'ouvre, il vous présente une image prédéfinie qui vous donne un aperçu rapide de son fonctionnement - ce qui prouve qu'une image vaut vraiment mille mots ! L'utilisation de l'éditeur est assez explicite, et c'est beaucoup plus rapide et facile que d'essayer d'utiliser Photoshop ou un autre éditeur d'images dans le même but.
Outre les flèches, les surligneurs, les clics de souris et les bulles de dialogue, il est possible d'appliquer un grand nombre d'autres tampons, y compris des émojis !

L'éditeur vous permet également d'ajouter tous les effets d'image que vous avez pu négliger pendant le processus de capture, à l'exception des informations de capture et de la résolution d'image, qui doivent naturellement être appliquées pendant la capture.
Une fois que tout est terminé, il vous suffit de cliquer sur le bouton "Partager" en haut à droite et votre création est automatiquement téléchargée vers le service de votre choix - ou simplement enregistrée comme un fichier sur votre ordinateur.
Fusible TechSmith
TechSmith a développé une excellente application compagnon mobile pour Android et iOS qui fonctionne avec deux de ses logiciels les plus populaires, Snagit et son éditeur vidéo Camtasia.
Bien qu'il soit un peu plus utile pour Camtasia afin que vous puissiez utiliser votre appareil mobile comme source de médias, ce n'est pas un mauvais moyen d'obtenir des captures d'écran d'applications et d'autres contenus dans l'éditeur Snagit. La connexion de votre application mobile à votre installation sur l'ordinateur est un processus simple, grâce au code QR et à ces instructions pratiques.

J'ai pu me connecter sans aucun problème et transférer les images directement dans l'éditeur Snagit, où j'ai pu les annoter à ma guise.
C'est un peu plus rapide que de simplement copier les fichiers sur votre ordinateur à partir de votre appareil mobile, et cela ne nécessite pas de connexion filaire pour fonctionner, mais c'est vraiment plus utile pour transférer des vidéos mobiles vers Camtasia que pour travailler avec Snagit.
Néanmoins, si vous êtes un développeur d'applications mobiles ou si vous réalisez des tutoriels pour travailler avec des appareils mobiles, cela pourrait être un véritable gain de productivité.

Les raisons derrière les classements
Efficacité : 5/5
Peu importe ce que vous voulez capturer, Snagit le fera rapidement et facilement. Vous pouvez capturer tout l'écran, certaines sections de programmes en cours d'exécution ou une zone personnalisée, le tout en quelques clics, puis les partager automatiquement sur une gamme de services en ligne populaires. Vous pouvez annoter vos captures d'images avec des surlignages, des superpositions de texte et une gamme d'effets visuels pour vous aider à mieux faire passer votre message.clairement.
Prix : 4/5
Le seul inconvénient de Snagit est son prix, car il est un peu plus cher que ce que je voudrais payer pour une application de capture d'écran. Il est possible d'obtenir un éditeur vidéo de base pour le même prix qui inclut la fonctionnalité d'enregistrement d'écran, bien qu'il n'aura pas l'attention aux détails ou le support de qualité de TechSmith.
Facilité d'utilisation : 5/5
Snagit est extrêmement facile à utiliser, et TechSmith s'est efforcé de rendre le processus d'apprentissage aussi rapide et facile que possible. Des didacticiels utiles sont disséminés dans le programme lors de votre première utilisation, et vous pouvez toujours y revenir plus tard. L'attention portée aux petits détails de l'interface utilisateur rend le programme encore plus facile à utiliser, et si vous vous retrouvez bloqué, vous trouverez de l'aide à portée de clic.
Soutien : 5/5
Le support de TechSmith est toujours impressionnant, et ils continuent cette tradition avec Snagit. Il y a un tutoriel complet disponible en ligne, ainsi qu'un ensemble d'articles de support et un forum communautaire actif d'autres utilisateurs de Snagit. Si ceux-ci ne peuvent pas répondre à votre question, c'est un processus simple d'envoyer un ticket de support aux développeurs - bien que le programme soit si bien développé que je n'ai jamais trouvé le ticket de support nécessaire.doivent les contacter.
Alternatives à Snagit
TechSmith Jing (gratuit, Windows/Mac)
TechSmith Capture (anciennement Jing) est en fait le premier produit TechSmith que j'ai utilisé, et j'ai créé un certain nombre de vidéos tutorielles Photoshop avec lui pour mes concepteurs juniors. Il est assez limité en termes d'options, et TechSmith ne le supporte plus et ne le développe plus. La seule chose qui le rend meilleur que la touche Print Screen est la possibilité d'enregistrer une vidéo, mais si vous voulez juste une vidéo de l'écran d'affichage, vous pouvez l'utiliser.Un programme de capture d'images et de vidéos extrêmement basique peut vous fournir ce dont vous avez besoin.
Greenshot (gratuit, Windows uniquement)
Greenshot est un programme de capture d'écran gratuit et open-source, mais il ne peut capturer que des images fixes et non des vidéos. Il peut transformer le texte capturé en texte éditable grâce à la reconnaissance optique de caractères, masquer certaines zones d'une image qui pourraient contenir des données personnelles et ajouter des annotations de base. Il peut également partager vos fichiers avec une série de services en ligne, mais il n'est pas aussi riche en fonctionnalités que Snagit.
ShareX (gratuit, Windows uniquement)
ShareX est également gratuit et open-source et dispose d'un ensemble de fonctionnalités impressionnant qui pourrait même être plus performant que Snagit. Le principal inconvénient de son utilisation est qu'il est loin d'être aussi bien conçu et aussi facile à utiliser. Il est constamment développé par la communauté, mais il n'y a pas le même degré d'assistance ou de didacticiels que vous obtenez d'une société comme TechSmith. Si vous êtes à l'aise pour plongerIl s'agit d'une alternative à Snagit riche en fonctionnalités.
Skitch (Gratuit, Mac/iPad/iPhone)
Skitch d'Evernote est une excellente alternative à Snagit pour Mac, et il est gratuit. Avec Skitch, vous pouvez prendre des captures d'écran de base, même des captures d'écran chronométrées et des écrans de fenêtre à partir d'applications spécifiques. Il vous permet également d'ajouter des légendes personnalisées, de pixelliser les parties sensibles de la capture d'écran, et bien plus encore. Toutefois, par rapport à Snagit, Skitch est encore limité dans ses fonctionnalités car il ne permet pas de prendre des vidéos.captures d'écran, capture de fenêtres défilantes, etc.
Conclusion
TechSmith Snagit est un programme idéal pour tous ceux qui ont du mal à utiliser la touche Print Screen (pour Windows) ou Shift Command 4 (pour Mac) et les éditeurs d'images de base, qu'il s'agisse de signaler des problèmes de mise en page sur un site Web ou de réaliser des vidéos tutorielles complexes.
Il est très léger, flexible et performant, et le partage du contenu créé est extrêmement facile grâce à ses fonctions de téléchargement automatique qui améliorent la productivité. Le seul inconvénient est qu'il est un peu cher, mais la plupart des alternatives gratuites offrent moins de fonctionnalités.
Obtenir Snagit (meilleur prix)Alors, avez-vous essayé Snagit ? Que pensez-vous de cet avis sur Snagit ? Laissez un commentaire ci-dessous.

