Table des matières

ScreenFlow
Efficacité : Pléthore de fonctions d'enregistrement et d'édition exceptionnelles Prix À partir de 149 $, un peu plus cher. Facilité d'utilisation : Super facile à utiliser avec une interface propre et intuitive Soutien : Diverses ressources de soutien ; réponse rapide par courrielRésumé
ScreenFlow est une application de screencasting et d'édition vidéo de qualité pour Mac. Elle capture vos actions sur l'écran du bureau, puis vous pouvez éditer les enregistrements en coupant et en réorganisant le contenu, ainsi qu'en ajoutant des légendes, des annotations et des mouvements. Avec une ligne de temps en couches et de nombreuses fonctions que vous auriez du mal à trouver dans un éditeur vidéo standard, vous ferez certainement votre travail.
L'application est particulièrement adaptée à ceux qui souhaitent réaliser de belles vidéos à des fins éducatives ou marketing. Les enseignants peuvent utiliser ScreenFlow pour réaliser des vidéos simples et pratiques qui contribueront à renforcer l'engagement de la classe. Les professionnels du marketing peuvent créer une vidéo explicative ou un tutoriel pour leurs produits. Les internautes ou les blogueurs peuvent créer rapidement une vidéo professionnelle qui suscite l'intérêt de leurs clients.audiences.
Toutefois, si vous n'êtes qu'un utilisateur occasionnel à la recherche d'un outil pour enregistrer les activités de l'écran d'un ordinateur de bureau ou d'un téléphone portable et que vous n'avez que des besoins élémentaires en matière d'édition, vous pouvez vous tourner vers des alternatives gratuites ou moins chères. Il convient également de noter que ScreenFlow est un produit réservé aux Mac, si vous êtes sur PC, vous voudrez probablement essayer Camtasia - la meilleure alternative à ScreenFlow, bien que Camtasia soit plus cher.
Ce que j'aime : Interface simple et épurée. Ligne de temps en couches par glisser-déposer. Facilité d'ajout d'éléments. Bonne qualité des outils d'annotation.
Ce que je n'aime pas Absence de présélections d'effets, de flèches et d'indications. Pas de ressources libres de droits en dehors des transitions préinstallées.
3.9 Obtenez ScreenFlow 10Qu'est-ce que ScreenFlow ?
Il s'agit d'une application permettant de capturer des activités à l'écran et de créer une vidéo qui peut être éditée avec des commentaires et des annotations si nécessaire. Cette application est principalement utilisée pour les examens techniques de programmes, les didacticiels de logiciels ou d'autres applications dans lesquelles il est nécessaire de montrer votre écran à une autre personne. Elle élimine le besoin d'essayer de filmer votre écran avec un appareil extérieur.
ScreenFlow est-il sûr à utiliser ?
Oui, ScreenFlow est totalement sûr à utiliser.
Mon coéquipier JP utilise l'application depuis plusieurs années (voir ce billet qu'il a écrit), et une analyse effectuée à l'aide de Bitdefender et Drive Genius a révélé que ScreenFlow ne présentait aucun problème de malware. Le site Telestream passe également le filtre Norton Safe Web et utilise SSL pour crypter ses serveurs, ce qui signifie que les transactions sur le site sont sécurisées.
L'application elle-même est également sûre et facile à utiliser. Si vous exportez vers des plateformes telles que Vimeo et Youtube, vous devrez saisir des identifiants de connexion ; l'application ne peut rien faire sans votre autorisation et vous pouvez lui retirer l'accès à vos comptes à tout moment.
ScreenFlow est-il gratuit ?
Non, ScreenFlow n'est pas gratuit. Il coûte 149 $ pour les nouveaux utilisateurs. Les plans ScreenFlow plus chers comprennent des ressources supplémentaires.
Si vous n'êtes pas sûr de vouloir payer tout de suite une telle somme pour un programme, vous pouvez utiliser la version d'essai gratuite pendant 30 jours, à condition que toutes les vidéos exportées portent en filigrane la mention "DEMO MODE".
ScreenFlow est-il pour Windows ?
Malheureusement, ScreenFlow n'est pour l'instant qu'une application pour Mac. Si vous voulez quelque chose de similaire à ScreenFlow pour votre PC, vous pouvez lire cet article sur les alternatives de ScreenFlow pour Windows, ou consulter la section des alternatives au bas de cet article.
Comment utiliser ScreenFlow ?
Apprendre un nouveau programme en partant de zéro peut être décourageant. Heureusement, il existe de nombreuses ressources pour vous aider à démarrer avec ScreenFlow. Cette revue vous donnera un bref aperçu des outils disponibles, mais vous pouvez également consulter la page de tutoriel vidéo fournie par Telestream.
Si les tutoriels fournis ne sont pas votre style, peut-être que YouTube vous apportera ce que vous préférez. Il suffit de faire une recherche et vous en trouverez des tonnes.
Pourquoi me faire confiance pour cet examen de ScreenFlow
Je m'appelle Nicole Pav et j'essaie les nouvelles technologies depuis que j'ai mis les mains sur un ordinateur. Je connais la joie de trouver un bon logiciel gratuit et la déception de ne pas savoir si un programme payant en vaut la peine. Comme vous, mon budget est limité et je ne veux pas le dépenser pour quelque chose qui n'offre pas beaucoup de valeur. C'est pourquoi j'utilise ces critiques pour fournir des informations claires et impartiales.des informations sur des programmes dont vous n'avez peut-être pas l'expérience.
Au cours des derniers jours, j'ai testé presque toutes les fonctions de ScreenFlow pour voir si elles fonctionnent comme le développeur le prétend. Note : l'application offre un essai gratuit complet, ce qui signifie que le programme ne m'a pas été donné gratuitement ou n'a pas été sponsorisé par la société mère Telestream.
Après avoir expérimenté le programme, j'ai créé un exemple de vidéo que vous pouvez voir dans la section ci-dessous. J'ai également contacté leur équipe technique pour évaluer leur soutien. Vous pouvez en savoir plus à ce sujet dans la section "Raisons de mon évaluation" ci-dessous.
Revue détaillée de ScreenFlow
Pour commencer à utiliser l'application, j'ai regardé plusieurs vidéos tutorielles dans la section ressources de l'application. Je vous recommande vivement de faire de même. J'ai ensuite créé cette vidéo pour présenter les principales fonctionnalités de ScreenFlow.
Comme vous pouvez le constater, la vidéo porte la mention "DEMO MODE" en filigrane, car j'ai utilisé la version d'essai de ScreenFlow. Mais la vidéo devrait vous donner une idée des fonctionnalités disponibles, de l'enregistrement d'écran de base au texte, aux légendes, aux annotations et à la superposition de vidéos ou d'images dans l'image.
Configuration et interface
Lorsque vous téléchargez ScreenFlow pour la première fois, l'application vous demande de la placer dans votre dossier d'applications. Une fois l'application lancée, j'ai été impressionné par la netteté du design, qui s'intègre bien au reste de mon Mac. C'est un changement rafraîchissant par rapport aux interfaces encombrées et aux boutons qui se chevauchent. Il y a trois options pour commencer à utiliser ScreenFlow.
Vous pouvez choisir "Nouvel enregistrement" pour créer un nouveau média en capturant votre écran et/ou votre microphone. Vous pouvez également créer un nouveau document vierge ou en ouvrir un sur lequel vous travaillez déjà. Quel que soit votre choix, vous finirez par arriver ici :
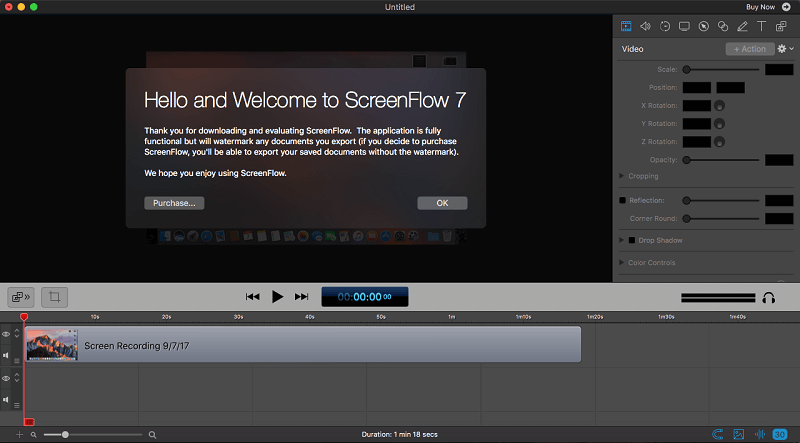
Lorsque vous lancez l'application pour la première fois, le message de bienvenue illustré ci-dessus apparaît au-dessus de la zone du canevas. Cependant, les principales zones du programme restent les mêmes. Le panneau de droite contient tous vos outils d'édition, tels que les ajustements vidéo, l'audio et les annotations, tandis que le panneau inférieur est la ligne de temps. Vous pouvez redimensionner ces outils à volonté. La section centrale est le canevas ; elle affiche votre vidéo active.médias.
Si vous avez créé un enregistrement d'écran, il sera automatiquement ajouté au document sur lequel vous travaillez. Si vous utilisez un nouveau document vierge, vous devrez rassembler le matériel vous-même.
Enregistrement d'écran et médias
L'enregistrement d'écran est une fonction clé de ScreenFlow, et le programme excelle dans la capture de vidéos. Lorsque vous choisissez de réaliser un nouvel enregistrement d'écran, une boîte de dialogue vous invite à définir les paramètres de capture, tels que la source et les options audio.

ScreenFlow a la capacité d'enregistrer votre ordinateur de bureau ou n'importe quel appareil iOS connecté via le connecteur lightning à votre ordinateur, ce qui est très utile pour les fans d'Apple qui peuvent avoir besoin de démontrer une fonctionnalité mobile pendant leur vidéo. J'ai un téléphone Android, donc cette fonctionnalité n'était pas disponible pour moi.
Si vous voulez également vous montrer, vous pouvez choisir de capturer la vidéo à partir de votre webcam. Tous les ordinateurs Mac ont une caméra intégrée, mais si vous préférez un enregistreur externe ou tiers, vous pouvez le choisir à la place. Il en va de même pour l'utilisation du microphone intégré ou de votre propre dispositif d'enregistrement.

La deuxième page d'options est un peu plus spécifique, comme le taux de rafraîchissement que vous préférez, ou si vous voulez enregistrer pendant une durée spécifique. Le taux de rafraîchissement par défaut devrait convenir à la plupart des utilisateurs, mais vous pouvez envisager de le réduire (si votre ordinateur a une RAM limitée) ou de l'augmenter (si vous enregistrez quelque chose de technique et que vous avez la puissance de calcul pour compenser).
Une fois que vous êtes prêt, utilisez le bouton rouge en forme de cercle pour commencer à enregistrer l'ensemble de votre écran ou choisissez le rectangle pour sélectionner une partie de l'écran en faisant glisser la souris. Une fois que tout est configuré, il y aura un bref compte à rebours de 5 secondes avant que l'enregistrement ne commence.

Le site Équipe + Commande + 2 est un excellent moyen de mettre fin à votre vidéo, mais vous pouvez également rechercher l'icône ScreenFlow dans la barre de menu supérieure de votre ordinateur et arrêter l'enregistrement en cliquant dessus si vous ne vous souvenez pas des touches de raccourci.

Une fois l'enregistrement terminé, vous serez automatiquement envoyé vers un nouveau document (ou celui sur lequel vous travailliez), et votre enregistrement figurera dans la timeline et le panneau de ressources média.
Disponible dans le panneau d'édition de droite, l'onglet média comprend tous les clips vidéo que vous avez téléchargés, les fichiers audio que vous avez sélectionnés à partir d'iTunes ou de votre ordinateur, et une copie de vos enregistrements d'écran.

Pour ajouter à cette section, il suffit de cliquer sur le plus et de sélectionner le fichier que vous voulez sur votre ordinateur. Vous pouvez également créer un nouvel enregistrement d'écran si c'est ce dont vous avez besoin.

Quel que soit votre choix, le fichier sera ajouté et pourra être glissé dans la timeline pour être utilisé immédiatement.
Chronologie et montage
L'édition est la deuxième fonction clé de ScreenFlow, et les options complètent l'accent mis sur l'enregistrement et la capture d'écran. Les fonctions d'édition sont toutes contenues dans le panneau situé sur le côté droit de l'interface, ce qui les rend faciles d'accès et d'utilisation. Toutes les sections défilent verticalement dans le panneau d'édition. Il existe huit boutons d'édition différents, et je vais donc mettre en évidence l'objectif principal de chacun d'entre eux.pour vous donner un aperçu de la fonctionnalité d'édition.
Vidéo
Le bouton le plus à gauche, représenté par une icône de film, permet de modifier les paramètres généraux du clip vidéo, tels que le rapport hauteur/largeur et le recadrage. Vous pouvez également modifier l'opacité du clip et affiner sa position.
Audio
Si vous avez ajouté de l'audio à votre film ou si vous avez enregistré un clip avec de l'audio, vous pouvez modifier les paramètres dans cet onglet. Des options de volume, d'atténuation et de mixage rudimentaire sont également disponibles. Vous pouvez également ajouter des effets à l'audio si vous recherchez un petit quelque chose de plus.

Mouvement vidéo
Représenté par un petit cercle, le mouvement vidéo vous permet de modifier la façon dont votre vidéo se déplace ou effectue un panoramique pendant la lecture. Cela ajoutera une action à la timeline que vous pouvez déplacer par glisser-déposer, avec des options pour modifier la durée et le type de mouvement.
Enregistrement d'écran
Spécifiquement pour les clips créés avec ScreenFlow, cette option vous permet d'ajouter des effets de clic de souris ou de modifier la taille et la forme du curseur dans la vidéo. Vous pouvez également faire en sorte que la vidéo affiche les touches sur lesquelles vous avez appuyé pendant l'enregistrement (ce qui est extrêmement utile pour les vidéos tutorielles) ou ajouter des bruits de clic.

Callout
L'insertion d'un callout ajoutera un élément à votre timeline et vous permettra de mettre en évidence une section spécifique de votre vidéo. Ce bouton particulier dispose de nombreuses options, de la forme et du zoom à l'ombre portée et à la bordure du callout. Vous serez en mesure de créer un callout qui correspond à votre vision et qui est propre.
Appel de touche
Pour ceux qui travaillent ou réalisent des vidéos sur iPhone et iPad, les annotations tactiles vous permettent de créer une annotation qui indique les mouvements de doigt effectués pour créer un effet. Par exemple, un zoom montrerait deux cercles s'éloignant progressivement l'un de l'autre.
Annotations
Si vous avez besoin d'entourer, de marquer ou de pointer une section spécifique de votre vidéo, l'outil d'annotation vous permettra de créer des formes et des marques sur la vidéo. Vous pouvez choisir les couleurs de l'animation, ainsi que la police et le poids des lignes.
Texte
Si votre vidéo nécessite du texte et un titrage, vous pouvez le faire avec l'outil Texte. Il propose toutes les polices Apple de base dans plusieurs styles et alignements. Vous pouvez également faire glisser le texte pour le placer sur votre vidéo ou ajouter une toile de fond.
Ce qui semble être la neuvième option d'édition est la bibliothèque de médias, expliquée précédemment dans "Enregistrement d'écran et médias". Cependant, vous pouvez utiliser l'engrenage des paramètres sur un clip dans la timeline pour faire apparaître ces options d'édition également :

La plupart de ces options d'édition ajoutent des tuiles à la timeline, ce qui permet de les réorganiser et de les modifier facilement. La timeline de ScreenFlow fonctionne en couches, de sorte que les éléments supérieurs recouvrent ceux qui se trouvent en dessous. Cela peut conduire à un contenu obscurci si vous ne faites pas attention, mais c'est généralement efficace pour créer plusieurs effets à la fois.

Dans l'image, vous pouvez voir la piste audio de fond en tant que couche supérieure, qui ne bloque aucun contenu puisqu'il ne s'agit pas d'un composant visuel. Sous cette couche se trouvent plusieurs annotations que j'ai créées dans mon exemple de vidéo (bleu pour le texte, orange pour une animation). Les différents clips vidéo sont également dispersés parmi les couches, se chevauchant les uns les autres selon les besoins.
Vous pouvez facilement déplacer des éléments entre les calques ou dans la timeline en faisant glisser un bloc à l'endroit voulu. Cette timeline dispose également d'une fonction d'accrochage qui permet aux blocs de s'aligner les uns à côté des autres, évitant ainsi tout vide accidentel dans le métrage.
Exporter et publier
Lorsque votre vidéo est terminée, vous pouvez l'exporter de plusieurs façons. La méthode la plus courante consiste à choisir FICHIER> ; EXPORTER, ce qui créera un fichier partageable de votre vidéo.

Vous disposez d'un grand nombre d'options de personnalisation en matière d'exportation, à commencer par le nom de votre fichier. Si vous n'aimez pas le type de fichier sélectionné par défaut, vous pouvez choisir parmi de nombreuses options en changeant la sélection "automatique" en "manuelle". Vous avez le choix entre WMV, MP4, MOV et plusieurs autres alternatives plus techniques.
Vous pouvez également définir la résolution de votre vidéo. Avec certains types de fichiers, vous pouvez ajouter des marqueurs de chapitre à utiliser dans des lecteurs comme Quicktime.
Si vous n'avez pas besoin d'un fichier partageable et préférez télécharger directement sur la plateforme de partage de vidéos de votre choix, ScreenFlow propose également cette option.
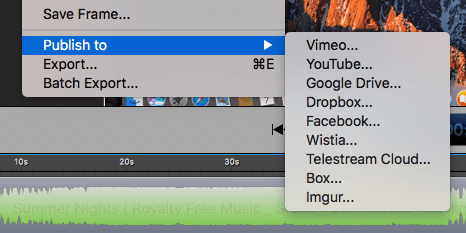
Vimeo et Youtube sont les sites de partage de vidéos les plus connus, mais vous pouvez également ajouter le fichier via un service de stockage en nuage comme Dropbox. Quel que soit votre choix, vous devrez sélectionner vos paramètres de la même manière que pour une exportation normale, mais vous aurez également besoin de vos identifiants de connexion pour le programme que vous téléchargez. Ces autorisations permettent uniquement à ScreenFlow de télécharger votre vidéo ; le programmene font rien sans votre autorisation explicite. En outre, vous pouvez révoquer les autorisations à tout moment.
Les raisons de mes évaluations
Efficacité : 4,5/5
ScreenFlow fait exactement ce qu'il dit, et de manière excellente. La capture et l'enregistrement de votre écran est un processus rapide et simple, avec de nombreuses options avancées de personnalisation. Les fonctions d'édition sont bien développées et leur utilisation est intuitive.
Vous pouvez créer facilement des effets pertinents, tels que des callouts et des superpositions de texte. La timeline est également complète, avec un système de gestion en couches qui vous permet d'ajouter des effets complexes et de gérer facilement vos médias. Cependant, le programme est surtout utile pour annoter des enregistrements d'écran et serait mal adapté à d'autres formes d'édition ; il manque de polyvalence.
Prix : 3/5
Pour votre argent, vous obtenez un programme très fonctionnel et bien conçu. Il fait ce qu'il prétend faire et le processus est très simple. Cependant, il est vendu à un prix élevé. À moins que vous ne soyez un professionnel, 149 $ pour un programme d'édition qui n'est pas particulièrement flexible sera un prix à atteindre.
Même en tant que professionnel, vous pourriez acheter un programme plus complet pour environ le même prix, ce qui rend ScreenFlow particulièrement cher pour son créneau. Cette application conviendrait bien à ceux qui ont besoin à la fois de capturer des enregistrements d'écran et de monter les clips vidéo. Si vous gagnez votre vie grâce au montage vidéo, cependant, vous voudrez probablement vous tourner vers un éditeur vidéo haut de gamme tel que Adobe Premiere Pro ou Final.Cut Pro.
Facilité d'utilisation : 5/5
Grâce à l'interface utilisateur épurée de ScreenFlow, je n'ai eu aucun problème à trouver les outils dont j'avais besoin. Tout était clairement étiqueté et visible. Les fonctions de glisser-déposer dans la timeline étaient fonctionnelles et fonctionnaient sans problème, et comprenaient même une fonction d'accrochage pour aligner les clips. Dans l'ensemble, j'ai eu une excellente expérience et j'ai apprécié de travailler avec ce que l'application offre.
Soutien : 5/5
De nombreuses ressources soutiennent l'application ScreenFlow, de l'assistance standard par courrier électronique aux tutoriels vidéo, en passant par un forum en ligne actif. J'ai regardé quelques-uns des tutoriels vidéo et je les ai trouvés très instructifs, avec des instructions faciles à suivre. Il y a aussi une grande communauté de forum disponible pour répondre aux questions, ainsi qu'une option directe de "contact". Bien qu'ils offrent un plan premium avecréponse à l'assistance par courrier électronique garantie dans les 8 heures, ma question a reçu une réponse en moins de 12 heures sans acheter le plan d'assistance.

J'ai trouvé leurs réponses utiles et complètes. En plus de toutes leurs autres ressources, cela mérite vraiment une note de 5 étoiles.
Alternatives à ScreenFlow
Camtasia (Windows/Mac)
Pour un éditeur vidéo puissant combiné à d'excellentes capacités d'enregistrement d'écran, Camtasia offre des fonctionnalités de niveau professionnel. Il développe certaines fonctionnalités de ScreenFlow et en inclut de nombreuses autres. Vous pouvez lire notre avis sur cet examen complet de Camtasia ici.
Filmora (Windows/Mac)
Autre concurrent qui a fait ses preuves, Filmora est une suite d'édition vidéo qui intègre la possibilité d'enregistrer des écrans. Elle offre un grand nombre des mêmes fonctions d'enregistrement que ScreenFlow. Pour en savoir plus, lisez notre test de Filmora ici.
Quicktime Player (Mac)
Par défaut pour les Macs et gratuit pour les PCs, Quicktime vous offre une fonctionnalité d'enregistrement d'écran, mais vous devrez aller ailleurs pour éditer vos séquences. Vous pouvez capturer tout votre écran, une section, ou juste l'audio de la même manière que ScreenFlow. Cependant, il n'a pas de fonctionnalité d'édition au-delà du découpage du contenu du début ou de la fin.
SimpleScreenRecorder (Linux)
Les utilisateurs de Linux sont souvent laissés de côté lorsqu'il s'agit de logiciels, mais heureusement, il existe des options open source pour combler les lacunes. SimpleScreenRecorder a été créé avec une interface facile pour capturer tous vos besoins de contenu. Cependant, vous aurez besoin d'un deuxième programme pour éditer votre vidéo.
Nous avons également passé en revue les meilleurs logiciels d'enregistrement d'écran dans un autre article.
Conclusion
Si vous avez toujours voulu en savoir plus sur vos enregistrements d'écran, ScreenFlow simplifie et rationalise le processus d'enregistrement d'écran et permet même d'ajouter d'autres clips et médias. Les fonctions de rappel et d'annotation vous permettent de créer une vidéo plus immersive et compréhensible, tandis que son interface épurée vous permet de faire tout ce dont vous avez besoin en toute simplicité.
Il convient mieux aux montages d'enregistrements d'écran qu'à la création d'autres médias, en raison de son manque de polyvalence et de fonctionnalités d'édition plus larges, comme les médias de stock. Bien qu'il soit un peu cher pour un outil de screencasting, il est impossible de nier l'efficacité propre de Screenflow.
Obtenir ScreenFlow 10Alors, que pensez-vous de cet examen de ScreenFlow ? Laissez un commentaire ci-dessous.

