Table des matières
La gestion des couleurs peut être l'un des aspects les plus difficiles de la conception graphique, mais elle peut aussi faire la différence entre une œuvre d'art et une mauvaise impression désastreuse.
La situation devient encore plus compliquée lorsque l'on apprend que InDesign n'utilise pas les modes de couleur de la même manière que les autres applications Creative Cloud comme Photoshop et Illustrator. .
Comment fonctionnent les modes de couleur dans InDesign
InDesign est conçu comme un programme de mise en page de "dernière étape" qui rassemble tous vos éléments préparés, et non pour effectuer des travaux d'ajustement des couleurs.
Ainsi, plutôt que de définir le mode de couleur pour l'ensemble de votre document, Les modes de couleur dans InDesign sont spécifiés au niveau de l'objet. Il est possible d'avoir une image RVB à côté d'un texte de couleur CMYK sur un logo qui utilise une couleur d'accompagnement Pantone.
Cela peut sembler contre-intuitif, mais tout s'explique si l'on se rappelle que le principal format d'exportation d'InDesign est le PDF.
Au cours du processus d'exportation, toutes les images et couleurs du document sont converties dans l'espace colorimétrique de destination que vous avez sélectionné pour le fichier de sortie. Même si vous exportez vos tirages en tant que fichiers JPG, l'espace colorimétrique final est toujours déterminé au cours du processus d'exportation.
Définition du mode de couleur par défaut dans InDesign
Bien que des objets différents puissent utiliser des modes de couleur différents, il est possible d'indiquer à InDesign s'il doit utiliser les modes de couleur RVB ou CMJN comme type d'affichage par défaut pour l'objet Sélecteur de couleurs ainsi que pour la fenêtre de dialogue Swatches et Couleur panneaux.
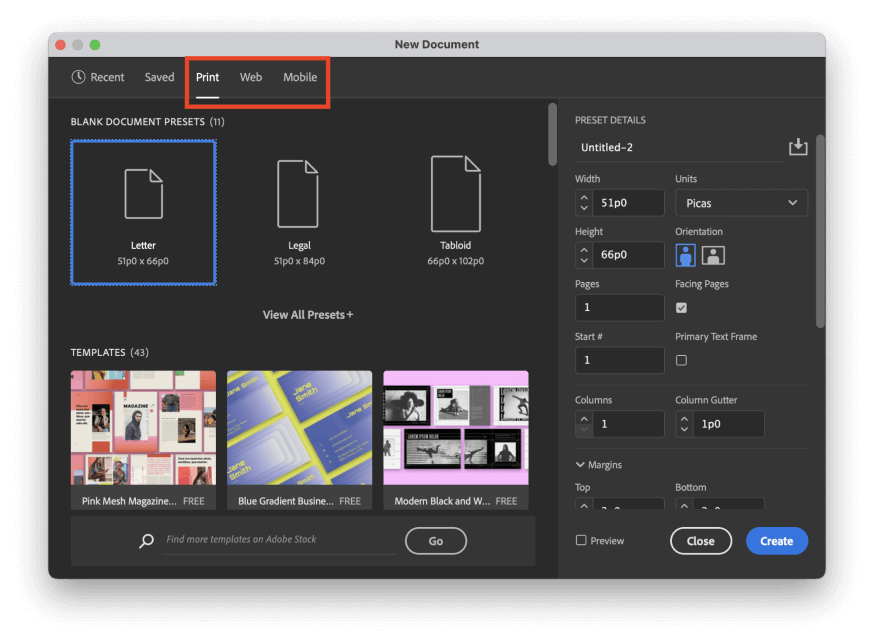
Lors de la création d'un nouveau document, si vous sélectionnez un préréglage à partir de l'onglet Imprimer InDesign utilisera par défaut le mode couleur CMYK. Si vous sélectionnez un préréglage dans la section Web ou Mobile InDesign part du principe que vous souhaitez effectuer tous vos choix de couleurs en mode RVB.
Si vous changez d'avis après avoir créé votre document, vous pouvez l'ajuster en ouvrant l'onglet Fichier et cliquez sur Configuration du document .
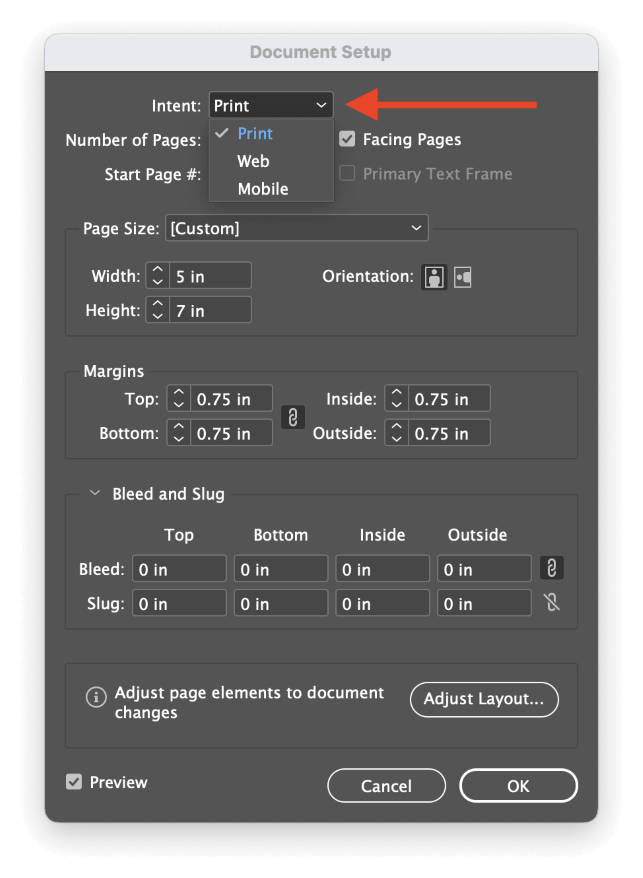
Ouvrez le Intention et sélectionnez Imprimer pour passer en CMYK par défaut, ou sélectionnez Web / Mobile pour passer en mode RVB par défaut.
N'oubliez pas que ces changements ne font que simplifier l'expérience de l'utilisateur pour rendre la sélection des couleurs plus rapide. Vous pouvez toujours exporter votre document dans l'espace couleur de votre choix.
Changez les modes de couleurs tout en choisissant des couleurs
Quel que soit le préréglage de nouveau document ou le paramètre d'intention que vous utilisez, vous pouvez sélectionner les couleurs dans InDesign en utilisant l'espace couleur de votre choix. RGB , CMYK , Laboratoire , HSB et Hexadécimal et vous pouvez définir vos couleurs en utilisant l'une ou l'autre de ces options dans l'onglet Sélecteur de couleurs de la fenêtre de dialogue.
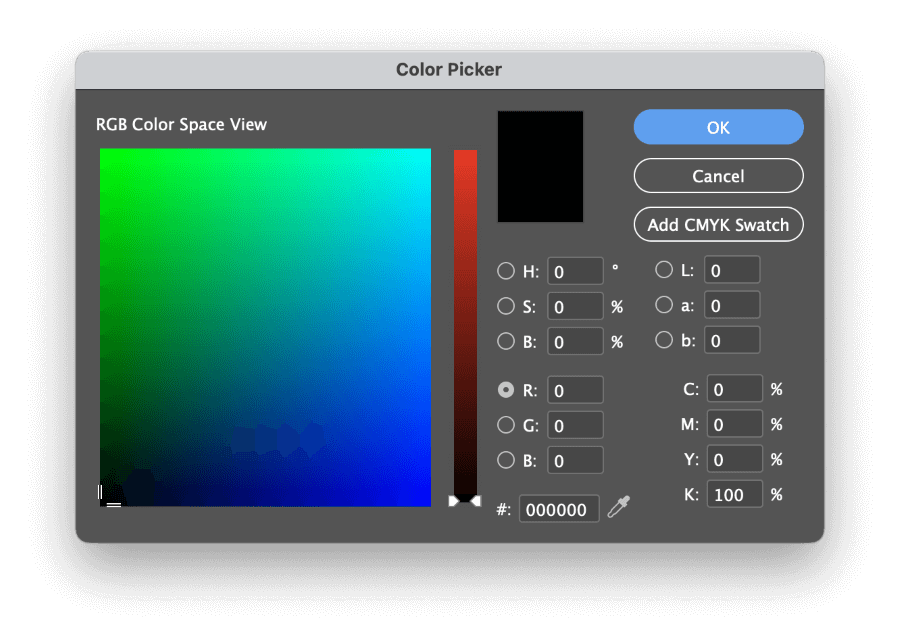
Double-cliquez sur l'un des nuanciers de couleurs de l'interface pour ouvrir l'onglet Sélecteur de couleurs de la fenêtre de dialogue.
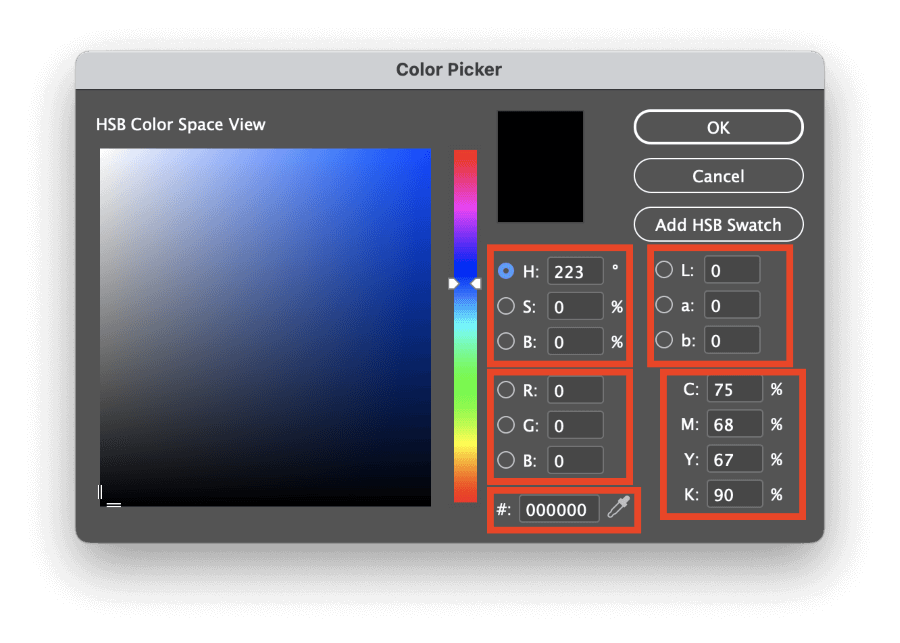
L'affichage de l'espace colorimétrique par défaut correspondra au paramètre actuel de l'espace colorimétrique. Couleur mais vous pouvez facilement afficher différentes vues de l'espace couleur en sélectionnant un bouton radio différent parmi les autres espaces couleur du panneau Sélecteur de couleurs fenêtre.
CMYK et Hexadécimal n'ont pas de vues de l'espace couleur dans le Sélecteur de couleurs dialogue, mais RGB , Laboratoire et HSB peut être utilisé pour sélectionner les couleurs visuellement.
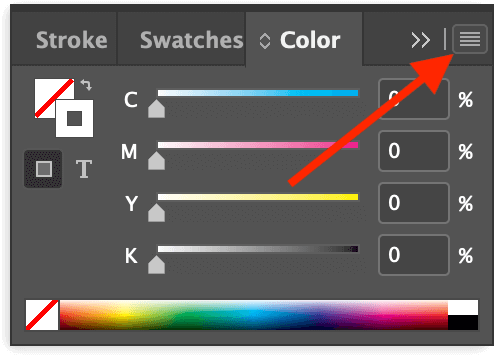
Si vous préférez ne pas utiliser l'option Sélecteur de couleurs vous pouvez également utiliser l'option Couleur pour saisir de nouvelles valeurs de couleur et voir un aperçu réduit de tous les ajustements. Vous pouvez modifier le mode de couleur utilisé par la fonction Couleur en ouvrant le panneau menu du panneau et en sélectionnant le mode de couleur approprié.
Modes de couleurs spécialisés avec nuances
Si vous souhaitez utiliser un mode de couleur spécialisé, tel qu'une couleur d'accompagnement Pantone, vous devrez utiliser la commande Swatches S'il ne fait pas déjà partie de votre espace de travail, vous pouvez le rendre visible en ouvrant la fenêtre de l'interface utilisateur. Fenêtre en sélectionnant le menu Couleur et cliquez sur Swatches Vous pouvez également utiliser le raccourci clavier F5 .
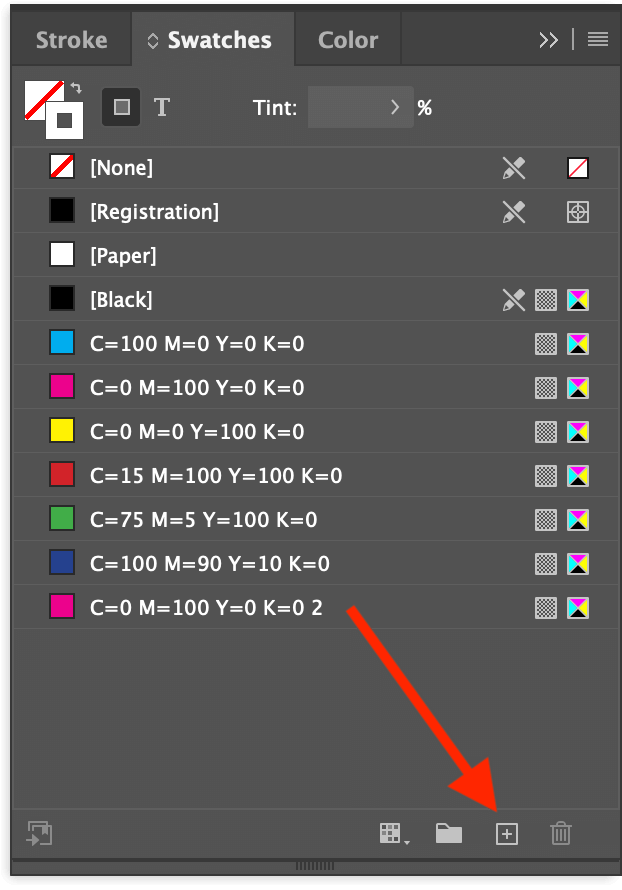
Cliquez sur le bouton Nouveau Swatch en bas du panneau, et InDesign ajoute une nouvelle teinte à la liste. Double-cliquez sur la nouvelle entrée pour commencer à ajuster les valeurs de couleur.
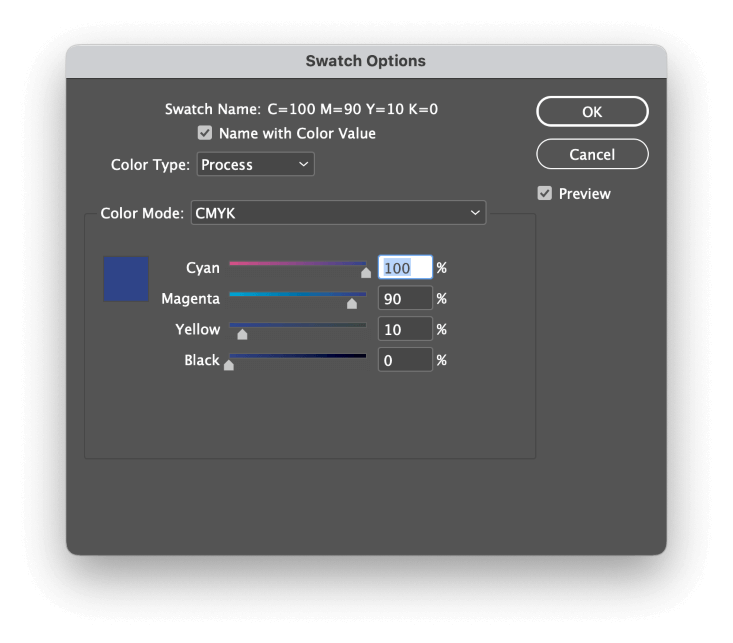
Dans le Type de couleur dans le menu déroulant, vous pouvez sélectionner soit Processus ou Spot . Processus tentera de créer la couleur en utilisant le mode de couleur de destination que vous avez choisi, tandis que l'option Spot suppose que votre imprimante est configurée pour utiliser une encre prémélangée spécialisée.
En règle générale, la plupart des couleurs des documents sont des couleurs de traitement, mais certaines initiatives de valorisation de la marque exigent des couleurs d'accompagnement spécifiques pour la précision et la cohérence d'éléments tels que les logos d'entreprise (entre autres raisons).
Les couleurs d'accompagnement peuvent être délicates à utiliser, aussi ne sélectionnez cette option que si vous êtes absolument certain d'en avoir besoin.
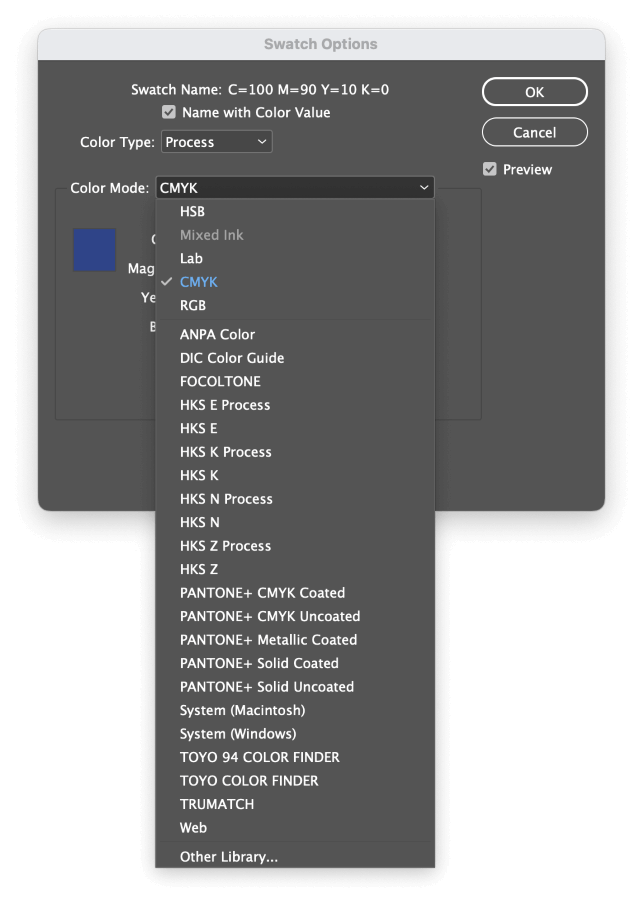
Ensuite, ouvrez le Mode couleur Comme vous pouvez le constater, les modes de couleurs standard sont disponibles en haut de la liste, mais vous pouvez choisir parmi une vaste gamme d'autres palettes de couleurs.
Une fois que vous êtes satisfait des paramètres de couleur, cliquez sur OK et vous pourrez utiliser votre mode de couleur spécialisé sur n'importe quel élément dans InDesign.
Modification des modes de couleur lors de l'exportation de PDF
Comme je l'ai mentionné précédemment dans ce tutoriel, les décisions finales concernant le mode de couleur sont prises lorsque vous exportez votre document InDesign vers un autre format à des fins de partage et d'affichage. La plupart du temps, vous utiliserez probablement des PDF comme fichier de sortie, alors examinons rapidement les paramètres d'exportation des PDF.
Ouvrez le Fichier et cliquez sur Exportation Dans le Format dans le menu déroulant, vous pouvez sélectionner soit Adobe PDF (Imprimer) si vous préparez un document imprimé ou Adobe PDF (interactif) si votre document doit être visualisé à l'écran.
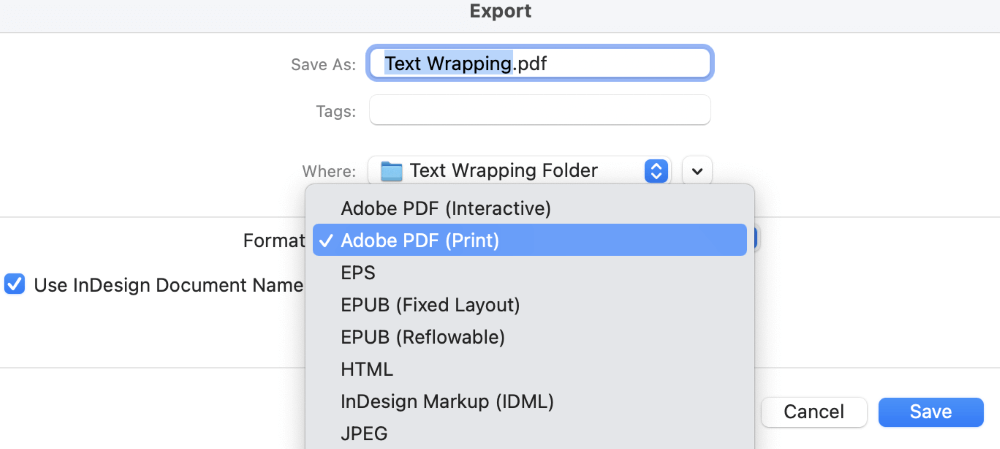
Si vous sélectionnez Adobe PDF (interactif) InDesign suppose alors que vous souhaitez utiliser le mode de couleur RVB et utilise l'espace de travail RVB par défaut.
Si vous sélectionnez Adobe PDF (Imprimer) vous aurez un peu plus de flexibilité pendant le processus d'exportation. Nommez votre fichier et cliquez sur Sauvez InDesign ouvrira le Exporter Adobe PDF dialogue.
Sélectionnez le Sortie dans la liste de gauche, et vous verrez apparaître toutes les options de conversion du mode de couleur pour votre fichier de sortie.
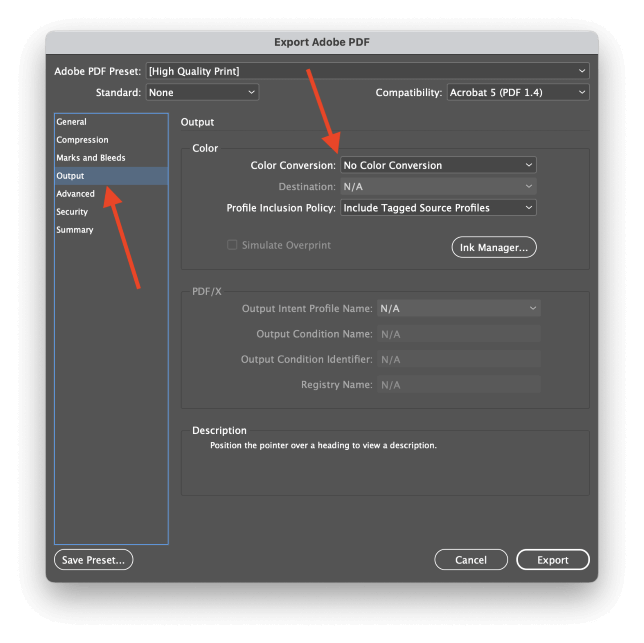
Ouvrez le Conversion des couleurs et sélectionnez Convertir en destination .
Ensuite, ouvrez le Destination et sélectionnez le profil de couleur approprié à l'usage que vous souhaitez en faire.
Si vous êtes en Amérique du Nord et que vous travaillez sur un projet d'impression, U.S. Web Coated (SWOP) v2 est probablement le profil le plus courant, mais vous devez toujours vérifier auprès de votre imprimeur s'il a des exigences spécifiques.
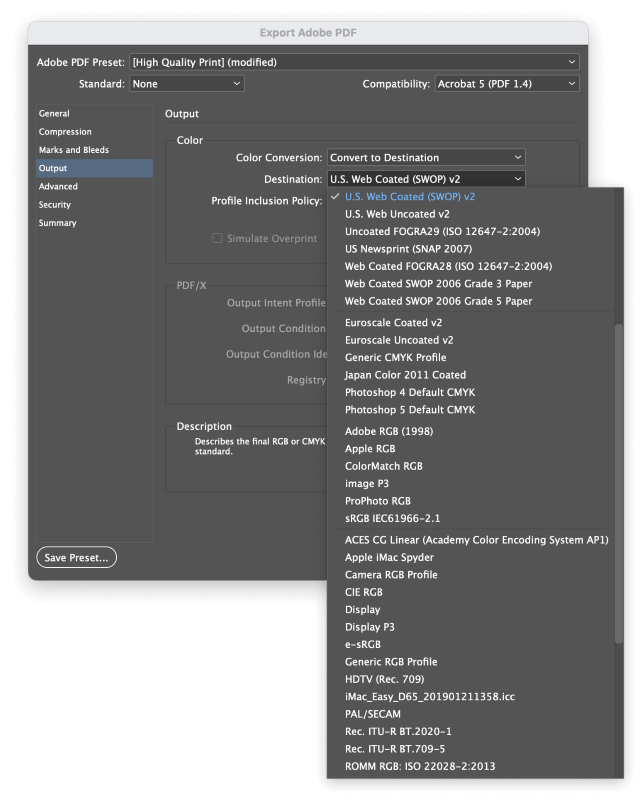
Si vous préférez convertir votre document pour une visualisation à l'écran, sélectionnez un profil de couleur RVB standard tel que sRGB est généralement le meilleur choix.
N'oubliez pas de vérifier votre fichier de sortie pour vous assurer qu'il est correct !
Un dernier mot
Cela couvre tout ce que vous devez savoir sur la modification des modes de couleur dans InDesign ! Bien qu'un flux de travail correctement géré par les couleurs puisse sembler une perspective intimidante, il garantira que vos documents InDesign auront toujours l'aspect que vous souhaitez, quel que soit l'endroit où ils sont affichés.
Bon coloriage !

