Table des matières
Vous rencontrez des problèmes de performance de votre disque dur sous Windows 10 ? Consultez notre guide pour savoir comment remédier à ce problème. Windows se bloque de manière aléatoire ?
Microsoft, l'un des systèmes d'exploitation les plus utilisés, a parcouru un long chemin pour améliorer son système d'exploitation Windows. Dès l'introduction de Windows 7, de nombreuses personnes l'ont accueilli chaleureusement en raison de ses subtiles modifications par rapport à XP et Vista.
Aujourd'hui, Windows 10 propose de nombreux outils pratiques pour aider les utilisateurs à résoudre leurs problèmes quotidiens, notamment le Windows Check Disk.
Il s'agit d'un outil puissant fourni par Microsoft qui peut aider à diagnostiquer les problèmes de disque dur, depuis les petites parties fragmentées du disque jusqu'aux secteurs défectueux les plus problématiques.
Comme nous le savons tous, un disque dur contient des pièces mobiles qui s'usent à la longue. Si votre disque dur est voué à tomber en panne à long terme, de nombreux facteurs peuvent contribuer à sa longévité, comme des coupures de courant aléatoires, une utilisation inappropriée de votre ordinateur et une mauvaise manipulation de votre PC.
Mais comment fonctionne Windows CHKDSK ?
L'outil CHKDSK utilise une analyse multipasse de votre disque dur pour diagnostiquer des problèmes potentiels tels que des erreurs de système de fichiers, des secteurs défectueux ou une partition problématique de votre disque dur.
Vous vous demandez peut-être comment un simple outil peut réparer les erreurs de votre disque dur.
Lors de la réparation de votre disque dur, Windows check disk analyse d'abord le système de fichiers de votre disque dur et commence à analyser l'intégrité de vos ressources système. Si l'analyse chkdsk détecte un problème dans votre système de fichiers, elle tentera de corriger le problème sur votre disque dur.
Dans ce cas, l'exécution de la commande chkdsk scan sur votre système d'exploitation de temps à autre peut contribuer à améliorer les performances de votre système et à le maintenir optimisé.
Aujourd'hui, nous allons vous montrer comment utiliser l'outil Windows Check Disk afin d'exécuter la commande CHKDSK sur votre système.
Commençons.
Comment exécuter Windows CHKDSK ?
Exécuter Windows CHKDSK à l'aide de l'invite de commande
Consultez le guide ci-dessous pour exécuter chkdsk sur Windows 10 à l'aide de la fenêtre d'invite de commande. Cette méthode s'applique également aux autres versions de Windows, comme Windows 8 et les versions inférieures.
Tout d'abord, appuyez sur la touche Fenêtres de votre ordinateur et recherchez Invite de commande .
Ensuite, cliquez sur Exécuter en tant qu'administrateur pour lancer l'application Invite de commande avec des privilèges administratifs.

A l'intérieur dans la fenêtre de l'invite de commande, tapez "chkdsk (lettre du lecteur que vous souhaitez vérifier pour les secteurs défectueux et les erreurs de disque)" et appuyez sur Entrer .

Si vous souhaitez effectuer une analyse plus spécifique que vous pouvez intégrer à chkdsk, vous pouvez consulter la liste ci-dessous.
chkdsk (lettre du lecteur) /f - le paramètre /F demande à Windows Check Disk de réparer toutes les erreurs de système de fichiers détectées sur votre disque dur au cours de l'analyse.
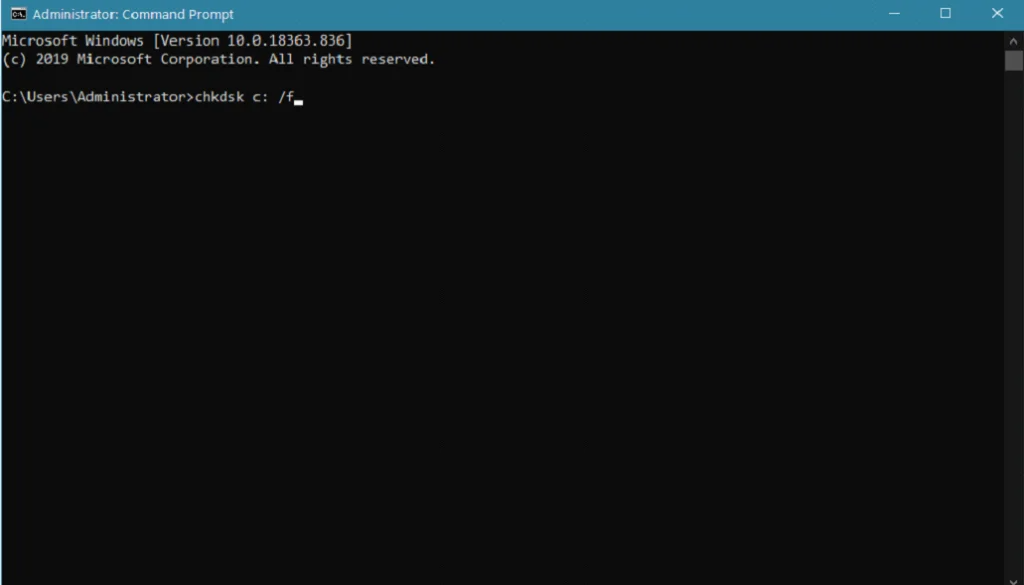
chkdsk (lettre du lecteur) /r - si vous souhaitez localiser les secteurs défectueux de votre disque dur et récupérer les informations qui y sont stockées, vous pouvez exécuter la commande chkdsk /r.
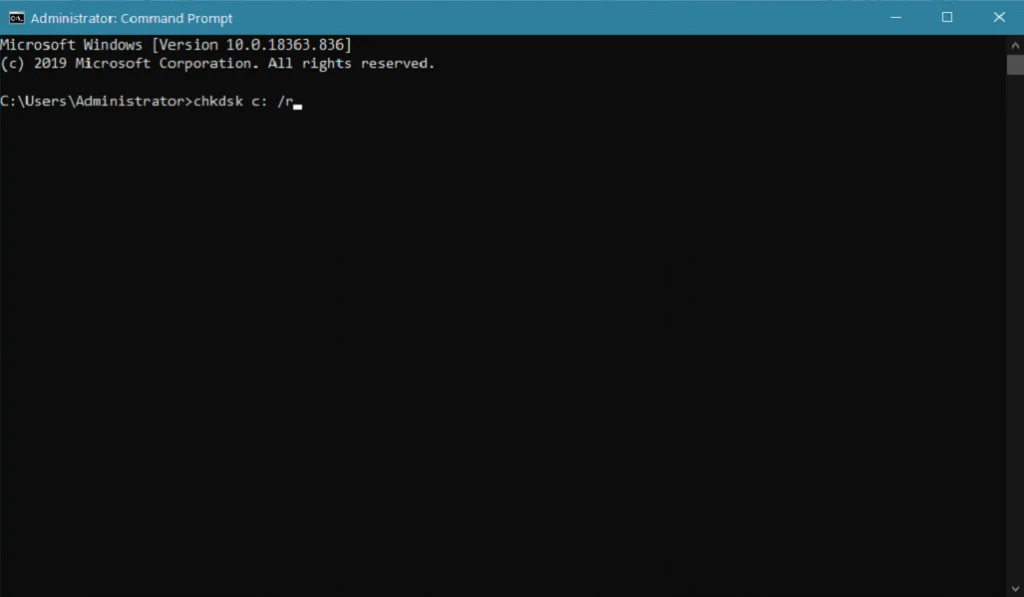
chkdsk (lettre du lecteur) /x - le paramètre /x demande à Windows Check Disk d'éjecter ou de démonter votre disque dur avant de procéder à l'analyse afin de réparer correctement tous les fichiers, y compris ceux qu'un autre processus peut utiliser sur votre ordinateur.
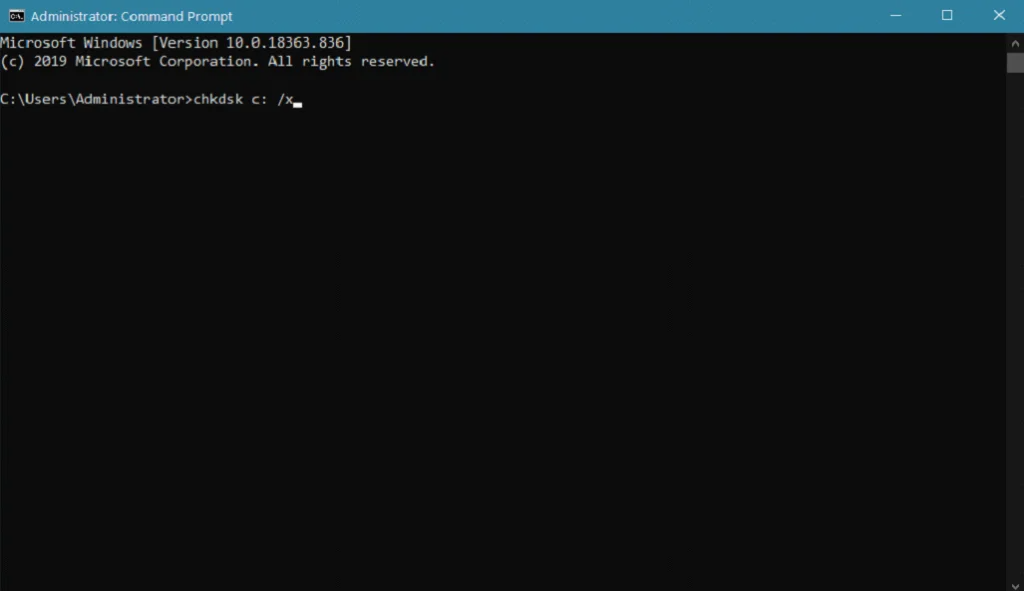
chkdsk (lettre du lecteur) /c - pour un disque dur formaté avec le système de fichiers NTFS, vous pouvez utiliser le paramètre /c pour accélérer le processus d'analyse lorsque vous exécutez chkdsk sur votre ordinateur, ce qui permet de sauter le processus de vérification des cycles avec votre structure de dossiers.
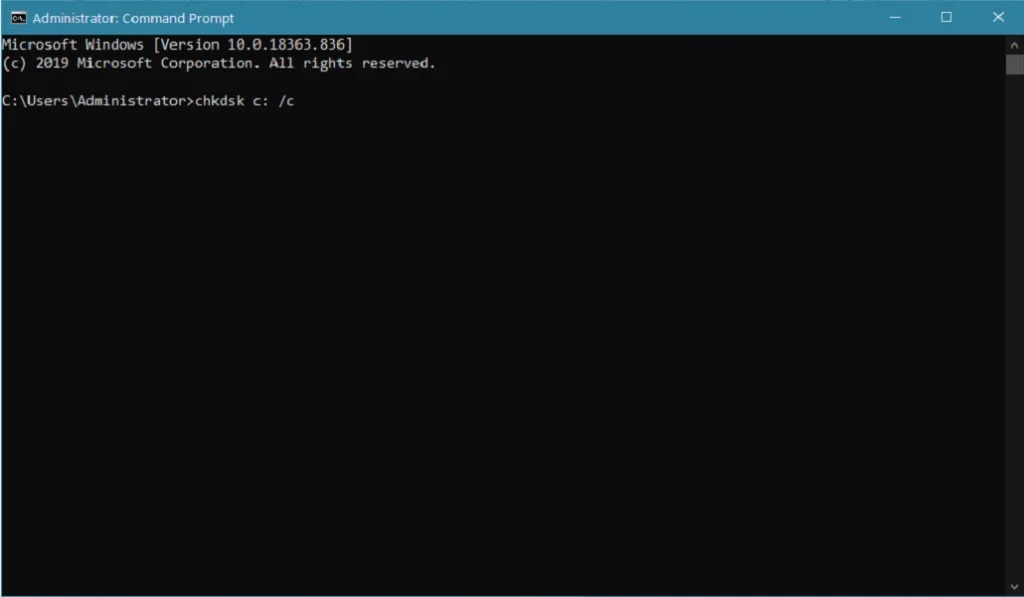
chkdsk (lettre du lecteur) /i - Voici un autre paramètre qui peut accélérer l'analyse d'un disque formaté en NTFS. Il indique à Windows Check Disk d'accélérer la vérification des index de votre disque dur.
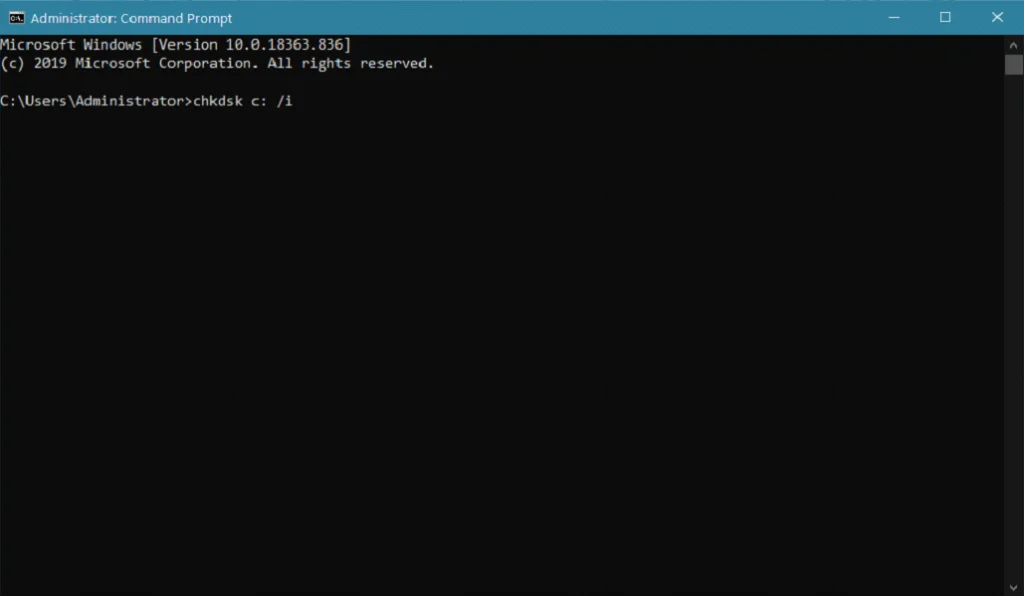
Exécuter CHKDSK à l'aide de l'interface Windows
Si vous ne vous sentez pas à l'aise avec l'invite de commande Windows pour exécuter chkdsk sur votre ordinateur, vous pouvez également utiliser l'interface utilisateur pour exécuter la commande chkdsk scan. L'interface utilisateur est beaucoup plus facile à utiliser que l'invite de commande Windows.
Tout d'abord, appuyez sur la touche Windows de votre clavier et recherchez l'Explorateur de fichiers.
Ensuite, cliquez sur Ouvrir pour lancer l'Explorateur de fichiers de Windows.
Ensuite, cliquez avec le bouton droit de la souris sur le lecteur que vous souhaitez vérifier dans le menu latéral.
Cliquez ensuite sur Propriétés.

À l'intérieur de votre Propriétés du disque , cliquez sur le bouton Outils tabulation.
Dans le cadre de la Vérification des erreurs cliquez sur l'onglet Vérifier bouton.
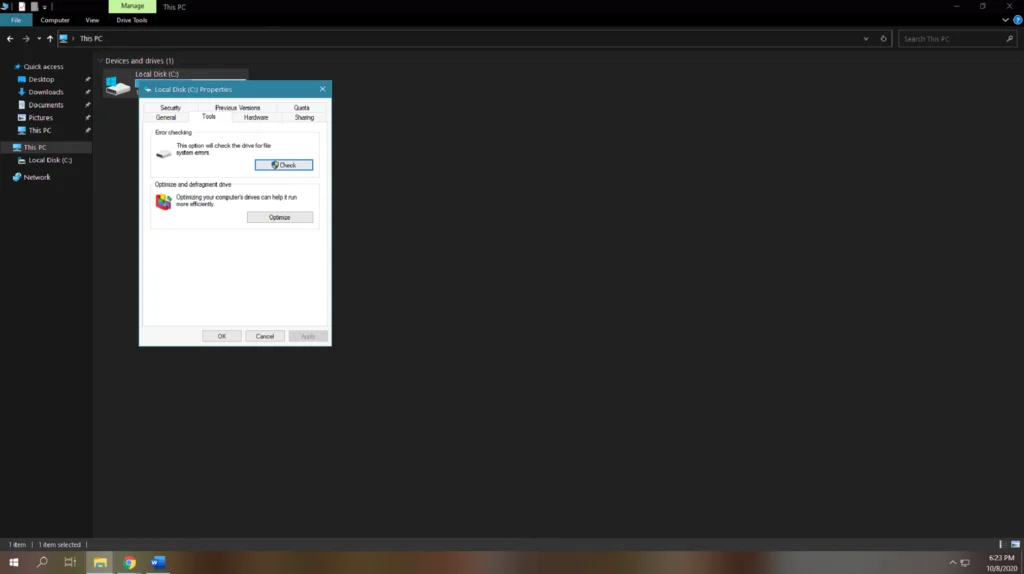
Enfin, cliquez sur Lecteur de balayage à l'invite qui s'affiche pour lancer la vérification de votre disque.

Une fois la vérification du disque terminée, le système affiche les erreurs trouvées pendant l'analyse et les corrige automatiquement. Redémarrez votre ordinateur et observez ensuite si les performances de votre système se sont améliorées.
Recherche d'erreurs sur le disque dur à l'aide de l'utilitaire CHKDSK sur la propriété des partitions
Comme indiqué ci-dessus, Windows 10 dispose d'un grand nombre d'outils précieux qui peuvent vous aider lorsque vous rencontrez des problèmes avec votre ordinateur. Pour gérer votre disque dur de manière pratique, il dispose d'une propriété de partition qui affiche tous les disques montés sur votre ordinateur et leurs partitions. La propriété de partition est également présente sur Windows 8 et 7.
Pour exécuter l'analyse Windows chkdsk à l'aide de la propriété de partition sans ligne de commande, consultez le guide ci-dessous.
Sur votre ordinateur, appuyez sur la touche Fenêtres de votre clavier et recherchez Gestion des disques .
Cliquez maintenant sur Créer et formater des partitions de disque pour ouvrir Gestion des disques .
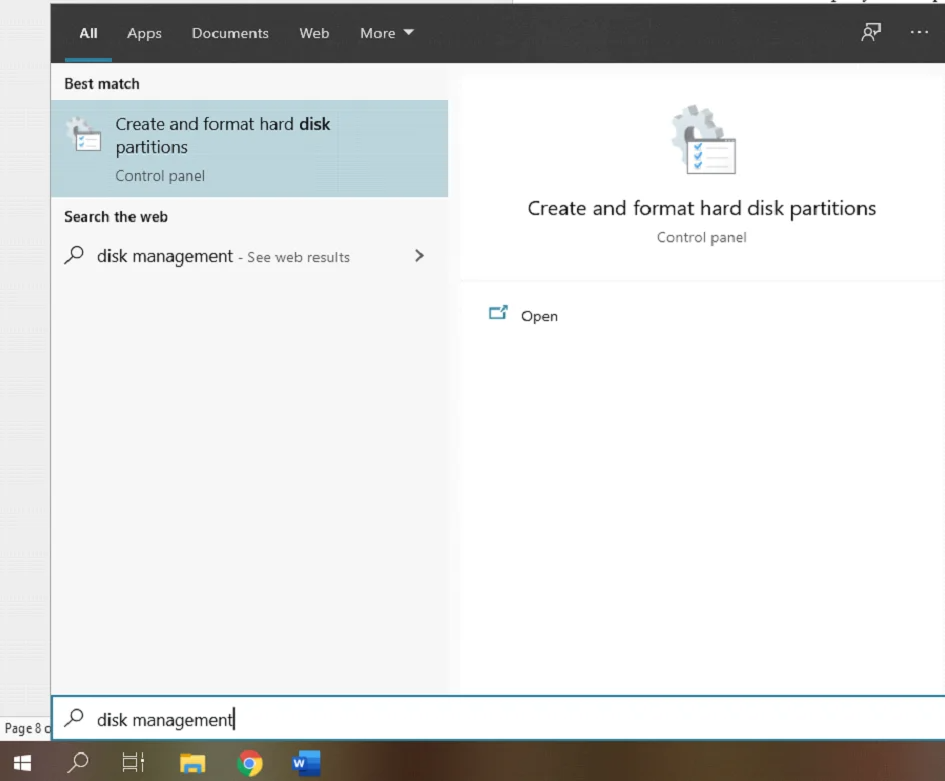
A l'intérieur de la Gestion des disques cliquez sur le lecteur que vous souhaitez vérifier et cliquez dessus avec le bouton droit de la souris.
Ensuite, cliquez sur Propriétés .
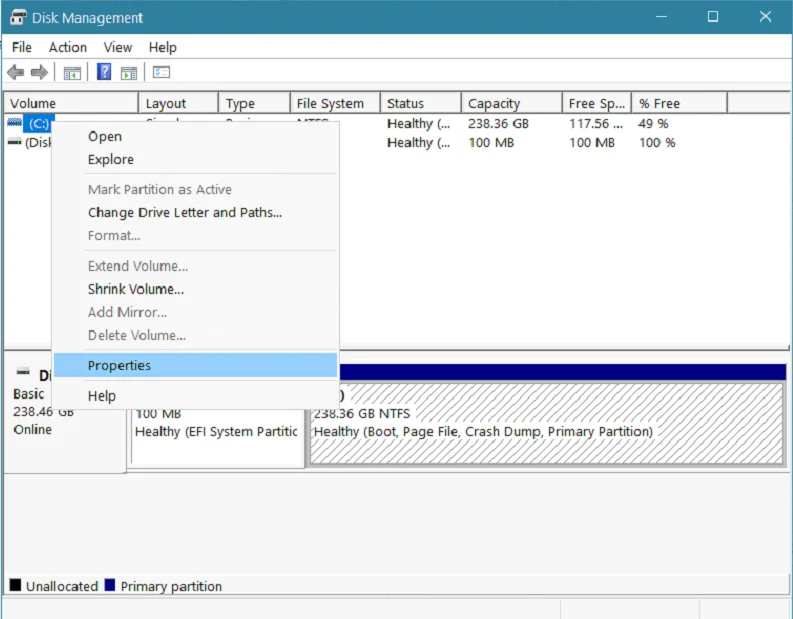
Ensuite, cliquez sur le bouton Outils et localisez l'onglet Vérification des erreurs dans l'onglet Outils.
Enfin, cliquez sur le bouton Vérifier bouton sous Vérification des erreurs Cliquez sur Lecteur de balayage pour démarrer le Utilitaire CHKDSK .

Attendez que l'utilitaire ait terminé l'analyse des erreurs du système de fichiers, puis redémarrez votre ordinateur. Observez maintenant les performances de votre disque dur pour voir si elles se sont améliorées après l'exécution de l'utilitaire de vérification du disque sur votre système.
Exécuter l'utilitaire CHKDSK à l'aide du disque d'installation de Windows 10/du lecteur USB
Si vous disposez d'un disque d'installation de Windows 10 ou d'une clé USB, vous pouvez également l'utiliser pour vérifier les erreurs de votre disque dur. C'est un excellent moyen d'exécuter chkdsk, car votre ordinateur n'utilise pas de fichier système, ce qui permet à l'utilitaire de vérification du disque de rechercher les erreurs du disque dur de manière approfondie.
N'oubliez pas que votre disque ou lecteur d'installation doit correspondre à la version de Windows installée sur votre système. Si vous utilisez Windows 10, vous ne pourrez pas utiliser les disques d'installation de Windows 8 et des versions inférieures ; il en va de même pour les autres versions du système d'exploitation Windows.
Si vous utilisez votre disque d'installation ou votre clé USB pour exécuter chkdsk sous Windows, vous pouvez suivre les étapes ci-dessous pour vous guider tout au long du processus.
Tout d'abord, insérez le Fenêtres et redémarrez l'ordinateur.
Ensuite, appuyez sur F10 ou F12 (en fonction de votre ordinateur) pendant que votre ordinateur démarre, et sélectionnez le disque d'installation ou le lecteur USB comme option de démarrage.
Une fois que l'installation de Windows a démarré, sélectionnez la langue de votre choix et cliquez sur le bouton Suivant bouton.
Ensuite, cliquez sur Réparer votre ordinateur .

Cliquez maintenant sur Dépannage et sélectionnez Invite de commande .

Tapez 'chkdsk (lettre du lecteur que vous souhaitez vérifier)', ou vous pouvez spécifier un type d'analyse spécifique indiqué dans la première méthode ci-dessus ; puis appuyez sur Entrer pour exécuter chkdsk.

Après avoir exécuté chkdsk, redémarrez votre ordinateur et observez si l'analyse a permis d'améliorer les performances de votre système.
En résumé, Windows CHKDSK est un excellent outil qui permet de réparer et d'entretenir votre disque dur afin qu'il fonctionne toujours au maximum de ses performances.
Nous espérons que ce guide vous a aidé à corriger les erreurs sur votre disque après l'exécution de Windows CHKDSK. Suivez les méthodes mentionnées ci-dessus, et les erreurs trouvées sur votre disque seront probablement corrigées en un rien de temps. N'oubliez pas que Windows CHKDSK est également disponible sur d'autres versions de Windows, comme Windows 8, 7, Vista et XP.
D'autres guides utiles qui peuvent vous aider à réparer les problèmes de Windows comprennent comment démarrer Windows 10 en mode sans échec, installer Kodi sur un Amazon Firestick, comment configurer le bureau à distance sur Windows 10, et un guide pour shareit pour PC.
Dépannage des erreurs CHKDSK
Impossible de procéder en mode lecture seule.
Si un message d'erreur "Errors found. CHKDSK cannot continue" s'affiche lorsque vous essayez de réparer votre disque, assurez-vous d'inclure le paramètre /r dans votre commande pour éviter ce message d'erreur.
En revanche, si vous devez exécuter l'utilitaire de disque sur un autre volume, veillez à indiquer la lettre du lecteur que vous souhaitez analyser pour détecter les erreurs, comme CHKDSK C : /f.
Impossible d'exécuter Check Disk (le volume est utilisé par un autre processus)
Lorsqu'un message d'erreur s'affiche :
"CHKDSK ne peut pas s'exécuter car le volume est en cours d'utilisation d'un autre processus. Souhaitez-vous programmer la vérification de ce volume lors du prochain redémarrage du système."
Tapez Y sur la ligne de commande et appuyez sur Entrée.
Si vous souhaitez vérifier le lecteur immédiatement, redémarrez votre ordinateur, qui analysera automatiquement le disque.
Échec du verrouillage du lecteur actuel
Si vous voyez un message d'erreur indiquant "Cannot Lock Current Drive", vous devez vous assurer que la commande que vous exécutez comporte le paramètre /r. Vous pouvez également utiliser CHKDSK /f /r /x pour résoudre ce problème.
Questions fréquemment posées
Comment exécuter CHKDSK ?
Pour lancer CHKDSK, ouvrez l'Invite de commande en recherchant "Invite de commande" dans le menu Démarrer. Cliquez avec le bouton droit de la souris sur l'Invite de commande et sélectionnez "Exécuter en tant qu'administrateur". Tapez "CHKDSK C : /f" dans la fenêtre de l'Invite de commande et appuyez sur Entrée. Cela lancera un balayage de votre lecteur C : à la recherche d'erreurs.
Quel est le meilleur choix, CHKDSK R ou F ?
Nous pensons que CHKDSK R et CHKDSK F fonctionnent bien mais ont des objectifs différents. Si vous souhaitez rechercher des secteurs défectueux et des erreurs sur votre disque, nous vous conseillons d'exécuter CHKDSK R pour ce type de problème. Cependant, si vous souhaitez rechercher toutes les erreurs sur votre disque, vous pouvez utiliser le paramètre /F afin que l'ensemble de votre disque soit vérifié et réparé pendant l'analyse.
Combien de temps dure une vérification de disque sous Windows 10 ?
L'analyse et la réparation des erreurs sur votre disque peuvent varier en fonction de plusieurs facteurs, tels que la vitesse de votre disque, votre processeur et d'autres composants susceptibles d'affecter les vitesses de lecture et d'écriture de votre disque. Toutefois, la plupart du temps, une analyse complète du disque à la recherche d'erreurs et de secteurs défectueux peut prendre quelques minutes ou plus, en particulier si l'analyse chkdsk a identifié quelques erreurs sur votre système.
Qu'est-ce que la commande CHKDSK F ?
Comme indiqué ci-dessus, la commande CHKDSK F vous permet d'effectuer une analyse complète de votre disque dur afin d'en détecter les erreurs et les problèmes. Simultanément, la commande /f demande à l'utilitaire de disque d'essayer de réparer toutes les erreurs détectées sur votre disque.
Comment exécuter chkdsk à partir de l'invite de commande ?
Chkdsk est un utilitaire qui vérifie que le disque dur de votre ordinateur ne contient pas d'erreurs. Pour exécuter chkdsk à partir de l'invite de commande, vous devez d'abord ouvrir l'invite de commande. Pour ce faire, cliquez sur Démarrer, puis tapez "cmd" dans la zone de recherche. Appuyez sur Entrée pour ouvrir l'invite de commande. À l'invite de commande, tapez "chkdsk" suivi du nom du disque que vous souhaitez vérifier, puis appuyez sur Entrée.
Quelle commande de Windows permet de lancer chkdsk au démarrage ?
La commande qui lance chkdsk au démarrage est "chkdsk /f". Cette commande chkdsk vérifie l'intégrité du système de fichiers et corrige les erreurs qu'elle trouve.
Dois-je utiliser chkdsk F ou R ?
Pour savoir s'il faut utiliser chkdsk F ou R, il y a plusieurs éléments à prendre en compte. Le premier est le système de fichiers que vous utilisez - s'il s'agit de NTFS, vous devriez utiliser chkdsk R. Si vous utilisez FAT32, vous devriez utiliser chkdsk F. Le deuxième élément à prendre en compte est le type d'erreurs que vous rencontrez.
Chkdsk répare-t-il les fichiers corrompus ?
Chkdsk (Check Disk) est un utilitaire qui peut analyser un disque à la recherche d'erreurs et les réparer si possible. Cependant, il ne réussit pas toujours à réparer les fichiers corrompus. Si la corruption est grave, chkdsk peut ne pas être en mesure de réparer le fichier, et la seule solution peut être de restaurer à partir d'une sauvegarde.

