Table des matières
InDesign peut créer des documents allant d'une seule page à plusieurs volumes. Il dispose donc d'outils uniques pour accélérer le processus de mise en page d'énormes quantités de texte.
Les styles de paragraphe sont l'un des outils les plus importants pour travailler sur des documents longs, car ils peuvent facilement vous faire gagner des heures de travail fastidieux tout en évitant toute erreur de formatage embarrassante.
Comme il s'agit d'un sujet un peu complexe, nous n'aurons le temps d'aborder que les bases de l'utilisation des styles de paragraphe dans InDesign, mais ils valent vraiment la peine d'être appris.
Principaux points à retenir
- Les styles de paragraphe sont des modèles de style réutilisables qui contrôlent la mise en forme du texte dans des paragraphes entiers.
- Les styles de paragraphe sont créés et appliqués à l'aide du panneau Styles de paragraphe.
- La modification d'un style change la mise en forme de tout le texte utilisant ce style dans tout le document.
- Un document InDesign peut comporter un nombre illimité de styles de paragraphe.
Qu'est-ce qu'un style de paragraphe dans InDesign ?
Un style de paragraphe sert de modèle stylistique pour la mise en forme du texte dans InDesign. Vous pouvez configurer un style de paragraphe pour qu'il possède sa propre combinaison unique de police, de graisse, de taille de point, de couleur, de style d'indentation et de toute autre propriété de mise en forme utilisée par InDesign.
Vous pouvez créer autant de styles différents que vous le souhaitez, et affecter chacun d'entre eux à une section de texte différente dans votre document InDesign.
Une méthode courante consiste à créer un style de paragraphe pour le texte du titre, un autre style pour les sous-titres, et un autre encore pour le corps du texte, les légendes, les citations, etc. pour chaque type d'élément de texte répétitif dans votre document.
Chaque style de paragraphe est appliqué à la portion de texte concernée, et si vous décidez plus tard de modifier la mise en forme des titres dans l'ensemble de votre document, vous pouvez simplement modifier le style de paragraphe des titres au lieu de modifier chaque titre individuellement.
Cela permet d'économiser une quantité incroyable de temps et d'efforts lorsque vous travaillez sur de longs documents, et cela vous évite de faire des erreurs de formatage en assurant la cohérence de l'ensemble du document.
Pour les documents plus courts, vous ne voudrez peut-être pas passer du temps à créer des styles de paragraphe, mais ils sont un outil essentiel pour tout document de plus de quelques pages, il est donc bon de s'y familiariser dès que possible. Il existe même quelques ajustements de mise en forme du texte que vous ne pouvez effectuer qu'à l'aide des styles de paragraphe !
Le panneau Style de paragraphe
L'endroit central pour travailler avec les styles de paragraphe est l'onglet Styles de paragraphe En fonction de votre espace de travail InDesign, il se peut que le panneau ne soit pas visible par défaut, mais vous pouvez le lancer en ouvrant l'onglet Fenêtre en sélectionnant le menu Styles et cliquez sur Styles de paragraphe Vous pouvez également utiliser le raccourci clavier Commande + F11 (utilisez simplement F11 si vous êtes sur un PC).

Chaque fois que vous créez un nouveau document, InDesign crée l'élément Paragraphe de base Vous pouvez le modifier et l'utiliser comme n'importe quel autre style de paragraphe, ou simplement l'ignorer et créer vos propres styles de paragraphe supplémentaires.
Le panneau Styles de paragraphe vous permet de créer de nouveaux styles, de les organiser et de les appliquer. Voyons donc de plus près comment vous pouvez les utiliser dans votre prochain projet.
Comment créer un style de paragraphe dans InDesign ?
Pour créer un nouveau style de paragraphe, cliquez sur le bouton Créer un nouveau style en bas de la page Styles de paragraphe comme indiqué ci-dessous.

InDesign va créer un nouveau style de paragraphe dans la liste ci-dessus. Double-cliquez sur la nouvelle entrée dans la liste pour ouvrir la Options de style de paragraphe afin que vous puissiez configurer les options de formatage du style.

Commencez par donner un nom à votre nouveau style de paragraphe dans le champ Nom du style Cela peut sembler une perte de temps, mais quand vous aurez 20 styles différents dans votre document, vous serez heureux d'avoir pris de bonnes habitudes dès le début !
Dans la partie gauche du panneau, vous trouverez une longue liste de sections différentes qui contrôlent diverses options de formatage. Vous pouvez parcourir chaque section jusqu'à ce que vous ayez personnalisé tous les aspects de votre style dont vous avez besoin.
Vous savez probablement déjà comment configurer la police de caractères, la taille du point, la couleur, etc. de votre texte, et le processus est le même dans chaque section concernée.
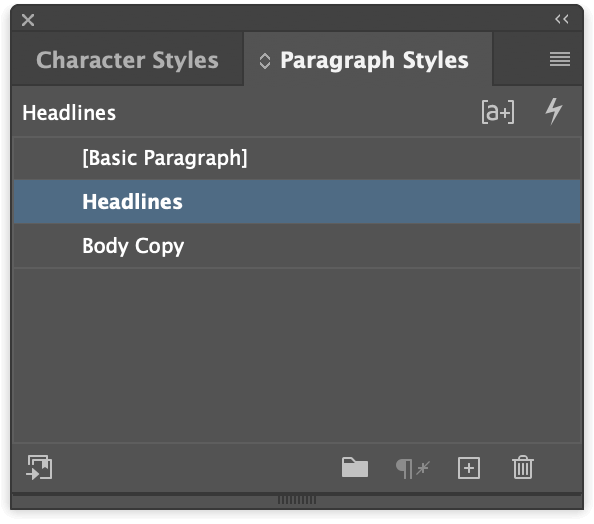
Lorsque vous êtes satisfait de vos paramètres, cliquez sur le bouton OK et vos paramètres de style de paragraphe seront enregistrés.
Vous pouvez répéter ce processus autant de fois que vous le souhaitez jusqu'à ce que vous ayez créé tous les styles de paragraphe nécessaires pour votre document, et vous pouvez revenir et ajuster les styles existants à tout moment en double-cliquant sur le nom du style dans le panneau Styles de paragraphe.
Avant de passer à l'application de votre nouveau style de paragraphe, il y a quelques sections uniques dans la fenêtre Options de style de paragraphe qui méritent une explication spéciale, alors lisez la suite pour quelques astuces avancées de style de paragraphe.
Fonctions spéciales de style de paragraphe
Ces sections spéciales offrent des fonctionnalités uniques qui n'existent pas dans le formatage de texte standard d'InDesign. Vous n'en aurez pas besoin dans toutes les situations, mais elles méritent d'être connues.
Le prochain article de style
Techniquement, il ne s'agit pas d'une section spéciale, puisqu'elle se trouve dans la section générale, mais il s'agit bien d'une fonction spéciale.

Il fonctionne mieux lorsque vous créez tous vos styles de paragraphe avant d'ajouter du texte à votre document, car il les appliquera automatiquement pour vous.

Dans cet exemple, j'ai créé un style de titre et un style de corps de texte. Dans le style de titre, je définirai l'attribut Style suivant Lorsque je tape un titre, que j'attribue le style Titre, puis que j'appuie sur la touche Entrez / Retourner à le prochain texte que je saisis se verra automatiquement attribuer le style Copie du corps.
Cela demande un peu de gestion minutieuse et une structure de document cohérente, mais cela peut faire gagner beaucoup de temps si on l'utilise correctement.
Capsules et styles imbriqués
Les capsules sont de grandes lettres majuscules initiales qui sont généralement utilisées au début des nouveaux chapitres ou sections d'un livre, ce qui est assez simple à configurer. Mais il est également possible de créer des styles imbriqués qui suivent la capsule pour un nombre spécifique de mots ou de lignes.

Généralement utilisés pour équilibrer l'effet visuel d'une grande lettre majuscule à côté d'un paragraphe complet de corps de texte, ces styles imbriqués vous offrent un contrôle souple et automatique sans avoir à définir le texte à la main.
Style GREP
GREP est l'acronyme de General Registry Expressions (expressions du registre général), et il mériterait un tutoriel entier à lui seul. La version rapide est qu'il vous permet de créer des règles qui appliquent dynamiquement des styles de caractères en fonction du texte spécifique qui est saisi.

Par exemple, si mon texte contient de nombreuses dates numériques et que je souhaite qu'elles utilisent toutes l'option de formatage Proportional Oldstyle, je peux créer un style de caractère contenant les options de formatage appropriées, puis l'appliquer automatiquement à tous les chiffres de mon texte.
Ceci ne fait qu'effleurer la surface de ce que vous pouvez faire avec GREP, mais comme je l'ai dit plus tôt, il mérite vraiment un tutoriel entier rien que pour lui.
Étiquetage d'exportation
Enfin, la fonction de balisage pour l'exportation est idéale pour exporter votre texte sous la forme d'un ebook ou de tout autre format d'écran doté d'options de style pouvant être modifiées par le spectateur. Le format EPUB est un choix populaire pour les ebooks, et il suit une structure de balisage de texte similaire à celle du HTML : des balises de paragraphe, et plusieurs balises hiérarchiques différentes pour les titres.

Grâce au balisage d'exportation, vous pouvez faire correspondre vos styles de paragraphe aux balises hiérarchiques utilisées par ces formats de document. Par exemple, vous pouvez faire correspondre votre style de paragraphe Copie du corps à la balise , faire correspondre votre style de titre à la balise
balise de titre, sous-titres à et ainsi de suite.
Utilisation de votre nouveau style de paragraphe dans InDesign
Maintenant que vous avez créé un style de paragraphe, il est temps de l'appliquer à votre texte ! Heureusement, ce processus est beaucoup plus rapide que la création du style en premier lieu.
Passez à la Type et sélectionnez le texte que vous voulez styliser avec votre nouveau style de paragraphe. Cliquez sur le style approprié dans la liste des styles de paragraphe. Styles de paragraphe et il sera immédiatement formaté en utilisant les options que vous avez spécifiées dans le panneau Options de style de paragraphe fenêtre.
C'est tout ce qu'il y a à faire !
Si vous devez revenir en arrière et modifier votre style de paragraphe alors que le curseur de texte est actif, vous ne pouvez pas simplement double-cliquer sur l'entrée dans le panneau Styles de paragraphe, car cela pourrait accidentellement appliquer le mauvais style au mauvais texte.
Importation de styles de paragraphe
Il est également possible d'importer des styles de paragraphe à partir de documents existants, ce qui peut contribuer à simplifier le processus de création d'une apparence visuelle cohérente dans plusieurs documents.

Dans le panneau Styles de paragraphe, cliquez sur l'icône de menu du panneau, puis sélectionnez Charger les styles de paragraphe InDesign ouvre une fenêtre de dialogue standard de sélection de fichier et vous pouvez naviguer pour sélectionner le document InDesign contenant les styles que vous souhaitez.
Un dernier mot
Il existe d'autres outils importants à apprendre si vous voulez devenir un véritable expert d'InDesign, et la meilleure façon de les comprendre est de commencer à les utiliser dans votre prochain projet de conception.
Ils peuvent sembler un peu fastidieux au début, mais vous commencerez rapidement à apprécier leur valeur.
Bon style !

