Table des matières
Les mises à jour sont une caractéristique essentielle de l'utilisation de Windows 10 et Microsoft en publie régulièrement de nouvelles pour que votre expérience reste optimale.

Il y a des avantages et des inconvénients à autoriser Windows à se mettre à jour automatiquement. Nous allons passer en revue certains d'entre eux avant de présenter quelques méthodes qui vous montreront comment arrêter les mises à jour automatiques sur Windows 10, et vous donneront plus de contrôle sur ce qui est installé et quand.
Dois-je arrêter ou autoriser les mises à jour ?
La publication fréquente de nouvelles mises à jour par Windows présente plusieurs avantages.
- Il est destiné à vous offrir la meilleure expérience sur votre PC en vous tenant au courant des derniers logiciels et ajouts à Windows 10.
- Il vous fournit des correctifs de sécurité à jour. L'exécution d'une ancienne version de Windows 10 peut rendre votre PC vulnérable aux exploits de sécurité.
- En se mettant automatiquement à jour, Windows 10 vous permet de vous concentrer sur l'utilisation que vous voulez faire de votre PC au lieu de vérifier constamment si des mises à jour doivent être installées.
Toutefois, les mises à jour automatiques de Windows 10 présentent quelques inconvénients.
- Le problème le plus visible et le premier que l'on rencontre est le moment souvent mal choisi pour effectuer ces mises à jour. Personne n'aime être interrompu. Si vous êtes en train de passer un appel Skype important ou de travailler sur un projet lorsque cela se produit, vous serez naturellement contrarié.
- Certaines mises à jour entraînent des problèmes de performances. Des utilisateurs ont signalé des dysfonctionnements, une baisse des performances et des problèmes de sécurité non résolus après certaines mises à jour. En outre, il se peut que vous utilisiez des logiciels qui nécessitent une version spécifique de Windows et que les mises à jour les empêchent de fonctionner correctement.
5 façons d'arrêter les mises à jour automatiques sur Windows 10
Gardez à l'esprit que les méthodes ci-dessous bloquent les mises à jour des pilotes et des logiciels, mais pas les mises à jour de sécurité. Windows continuera à diffuser des mises à jour de sécurité pour éviter les exploits.
1. désactiver l'application Windows Update
Vous pouvez désactiver les mises à jour automatiques de Windows en quelques frappes à l'aide de la recherche Windows.
Étape 1 : Hit the Windows + R pour que la barre de recherche s'affiche et tapez services.msc et appuyez sur la touche Entrée.

Étape 2 Une fois que les services apparaissent, faites défiler vers le bas pour trouver Mises à jour de Windows . Cliquez à droite sur et sélectionnez Stop .
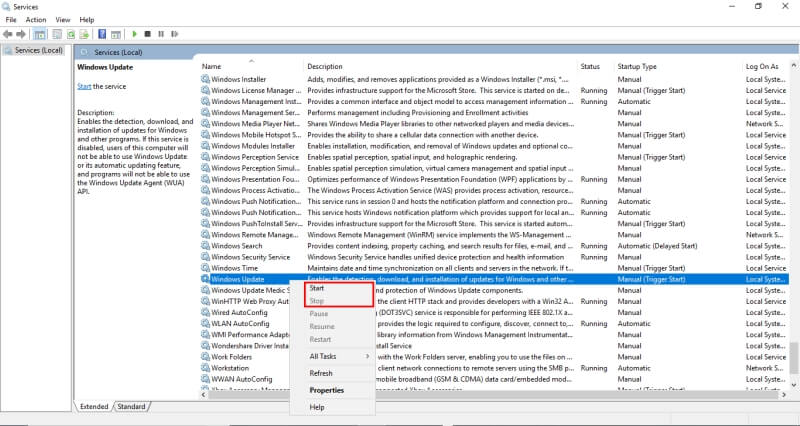
Modifiez votre connexion Internet pour qu'elle soit mesurée.
Si vous changez votre connexion pour une connexion à compteur, Windows n'enverra que des mises à jour prioritaires. Une connexion à compteur est une connexion qui a une limite de données. Cette méthode ne fonctionnera pas si vous utilisez Ethernet et peut perturber votre utilisation d'Internet.
Étape 1 : Trouver Paramètres dans la barre de recherche de Windows et l'ouvrir.

Étape 2 Cliquez sur Réseau & ; Internet .
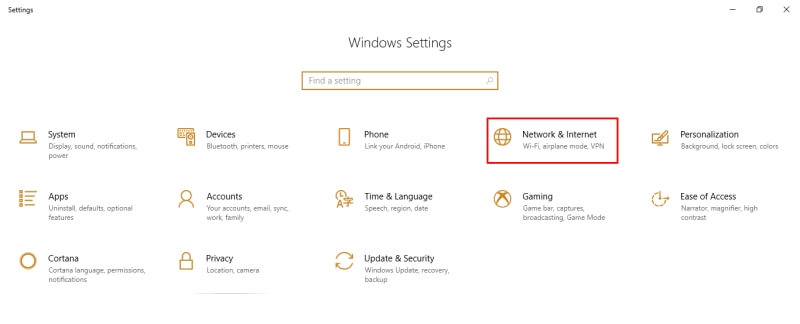
Étape 3 Cliquez sur Modifier les propriétés de la connexion .

Étape 4 : Faites défiler vers le bas et sélectionnez Connexion avec compteur .

3. utiliser l'éditeur de politique de groupe
Pour ceux qui utilisent une édition Education, Pro ou Enterprise de Windows, il existe un autre outil disponible, l'éditeur de stratégie de groupe, qui vous enverra une notification lorsqu'une mise à jour est disponible sans l'installer automatiquement.
- Étape 1 : Cliquez sur Windows + R pour obtenir la boîte de dialogue Exécuter, puis tapez gpedit.msc
- Étape 2 : Trouver Mise à jour de Windows sous Configuration de l'ordinateur .
- Étape 3 : Changez le paramètre "Configurer les mises à jour automatiques" pour Notifier le téléchargement et notifier l'installation .
- Étape 4 : Ouvrir Paramètres dans la barre de recherche de Windows. Mises à jour et sécurité Sélectionner Mises à jour de Windows .
- Étape 5 : Cliquez sur Vérifier les mises à jour .
- Étape 6 : redémarrez votre PC, les nouveaux paramètres auront été appliqués.
4. modifier le registre
Une dernière option consiste à modifier le registre. Cette méthode doit être la dernière que vous essayez car elle peut causer d'énormes problèmes si elle est mal faite. Avant de le faire, assurez-vous de sauvegarder vos données.
Étape 1 : Appuyez sur Windows + R Puis tapez regedit dans le dialogue qui s'affiche.
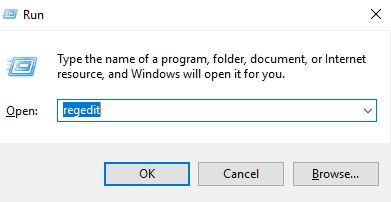
Étape 2 : Cliquez sur le chemin suivant : HKEY_LOCAL_MACHINE → LOGICIEL → Politiques → Microsoft → Windows .
Étape 3 : Cliquez avec le bouton droit de la souris Windows , sélectionnez Nouveau puis sélectionnez Clé .

Étape 4 : Nommez la nouvelle clé WindowsUpdate appuyez sur Entrée, puis cliquez avec le bouton droit de la souris sur la nouvelle clé, sélectionnez Nouveau puis sélectionnez Clé .
Étape 5 : Nommez cette clé AU et appuyez sur Entrée. Cliquez avec le bouton droit de la souris sur la nouvelle clé, sélectionnez Nouveau puis cliquez sur DWORD (32 bits) Valeur .
Étape 6 : Nommez la nouvelle clé AUOptions et appuyez sur Entrée. Double-cliquez sur la nouvelle clé et changez la valeur en 2 pour "Notifier le téléchargement et notifier l'installation". Une fois que vous avez cliqué sur ok, fermez le registre.
5. afficher/masquer l'outil
Pour empêcher Windows de réinstaller les mises à jour que vous avez déjà désinstallées, vous pouvez utiliser l'outil Afficher/Masquer. Notez que cela n'empêchera pas Windows d'installer les mises à jour, mais seulement de les réinstaller une fois que vous les avez désinstallées.
Étape 1 : Téléchargez l'outil à partir de ce lien. Cliquez sur Ouvrir lorsque le dialogue vous y invite. Suivez la procédure pour terminer votre téléchargement.
Étape 2 : Ouvrez l'outil. Sélectionnez les mises à jour appropriées que vous souhaitez masquer, cliquez sur Suivant et suivez les instructions de l'outil pour cacher les pilotes appropriés.
Réflexions finales
Que vous soyez interrompu au cours d'une tâche importante, que vous utilisiez un logiciel qui nécessite une version spécifique de Windows ou que vous ne souhaitiez tout simplement pas que Windows se mette à jour sans votre accord, les méthodes ci-dessus vous permettront d'avoir l'esprit tranquille en sachant que vous contrôlerez mieux le calendrier de vos mises à jour de Windows 10, les pilotes qui sont mis à jour ou si Windows se met à jour tout court.
Alors, quelle méthode a le mieux fonctionné pour vous afin d'arrêter les mises à jour automatiques de Windows 10 ? Laissez un commentaire ci-dessous et faites-le nous savoir.

