Table des matières
C'est très frustrant lorsque vous travaillez en ligne et que vous essayez de décrire ce que vous faites, mais que l'autre personne ne peut pas visualiser ce que vous lui dites.
C'est à cela que sert la fonction de partage d'écran de Skype, qui vous permet de partager votre écran plutôt que d'essayer d'expliquer verbalement ce qui se passe sur votre écran d'ordinateur.
Partager l'écran est une fonction qui permet à tous les participants à une conférence Skype de voir l'écran d'une personne en temps réel. Cela permet de mettre tout le monde sur la même longueur d'onde plus rapidement et de diffuser les informations de manière plus efficace.
Cependant, si vous n'avez jamais utilisé cette fonctionnalité, vous ne savez peut-être pas comment vous y prendre. Je vais vous montrer trois étapes simples pour le partage d'écran sur Skype pour Mac.
Remarque : le partage d'écran ne peut être lancé qu'à partir d'un ordinateur de bureau ou d'un ordinateur portable. Les utilisateurs mobiles peuvent voir l'écran partagé mais ne peuvent pas le lancer avec d'autres personnes.
Étape 1 : téléchargez Skype
C'est une évidence, mais vous devez avoir l'application Skype sur votre Mac avant de faire quoi que ce soit d'autre. Si vous ne l'avez pas encore, rendez-vous sur //www.skype.com/en/get-skype/ pour la télécharger. Assurez-vous de sélectionner la version Mac de Skype.

Étape 2 : lancez Skype
Après le téléchargement, lancez l'application Skype. Connectez-vous - ou si vous n'avez pas encore de compte, créez-en un. Vous serez dirigé vers une interface qui répertorie tous vos contacts.

Étape 3 : Partager l'écran
Après avoir initié une conversation avec un contact, vous devriez voir plusieurs icônes différentes planer au bas de la fenêtre de la conférence. Le Écran de partage est l'icône où la case carrée recouvre partiellement une autre case carrée, comme le montre l'image ci-dessous.

Cliquez sur cette icône et vous serez invité une fois à partager votre écran. Il suffit de cliquer sur Commencer à partager et votre écran sera affiché pour tous les participants à la conférence.

Vous pouvez également changer d'écran pour partager une fenêtre d'application au lieu de votre écran entier. Cela permet à la personne avec laquelle vous partagez votre écran de ne voir que ce qui se passe dans l'application. Pour ce faire, cliquez sur la même icône. Vous devriez voir apparaître Changement d'écran ou de fenêtre .

On vous montrera ce que le récepteur est en train de voir. Sélectionnez Fenêtre de demande de partage .

Ensuite, choisissez la fenêtre de l'application que vous voulez partager et cliquez sur Écran de commutation .
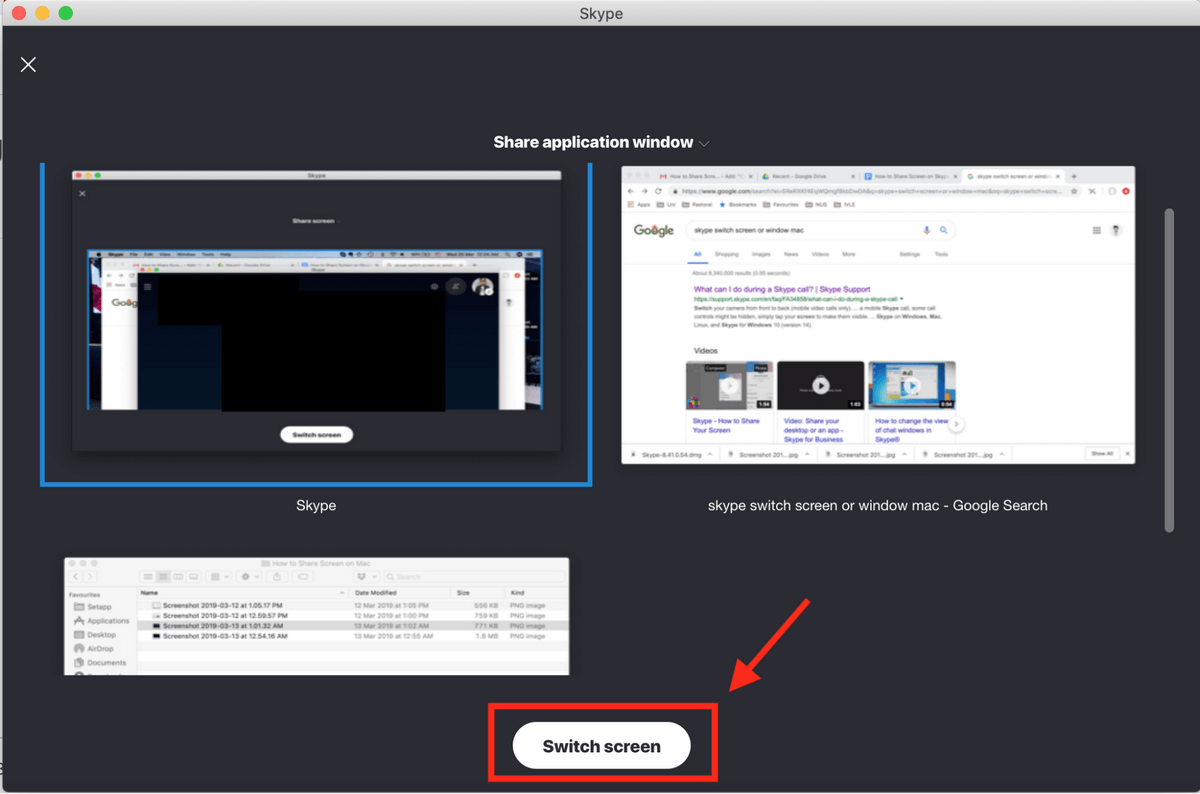
Lorsque vous voulez arrêter de partager votre écran, cliquez sur la même icône et cliquez sur Arrêtez de partager comme indiqué ci-dessous.
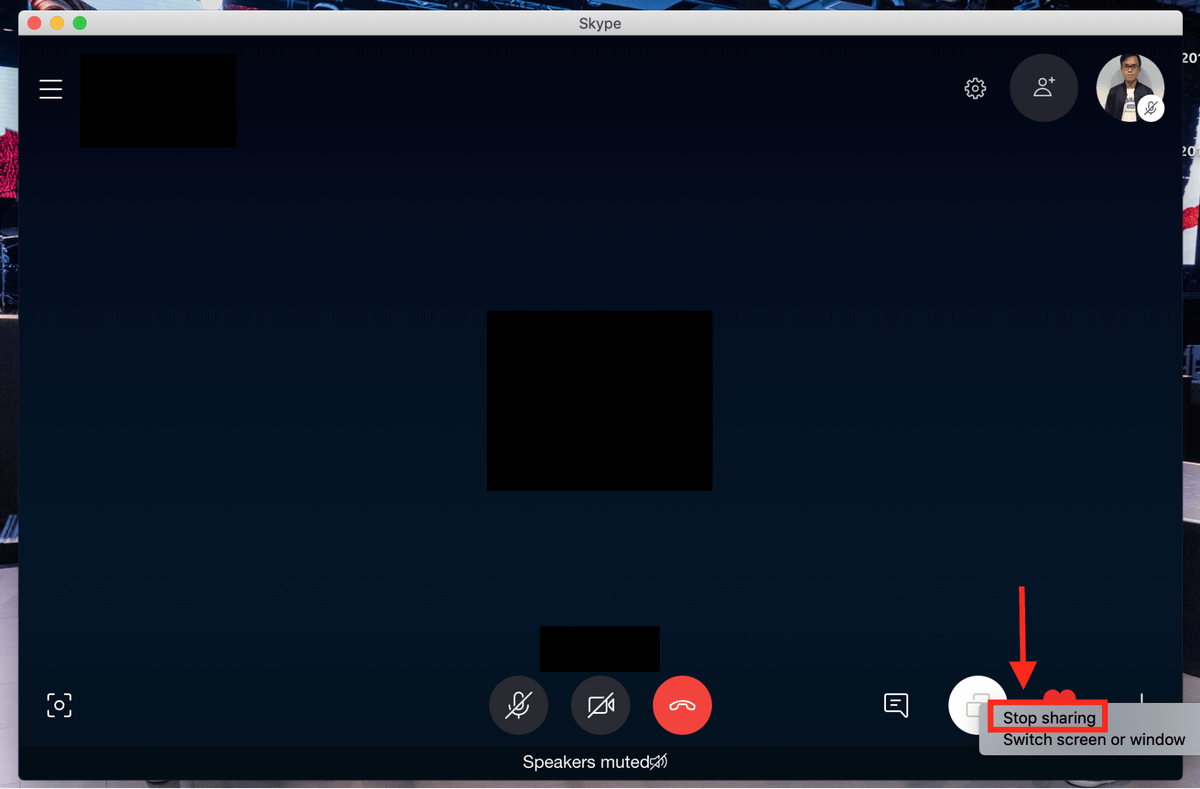
Désormais, vous ne devez plus perdre de temps à décrire ce qui s'affiche sur votre écran, et vos amis n'ont plus besoin d'essayer sans cesse de visualiser ce que vous dites.
N'hésitez pas à laisser un commentaire si vous avez d'autres questions.

