Table des matières
Vous cherchez à modifier le DPI d'une image dans Microsoft Paint. J'ai de mauvaises nouvelles pour vous, le programme ne fournit pas de moyen de le faire. Mais j'ai trouvé une solution pour y parvenir.
Je m'appelle Cara et, en tant que photographe professionnelle, j'utilise fréquemment des logiciels de retouche. Microsoft Paint, bien qu'il s'agisse d'un programme simple, est facile à utiliser et pratique pour les personnes qui souhaitent modifier rapidement des photos.
L'IAP est un sujet quelque peu complexe, aussi restons-en aux principes de base autant que possible.
Pourquoi changer le DPI
Le DPI n'a d'importance que lorsque vous envisagez d'imprimer une image. Une image dont le DPI est trop faible (ou trop élevé) ne s'imprimera pas de manière aussi nette. Avec un DPI très faible, votre image aura l'air pixélisée comme un vieux jeu vidéo.
C'est très bien si c'est le look que vous recherchez. Sinon, vous devrez modifier le DPI de l'image.
Cependant, pour être un programme simple, Microsoft Paint a beaucoup de limitations et c'est l'une d'entre elles. Dans Paint, vous pouvez seulement vérifier le DPI, vous ne pouvez pas le changer. Mais si vous êtes débrouillard, vous pouvez tromper le programme pour le changer.
Voyons donc comment faire.
Étape 1 : Ouvrir l'image dans Paint
Tout d'abord, ouvrez l'image que vous voulez vérifier. Ouvrez Paint et allez à Fichier dans la barre de menu. Ouvrir et naviguez jusqu'à l'image que vous voulez utiliser. Appuyez sur Ouvrir encore.

Étape 2 : Vérifiez le DPI
Avec votre image ouverte, retournez dans Fichier dans la barre de menu et descendez jusqu'à Propriétés de l'image. Vous pouvez également appuyer sur Ctrl + E sur le clavier pour y accéder directement.

Cette fenêtre vous donne des informations sur l'image. Remarquez qu'en haut, la résolution est de 96 DPI.

Peu importe ce que vous faites pour redimensionner l'image ou apporter d'autres modifications, le DPI restera à 96.
Alors, voici ma recette.
Étape 3 : Ouvrir une autre image
Ouvrez une autre instance de Paint. Puis, ouvrez une autre image qui a la résolution que vous voulez. Vous pouvez vérifier le DPI après l'avoir ouverte dans Paint pour vous assurer qu'elle a la résolution dont vous avez besoin.
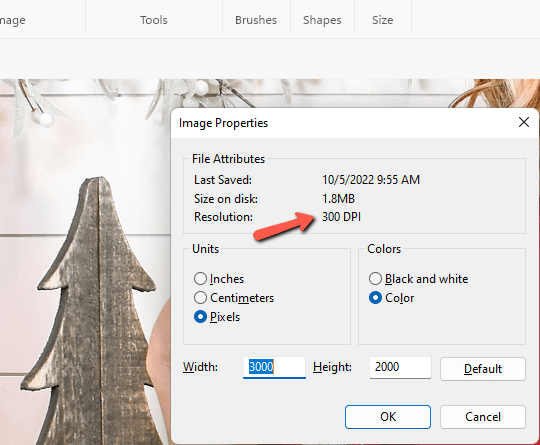
Revenez maintenant à l'image que vous voulez modifier. Appuyez sur Ctrl + A pour sélectionner l'image entière. Ensuite Cliquez à droite sur sur l'image et choisissez Copie ou appuyez sur Ctrl + C sur le clavier.

Retournez à la deuxième image. Cliquez à droite sur et choisissez Pâte ou appuyez sur Ctrl + V sur le clavier.

Si votre image collée est plus petite que la deuxième image, vous devrez la recadrer.

Effectuez un zoom arrière à l'aide de la barre de défilement située dans le coin inférieur droit de Paint jusqu'à ce que vous puissiez voir l'image entière.

Cliquez et faites glisser sur le coin de l'image jusqu'à ce que vous ne voyiez plus que l'image collée en haut.

Maintenant, vérifions notre DPI pour voir comment il se comporte. Allez à Fichier et choisissez Propriétés de l'image ou appuyez sur Ctrl + E sur le clavier.

Maintenant, l'image est affichée en 300 DPI, ce qui est parfait pour l'impression !
Si vous voulez savoir ce que vous pouvez faire d'autre avec Microsoft Paint, consultez ce tutoriel sur la façon de travailler en couches dans MS Paint.

