Table des matières
Le format d'image le plus courant et le plus populaire est probablement le JPEG. Alors pourquoi le PNG ? Nous l'aimons tous pour au moins une raison : le fond transparent ! En effet, vous pouvez utiliser l'image sur d'autres designs.
Vous souhaitez enregistrer votre image avec un arrière-plan transparent ? Enregistrez-la au format PNG !
Un point délicat est que vous ne trouverez pas le format PNG lorsque vous choisissez Enregistrer sous ou Enregistrer une copie . Bien que nous disions que nous allons enregistrer le fichier, nous devons en fait exporter le fichier au lieu de l'enregistrer.

Quand vous frappez Commande + S (ou Contrôle + S pour les utilisateurs de Windows), le format par défaut lorsque vous enregistrez un fichier dans Adobe Illustrator est .ai, un document original que vous pouvez modifier.
Où se trouve donc le format PNG et comment fonctionne-t-il ?
Suivez les étapes simples ci-dessous pour enregistrer votre fichier .ai au format PNG !
Remarque : toutes les captures d'écran de ce tutoriel sont tirées de la version Mac d'Adobe Illustrator CC 2022. Les versions Windows ou autres peuvent présenter des différences.
Par exemple, sauvegardons ce motif en png avec un fond transparent.
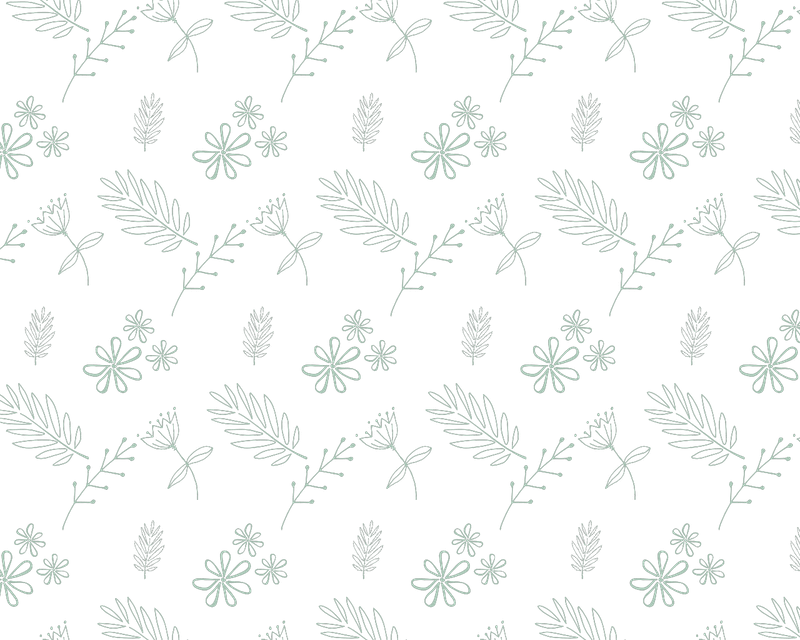
Étape 1 : Allez dans le menu général et sélectionnez Fichier > ; Exportation > ; Exporter en tant que .

Étape 2 : Il y a des options auxquelles vous devez faire attention dans cette étape.

1. nommez votre fichier dans le champ Enregistrer sous Tapez le nom du fichier avant le format .png.
Choisissez l'endroit où vous voulez enregistrer le fichier. Par exemple, ici, j'ai choisi d'enregistrer le fichier sur le Bureau pour la démonstration. Normalement, il est bon de créer un dossier pour les différents projets afin de faciliter la navigation.
3. choisissez le PNG (png) format.
4. vérifier le Utiliser les tableaux d'art et sélectionnez les tableaux que vous voulez sauvegarder. Si vous voulez tous les sauvegarder, sélectionnez Tous Si vous voulez sauvegarder un tableau spécifique, entrez le numéro du tableau dans la case Range.
Vous pouvez également sauvegarder plusieurs tableaux à partir d'une plage. Par exemple, vous voulez sauvegarder les tableaux 2, 3, 4 en tant que fichiers png, entrez 2-4 dans le champ Gamme boîte.

Remarque : il est important de cocher l'option Utiliser les tableaux, sinon les objets situés en dehors du tableau seront également affichés lors de l'exportation. En choisissant d'utiliser les tableaux, l'image enregistrée ne montrera que ce qui a été créé dans le tableau.
Après avoir terminé les réglages, cliquez sur Exportation .
Étape 3 : Choisissez la résolution et la couleur du fond. Vous pouvez choisir un fond transparent, noir ou blanc.

Vous n'êtes pas sûr de la résolution ? Voici un guide rapide pour choisir la résolution.
- Si vous utilisez l'image pour l'écran ou le web, 72 PPI devrait convenir.
- Pour l'impression, vous souhaitez probablement une image à haute résolution (300 PPI).
- Vous pouvez également choisir 150 PPI lorsque votre image à imprimer est grande et simple, mais 300 PPI est préférable.
Cliquez sur OK et vous êtes prêt. Maintenant vous pouvez ajouter votre image png à différents designs.

Conclusion
Vous savez maintenant où se trouve le format PNG dans Adobe Illustrator. Rappelez-vous, c'est... Exporter en tant que Un autre point important à retenir est que si vous ne voulez pas montrer les objets en dehors du tableau sur votre image sauvegardée, vous devez cocher l'option Utiliser les tableaux d'art lorsque vous exportez.
J'espère que cet article vous a aidé à résoudre votre problème d'enregistrement d'images. Laissez un commentaire ci-dessous si vous rencontrez des problèmes au cours du processus, ou si vous trouvez une autre solution intéressante.
Dans tous les cas, j'aimerais en savoir plus.

