Table des matières
Vous pouvez enregistrer des voix off ou tout ce que vous voulez directement dans Final Cut Pro en quatre étapes simples.
En fait, je l'ai trouvée suffisamment simple pour qu'elle soit l'une des premières fonctions "avancées" que j'ai utilisées en tant que rédacteur novice. Et, aujourd'hui, dans mon travail de rédacteur professionnel, j'utilise toujours cette fonction pour prendre des notes, ajouter des commentaires ou simplement doubler des dialogues lorsque je pense que les rédacteurs devraient envisager d'autres répliques !
Mais quelle que soit votre expérience en matière de Final Cut Pro Que vous montiez des films à des fins commerciales ou personnelles, savoir comment enregistrer de l'audio directement dans votre film peut vous ouvrir un monde de possibilités pour raconter votre histoire de manière créative.
Principaux points à retenir
- Vous pouvez commencer l'enregistrement audio en sélectionnant Enregistrer une voix off de la Windows menu.
- Votre nouveau clip audio sera enregistré à l'endroit où vous avez placé votre Tête de lecture .
- Les options "avancées" de l Enregistrer une voix off La fenêtre contextuelle vous permet de mieux contrôler votre enregistrement.
Enregistrement d'une voix-off en quatre étapes simples
Étape 1 : Déplacez votre Tête de lecture à l'endroit de votre ligne de temps où vous souhaitez que l'enregistrement commence. Par exemple, là où la flèche bleue pointe dans la capture d'écran ci-dessous.
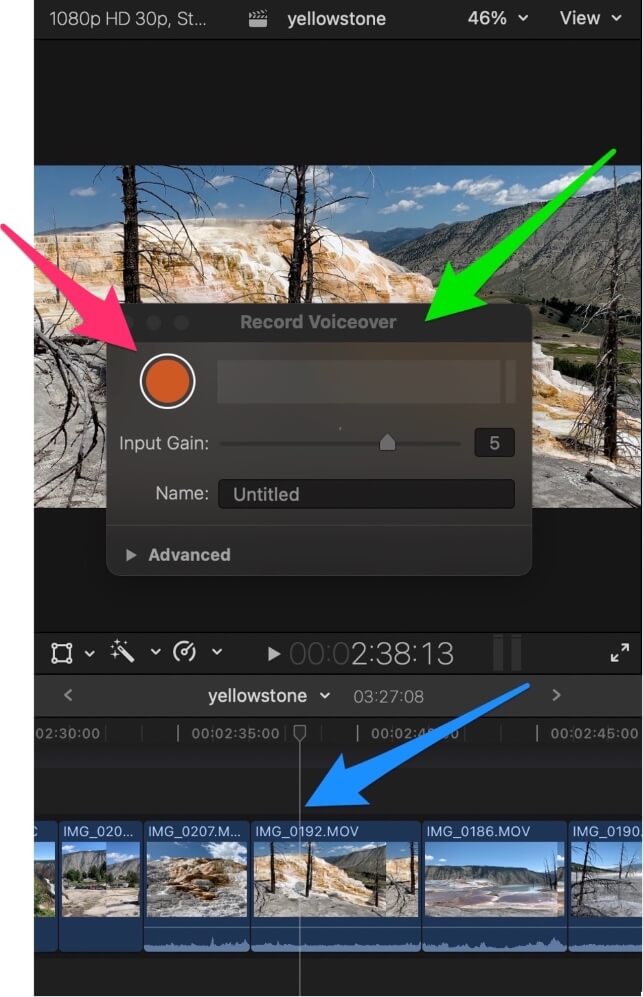
Étape 2 : Sélectionnez Enregistrer une voix off de la Fenêtre menu.
Une boîte de dialogue s'affiche avec le titre "Enregistrer une voix off", comme le montre la flèche verte dans la capture d'écran ci-dessus.
Étape 3 : Pour démarrer l'enregistrement, appuyez sur le bouton rond orange mis en évidence par la flèche rouge dans la capture d'écran ci-dessus.
Lorsqu'il est pressé, le bouton orange prend la forme d'un carré (pour signifier que le fait de le presser à nouveau arrête l'enregistrement) et Final Cut Pro commence un compte à rebours. Après le troisième bip, Final Cut Pro commence l'enregistrement.
Au fur et à mesure de l'enregistrement, un nouveau clip audio apparaîtra à l'endroit où votre Tête de lecture était, et s'allongera au fur et à mesure que votre enregistrement progresse.
Étape 4 : Lorsque vous avez fini de parler, appuyez à nouveau sur le bouton orange (maintenant un carré).
Félicitations, vous avez maintenant enregistré du son en direct directement dans la timeline de votre film !
Conseil : il existe un raccourci clavier pour lancer l'enregistrement audio, mais son utilisation déclenche immédiatement le compte à rebours (sans avoir à appuyer sur le bouton orange). Option-Shift-A !
Jouer avec les paramètres d'enregistrement
Le site Enregistrer une voix off vous permet de modifier le "gain" (le niveau sonore de l'enregistrement) et vous donne la possibilité de donner un nom au nouveau clip audio.
Mais en cliquant sur le Avancé (mis en évidence par la flèche rouge dans la capture d'écran ci-dessous) vous offre beaucoup plus d'options pour régler ce que vous enregistrez et comment vous le faites.

Lorsque vous avez cliqué sur le bouton Avancé le menu Enregistrer une voix off devrait s'agrandir et ressembler à la capture d'écran ci-dessous :

Réglages Partie 1 : Changer l'entrée
Par défaut, Final Cut Pro suppose que l'entrée pour l'enregistrement du son est celle que votre Mac utilise par défaut. Si vous cliquez sur la petite flèche déroulante bleue à côté de Réglage du système (voir l'onglet rouge #1 dans la capture d'écran ci-dessus), vous verrez quelque chose comme la capture d'écran ci-dessous :

La flèche verte dans la capture d'écran ci-dessus pointe vers le paramètre actuel, qui est en effet l'option Réglage du système et il clarifie utilement que le paramètre système actuel de mon MacBook Air est le microphone propre à l'ordinateur.
Digression : Maintenant que vous savez quel type d'ordinateur j'utilise pour écrire sur Final Cut Pro, j'espère que cela vous assure que vous pouvez faire tourner Final Cut Pro sur un MacBook Air. Eh bien, au moins un MacBook Air M1. Sérieusement, le M1 est beaucoup plus rapide que les versions précédentes, mais il fait tourner Final Cut Pro comme un champion. Profitez-en !
Les différentes options que vous aurez en dessous du "Réglage du système" par défaut varieront en fonction de la configuration de votre ordinateur.
Mais dans la liste qui apparaît sur votre ordinateur, vous devriez trouver tous les microphones externes que vous avez installés, ou tout autre logiciel/matériel que vous souhaitez utiliser comme entrées pour votre enregistrement.
Autre digression : Ma liste présente "Loopback Audio 2" comme une option parce que c'est un logiciel qui vous permet d'enregistrer de l'audio directement à partir d'autres applications, ce qui est assez pratique, et qui est fait par une excellente société appelée Rogue Amoeba.
Paramètres Partie 2 : Options d'enregistrement diverses
Dans la capture d'écran ci-dessous, mise en évidence par l'onglet rouge #2, il y a trois cases à cocher qui peuvent être explicites, mais nous allons les expliquer brièvement :

Compte à rebours pour l'enregistrement : Cela permet d'activer ou de désactiver Final Cut Pro Compte à rebours de 3 secondes. Certains l'adorent, d'autres le trouvent ennuyeux.
Mettez le projet en sourdine pendant l'enregistrement : Certes, il est peu probable que vous souhaitiez utiliser le clip au même endroit que celui où vous l'avez enregistré, sinon le son du film sera lu deux fois, mais cela peut être très utile si vous avez l'intention de déplacer le clip vers un autre projet.
Créer une audition à partir de prises : Il s'agit d'une fonction assez avancée de Final Cut Pro, sur laquelle je vous encourage à vous renseigner. Mais l'explication courte est la suivante : si cette case est cochée, Final Cut Pro placera chaque enregistrement que vous faites dans le même clip audio. Ensuite, lorsque vous les lirez, vous pourrez choisir celui que vous préférez.
Paramètres Partie 3 : Sauvegarde et organisation de vos enregistrements
Dans la capture d'écran ci-dessous, mise en évidence par l'onglet rouge #3, il y a deux options pour définir l'adresse de l'utilisateur. Événement et le Rôle .

Bien que nous sachions que votre clip audio apparaîtra dans votre ligne de temps près de votre Tête de lecture Final Cut Pro veut aussi stocker le fichier quelque part dans votre ordinateur. Bibliothèque .
Dans notre exemple, le Événement est "7-20-20", le clip sera donc stocké dans le fichier Événement avec ce nom dans votre Barre latérale (mis en évidence par la flèche rouge dans la capture d'écran ci-dessous)

En modifiant le Événement Ce paramètre vous permet de choisir où le clip audio sera stocké dans votre bibliothèque si vous souhaitez y accéder ultérieurement.
Enfin, la possibilité de choisir un Rôle pour votre clip audio peut être un peu avancé pour de nombreux utilisateurs occasionnels de Final Cut Pro, donc si vous n'êtes pas familier avec Rôles Il est préférable de laisser ce paramètre par défaut.
Mais pour ceux qui sont curieux, une Rôle peut être considérée comme un type de clip, tel que des vidéos, de la musique, des titres ou des effets. En sélectionnant une Rôle pour vos enregistrements audio, vous pouvez vous assurer qu'ils se trouveront tous sur la même ligne dans vos chronologie et vous pouvez utiliser le Index des fonctions pour les mettre en sourdine, les agrandir, etc.
Réflexions finales
Il n'y a que trois étapes pour enregistrer votre propre audio : Choisissez où vous voulez qu'il apparaisse en déplaçant votre souris. Tête de lecture là, en sélectionnant Enregistrer une voix off de la Windows et en appuyant sur le gros bouton orange.
La quatrième étape, appuyer sur stop, est (j'espère) assez évidente.
Mais j'espère que cet article vous a permis de vous familiariser avec les paramètres "avancés", moins évidents, qui permettent d'utiliser d'autres sources pour votre audio, d'ajuster la façon dont l'audio est enregistré et de mieux organiser le stockage de vos nouveaux clips audio.
Maintenant, amusez-vous à enregistrer et, s'il vous plaît, faites-moi savoir dans les commentaires ci-dessous si cet article vous a aidé, si vous avez d'autres questions sur l'enregistrement audio, ou si vous avez des suggestions sur la façon dont je pourrais améliorer l'article. Merci.

