Table des matières

Avez-vous déjà passé du temps à filmer un projet vidéo pour vous rendre compte que le son était bien plus mauvais que prévu lorsque vous avez commencé le montage dans Adobe Premiere Pro ?
Dans certains cas, il s'agit simplement de baisser le volume de la piste audio ou, si vous travaillez avec plusieurs clips audio, de trouver un meilleur équilibre entre tous les enregistrements audio et d'ajuster les niveaux pour obtenir un volume audio cohérent tout au long de la vidéo. L'apprentissage de l'art du nivellement audio et du contrôle du volume est une étape cruciale dans la vie de tout cinéaste !
Dans cet article, vous trouverez un guide étape par étape sur les nombreuses façons d'ajuster le volume du gain audio de votre audio. Je vais passer en revue quelques concepts sur le gain audio, la normalisation et d'autres méthodes pour ajuster le volume dans Premiere Pro et atteindre vos objectifs créatifs.
A propos du volume, du gain et de la normalisation
L'édition et le mixage audio reposent sur trois concepts principaux : le volume, le gain et la normalisation. Bien qu'ils fassent tous trois référence aux niveaux audio, ils ne sont pas identiques. Analysons les différences avant de nous plonger plus avant dans le guide.
- Volume se réfère aux réglages du niveau de sortie d'une piste, de plusieurs clips audio ou de la séquence entière.
- Le niveau d'entrée d'une piste audio est le niveau audio. gain .
- Normalisation La normalisation est utilisée lorsque vous souhaitez augmenter le volume d'une piste audio jusqu'aux limites maximales afin d'éviter les distorsions. La normalisation peut s'avérer utile lorsque vous avez de nombreux clips avec des niveaux de volume différents.
Régler le volume à l'aide de la ligne de temps dans Adobe Premiere Pro
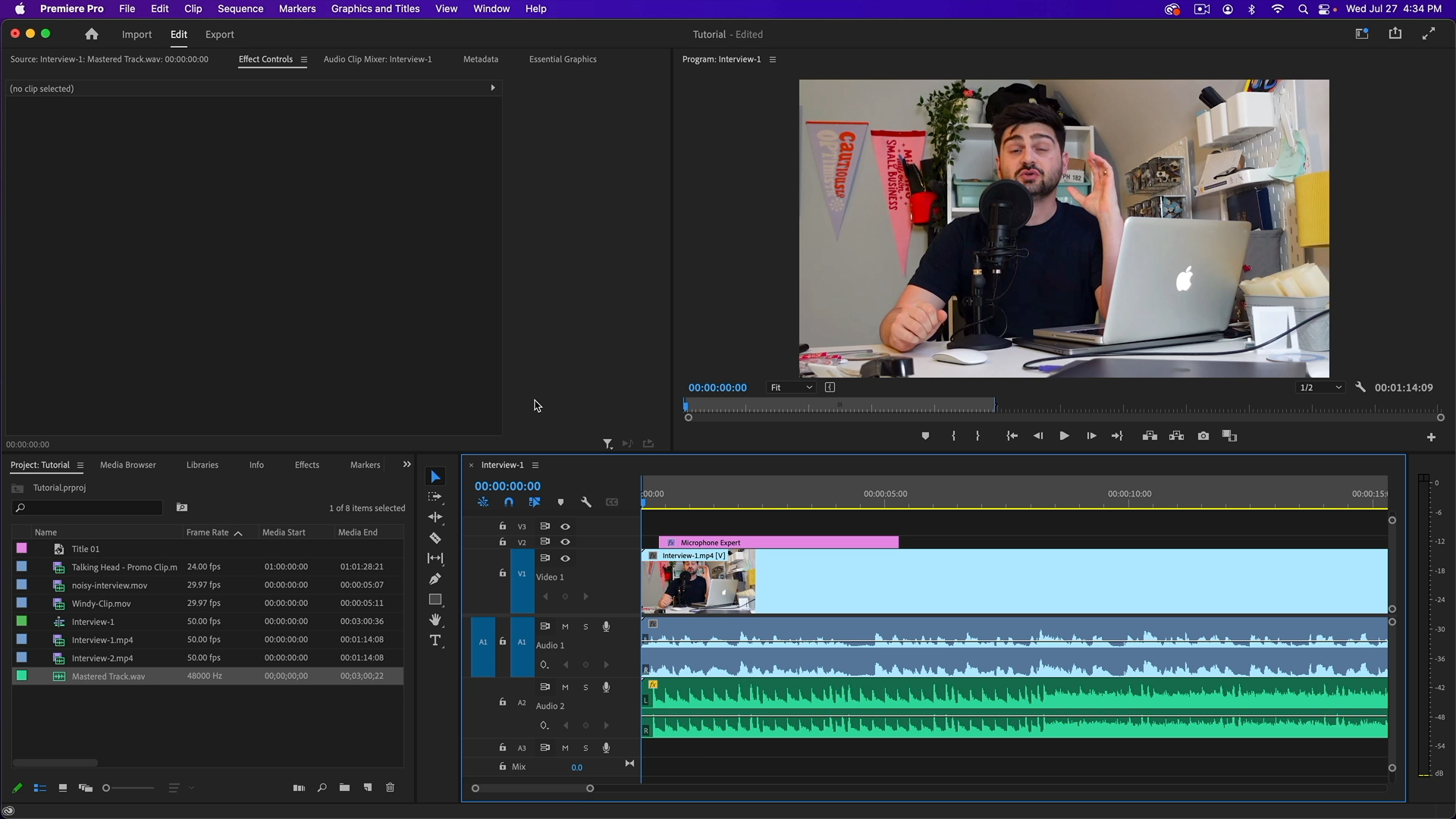
Je commencerai par ce que je crois être la méthode la plus simple pour régler le volume dans Premiere Pro. Cette méthode permet de régler facilement le volume audio et fonctionne mieux avec une seule piste audio.
Étape 1 : Importer des médias et sélectionner des clips audio
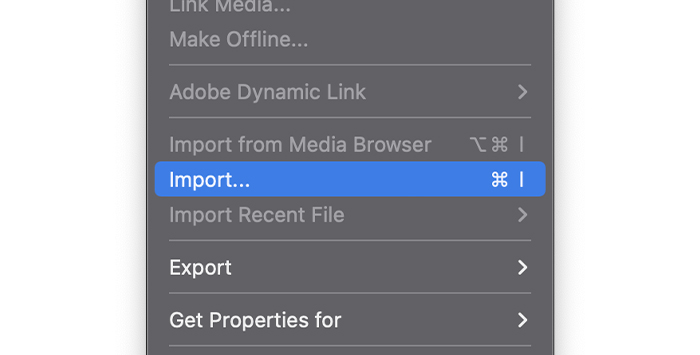
Tout d'abord, assurez-vous que tous les clips vidéo et toutes les pistes audio sur lesquels vous allez travailler se trouvent dans Adobe Premiere Pro. Importez-les ou ouvrez un projet précédent et sélectionnez la piste audio dont vous souhaitez ajuster le volume dans la ligne de temps.
Étape 2 : Régler le volume
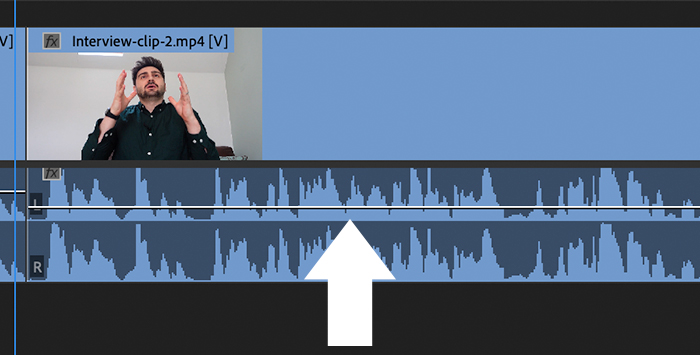
Si vous regardez de plus près la piste audio dans la ligne de temps, vous remarquerez une fine ligne. Si vous ne pouvez pas voir la forme d'onde, vous pouvez développer la piste en double-cliquant dessus. Si vous passez la souris dessus, l'icône de votre ligne changera. À ce moment-là, vous pouvez cliquer et faire glisser vers le haut et vers le bas pour modifier les niveaux audio.
Régler le volume audio avec le panneau de contrôle des effets
Si vous avez déjà utilisé Adobe Premiere Pro, vous savez que le panneau Contrôles d'effets est votre référence pour tous les réglages d'effets. Vous pouvez également ajuster le volume à partir de ce panneau, avec plus d'options que la timeline. Cependant, l'utilisation de la timeline peut s'avérer plus accessible pour un ajustement rapide.
Étape 1 : Activer le panneau de contrôle des effets
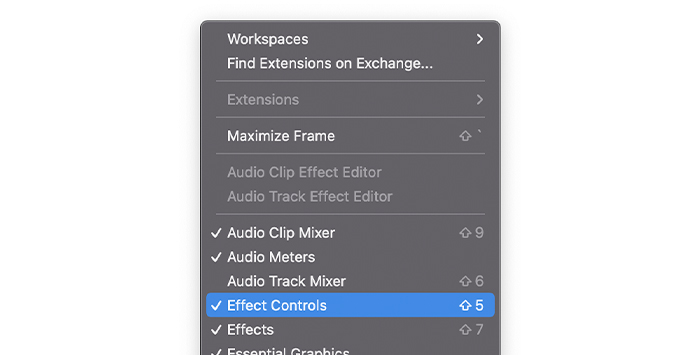
Tout d'abord, assurez-vous que le panneau de contrôle des effets est visible. Vous pouvez le vérifier dans le menu Fenêtre. Si le panneau de contrôle des effets est coché, il est activé ; si ce n'est pas le cas, cliquez dessus.
Étape 2 : Sélection des clips audio
Lorsque votre projet est ouvert ou que les fichiers sont importés, sélectionnez le clip audio pour lequel vous voulez ajuster l'audio et cliquez sur le panneau de contrôle des effets pour voir toutes les options pour cette piste audio.
Étape 3 : Panneau de configuration des effets
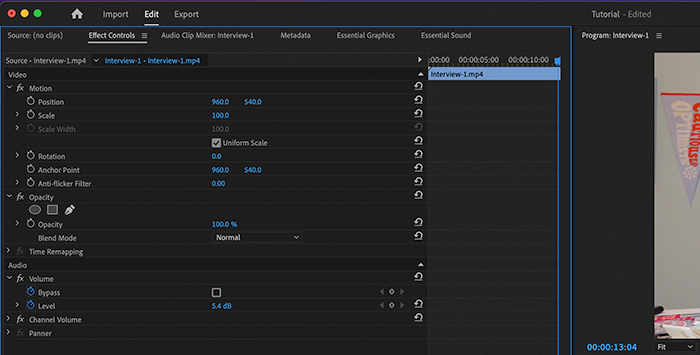
Sous la section Audio, vous verrez deux options, Bypass et Level. Vous pouvez taper manuellement le volume désiré en dBs ou cliquer et faire glisser vers la gauche et la droite pour augmenter ou diminuer le volume.
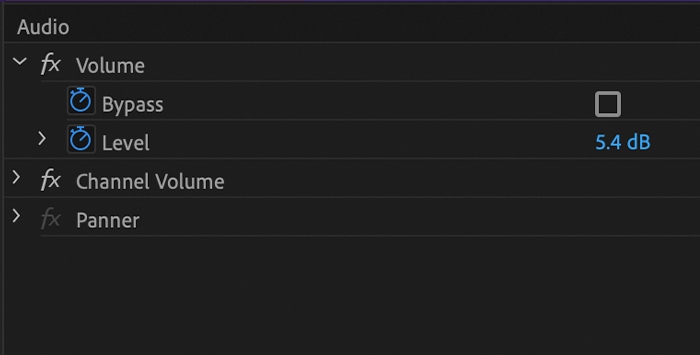
Pour modifier le volume de l'ensemble de la piste audio, cliquez sur le chronomètre pour le désactiver, sinon il créera une image clé que j'expliquerai dans l'étape suivante.
Utiliser des images clés pour ajuster les niveaux de volume
Adobe Premiere Pro vous permet d'utiliser des images clés pour manipuler les niveaux de volume de vos clips audio. Vous pouvez utiliser des images clés pour les sections où le volume doit être plus élevé, comme une personne parlant en arrière-plan, ou plus faible, comme le bruit d'un avion ou tout autre son indésirable qui se produit pendant l'enregistrement.
Vous pouvez ajuster les images clés à partir de la ligne de temps ou du panneau de contrôle des effets. Je vous montrerai les deux afin que vous puissiez décider ce qui convient le mieux à vos besoins.
Étape 1 : Créer des images clés sur la ligne de temps
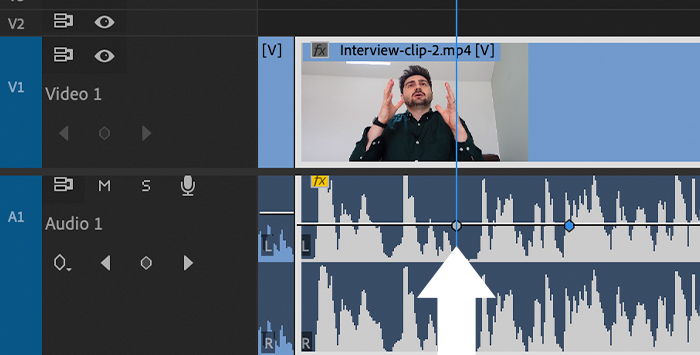
Déplacez la tête de lecture sur la section du clip où vous souhaitez ajuster le volume pour créer la première image clé où l'ajustement du volume commencera. Utilisez CTRL+Clic sous Windows ou Commande+Clic sous Mac pour créer l'image clé.
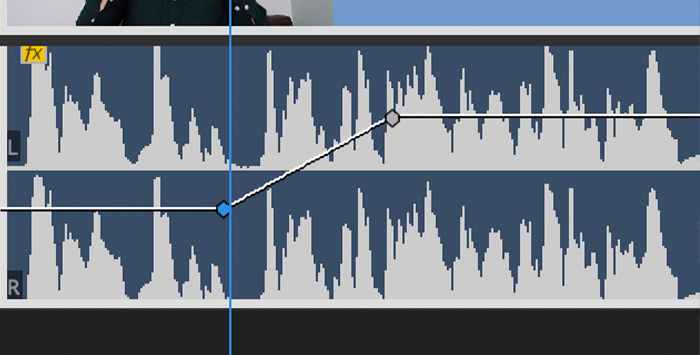
Vous pouvez cliquer et faire glisser chaque image clé pour ajuster le volume. Ajoutez toutes les images clés dont vous avez besoin pour modifier le niveau de volume de votre clip audio.
Étape 2 : Création d'images clés dans le panneau de configuration des effets
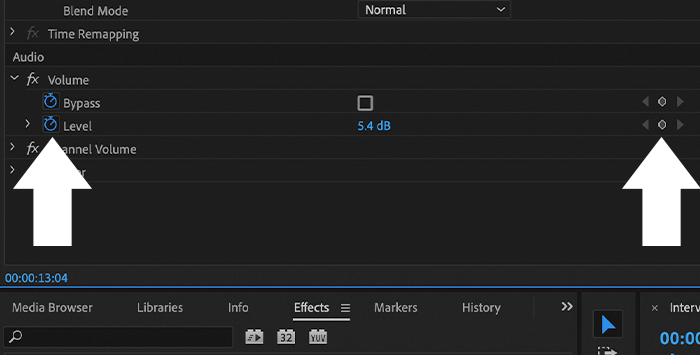
Si vous effectuez cette opération à partir du panneau de configuration des effets, passez à la section Audio et assurez-vous que le chronomètre est activé. Si c'est le cas, la section se colore en bleu et le bouton des images clés (une icône en forme de diamant) apparaît à l'extrême droite, à côté de la valeur en dB.
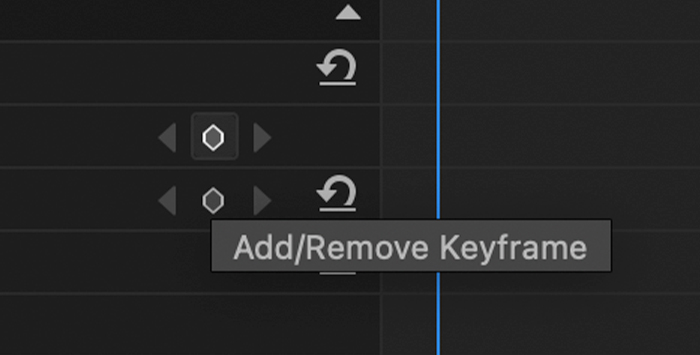
Pour ajouter des images-clés, utilisez la tête de lecture dans la ligne de temps à droite des commandes et définissez un nouveau niveau en dB : cela créera automatiquement une image-clé. Vous pouvez également créer une image-clé en cliquant sur l'icône en forme de diamant, qui apparaîtra dans la ligne de temps à droite et sera visible dans la forme d'onde sur la ligne de temps de la séquence principale.
Dans la ligne de temps de droite, vous pouvez déplacer chaque image clé dans le temps et ajuster le volume en tapant ou en faisant glisser les valeurs en dB. La modification de ces valeurs n'affecte que les images clés, et non le volume de la piste audio dans son ensemble.
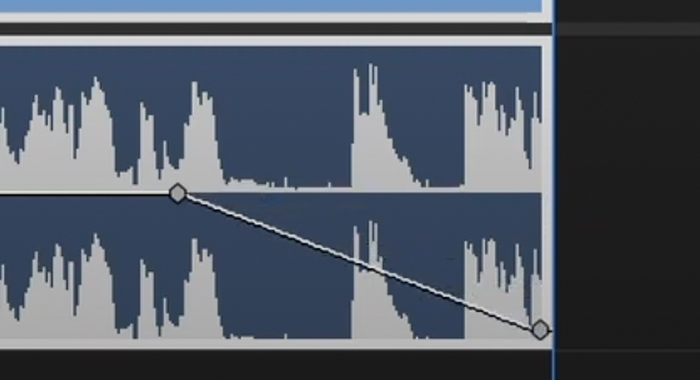
Les images clés peuvent être utilisées pour créer d'autres effets audio tels que des fondus entrants et sortants en ajoutant des images clés au début ou à la fin du clip pour augmenter ou diminuer les niveaux de volume. Elles peuvent également être utilisées pour les effets de ducking et pour créer d'autres effets audio d'automatisation.
Normaliser vos clips audio
Lorsque vous augmentez le volume d'un clip audio, il peut arriver qu'il dépasse la limite et crée une distorsion ou un écrêtage. Pour éviter cette distorsion, les ingénieurs du son utilisent la normalisation pour augmenter le volume sans affecter la qualité audio. Premiere Pro dispose d'une fonction de normalisation qui permet d'augmenter le volume ou de faire en sorte que plusieurs clips d'une vidéo aient le même niveau audio.
Étape 1 : Préparer les clips audio
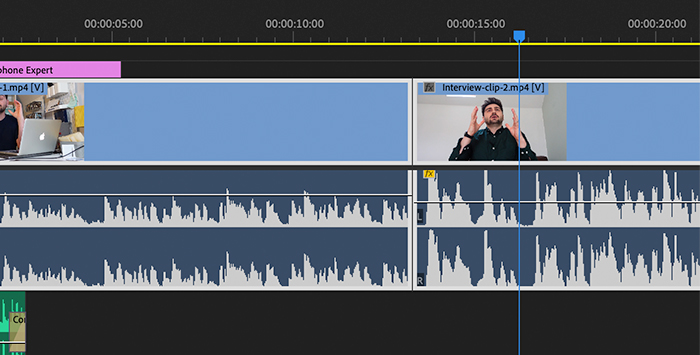
Importez le média sur la ligne de temps et sélectionnez les clips audio à normaliser ; utilisez Maj+Clic pour sélectionner plusieurs clips. Cliquez avec le bouton droit de la souris sur votre sélection, puis choisissez Gain audio ou, si vous préférez utiliser les raccourcis clavier, appuyez sur la touche G.
Vous pouvez également sélectionner des fichiers dans le panneau Projet pour les utiliser dans plusieurs séquences. Pour sélectionner des clips audio non consécutifs, utilisez CTRL+clic sous Windows et Commande+clic sous MacOS. Utilisez le raccourci G ou faites un clic droit> ; Audio Gain pour ouvrir les options de gain.
Étape 2 : Boîte de dialogue du gain audio
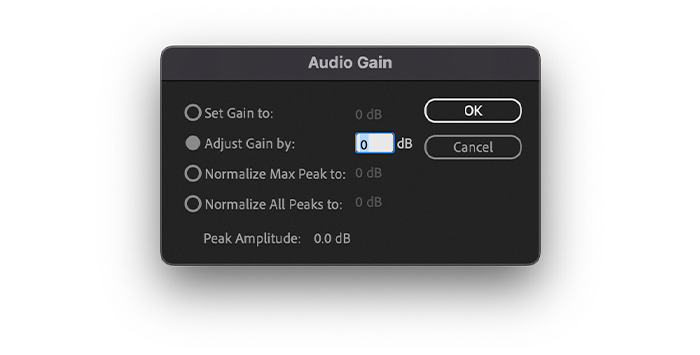
Une boîte de dialogue de gain audio apparaît avec différentes options. L'amplitude de crête des clips sélectionnés est analysée automatiquement par Premiere Pro et s'affiche dans la dernière ligne. Cette valeur est essentielle car elle servira de référence pour ajuster le gain audio et définir la limite de crête.
Vous pouvez choisir de sélectionner le gain audio à une valeur spécifique. Utilisez "Ajuster le gain audio par" pour ajuster le gain audio ; un nombre négatif diminuera le gain par rapport aux niveaux originaux, et un nombre positif augmentera le niveau de gain audio. La valeur en dB "Définir le gain à" sera immédiatement mise à jour pour correspondre au nouveau niveau de gain audio du clip.
Si vous souhaitez que plusieurs clips audio aient le même volume, utilisez "Normaliser tous les pics à" et ajoutez une valeur inférieure à 0 pour éviter l'écrêtage. C'est ici que la valeur de l'amplitude des pics vous aidera à déterminer le volume que vous pouvez augmenter sans distorsion.
Étape 3 : Sauvegarde des paramètres et prévisualisation
Cliquez sur le bouton OK pour appliquer les nouveaux paramètres et écouter les clips audio. Si vous devez apporter des modifications, vous pouvez ouvrir à nouveau la boîte de dialogue de gain audio pour effectuer des changements. Utilisez la commande de gain audio (la touche G) pour un accès rapide.
En fonction de vos paramètres, vous remarquerez que la taille de la forme d'onde change après la normalisation. Gardez un œil sur les vumètres audio lorsque vous réglez les niveaux de gain audio et que vous normalisez les pics. Si vous ne les voyez pas, allez dans Fenêtre et vérifiez les vumètres audio.
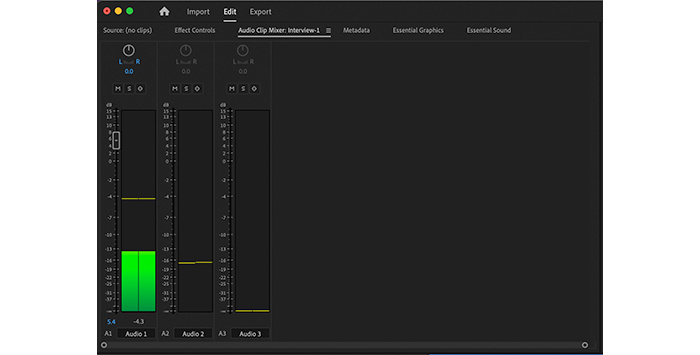
Vous pouvez ajuster le clip principal dans le mélangeur de clips audio ou le clip audio entier dans le mélangeur de pistes audio. Utilisez le clip principal pour ajouter le même niveau de gain à tous vos clips audio. Ajustez les faders pour ajuster le gain audio. Pour les vidéos YouTube, il est recommandé de rester en dessous de -2db.
Réflexions finales
Avec les outils d'Adobe Premiere Pro, vous serez en mesure de traiter les problèmes liés aux niveaux audio et d'améliorer la qualité de vos futurs projets. Vous connaissez maintenant les différentes façons d'ajuster les niveaux audio en fonction de vos besoins, des simples ajustements de volume à partir de la timeline aux outils plus avancés tels que la normalisation et les options pour ajuster les paramètres de gain.
Bonne chance et restez créatifs !

