Table des matières
Vous pouvez utiliser l'outil de mélange ou les options de mélange pour rendre beaucoup de choses plus faciles et plus rapides. Par exemple, la création d'effets de texte 3D, la création d'une palette de couleurs ou le mélange de formes sont quelques-unes des choses intéressantes que l'outil de mélange peut faire en une minute.
Il existe deux façons de trouver et d'utiliser l'outil de mélange dans Adobe Illustrator, à partir de la barre d'outils ou du menu général. Ils fonctionnent de la même manière, et les deux effets peuvent être ajustés en modifiant les options de mélange.
Peu importe la méthode que vous utilisez, la clé de la magie réside dans le réglage des options de mélange et dans quelques effets que je vais vous expliquer.
Dans ce tutoriel, je vais vous montrer comment utiliser l'outil de mélange et quelles sont les choses intéressantes que vous pouvez faire avec cet outil.
Remarque : les captures d'écran sont tirées de la version Mac d'Adobe Illustrator CC 2022. Les versions Windows et autres peuvent présenter des différences. Si vous utilisez des raccourcis clavier, les utilisateurs de Windows remplacent la touche Commande par Ctrl.
Méthode 1 : Outil de mélange (W)
L'outil de mélange devrait déjà figurer dans votre barre d'outils par défaut. Voici à quoi ressemble l'outil de mélange, ou vous pouvez l'activer rapidement en appuyant sur la touche W de votre clavier.
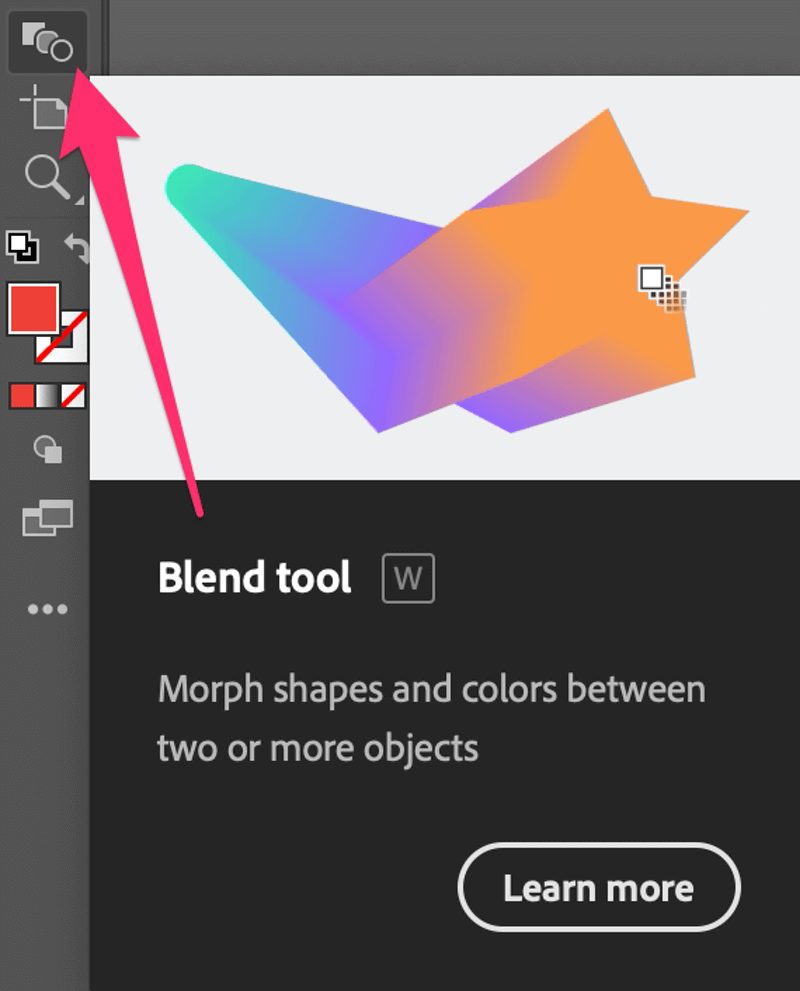
Par exemple, utilisons l'outil Mélange pour fusionner ces trois cercles.
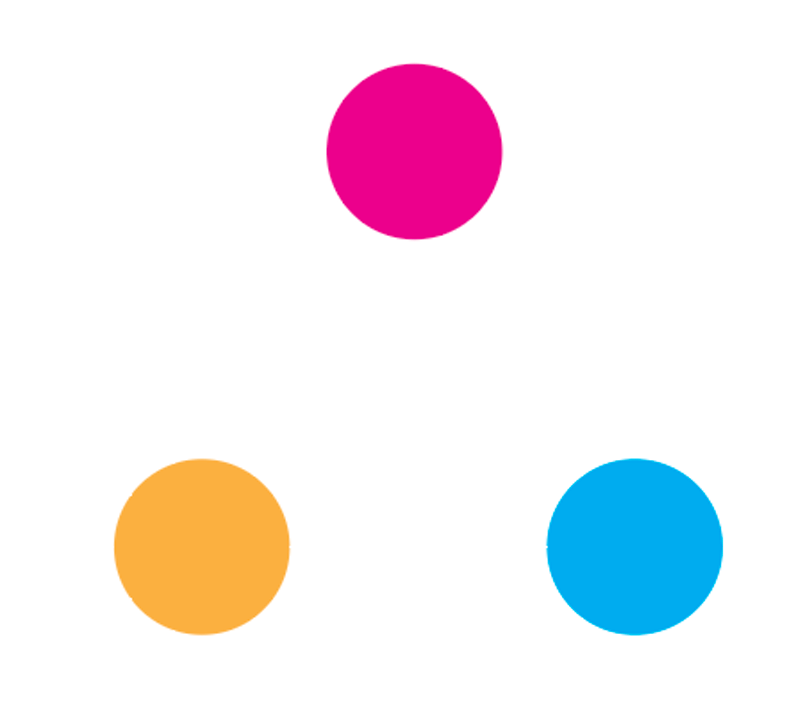
Étape 1 : Sélectionnez les objets que vous souhaitez fusionner, dans ce cas, sélectionnez les trois cercles.
Étape 2 : Choisissez l'outil de mélange dans la barre d'outils, et cliquez sur chacun des cercles. Vous verrez un joli mélange entre les deux couleurs que vous avez cliquées.
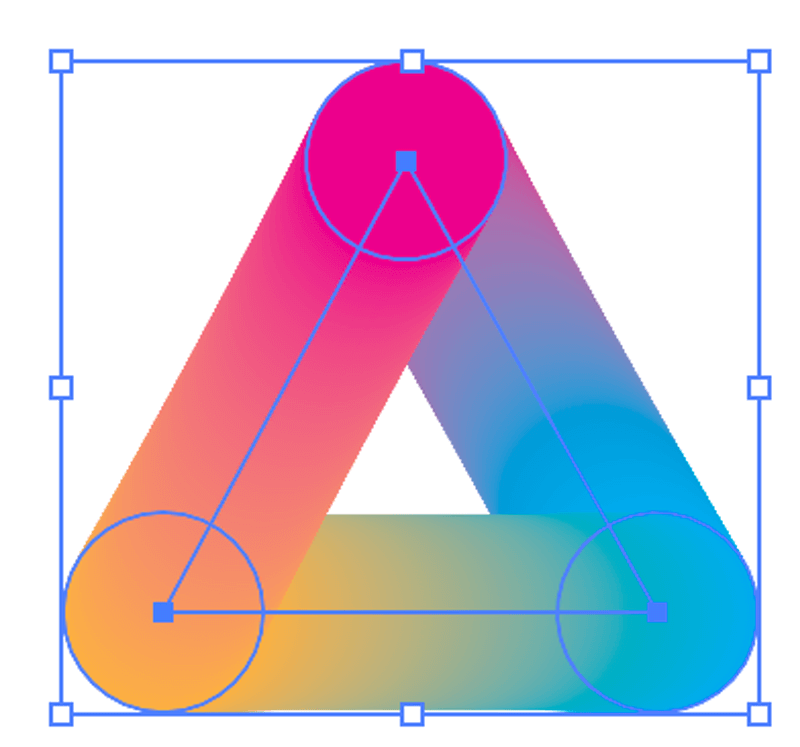
Si vous voulez changer la direction de la couleur de fusion, vous pouvez aller dans le menu général Objet > ; Mélange > ; Reverse Spine ou Inverser l'avant vers l'arrière .
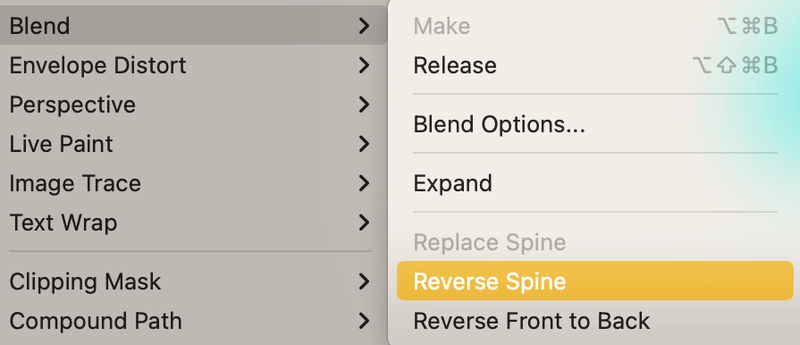
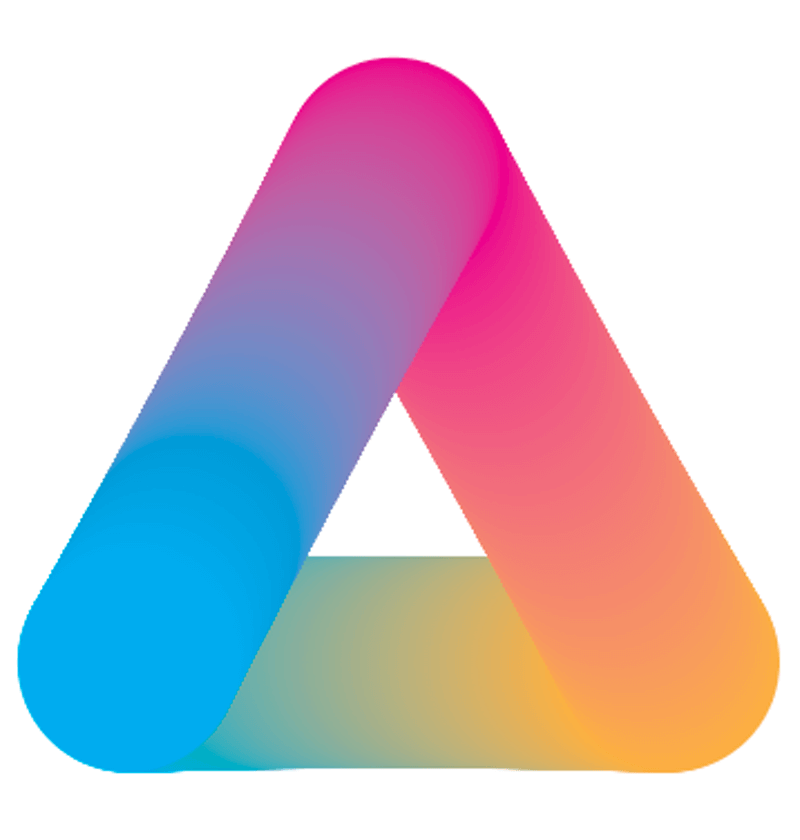
Vous pouvez également fusionner une forme à l'intérieur d'une autre forme en utilisant la même méthode. Par exemple, si vous voulez fusionner le triangle à l'intérieur du cercle, sélectionnez les deux et utilisez l'outil de fusion pour cliquer sur les deux.
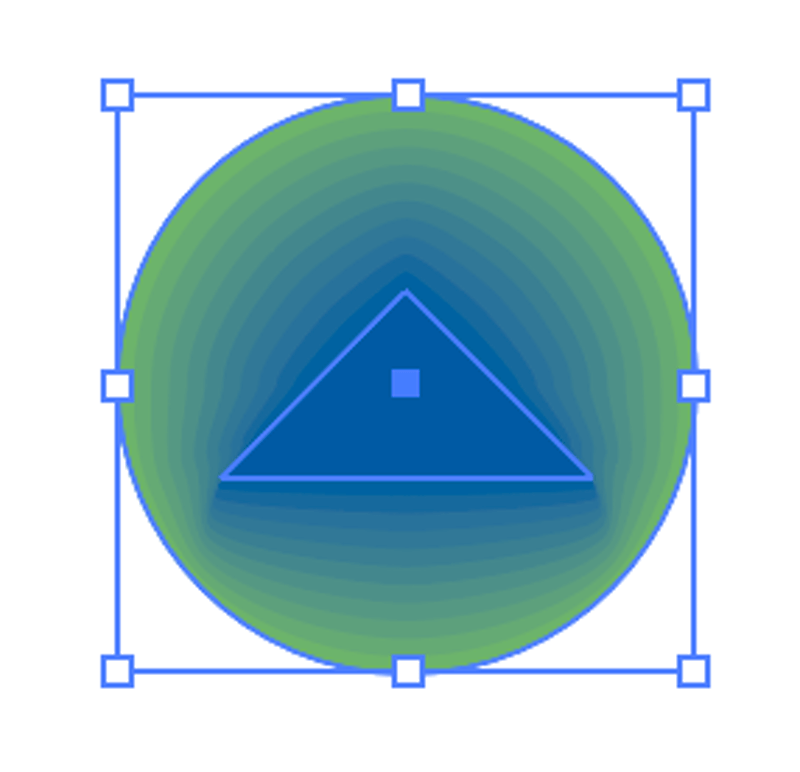
Conseil : Vous pouvez créer des icônes de style dégradé à l'aide de cette méthode, qui est beaucoup plus facile que de créer un dégradé de couleur à partir de zéro. Vous pouvez également l'utiliser pour remplir un chemin que vous avez créé.
Tout ce que vous avez à faire est de choisir à la fois le chemin et la forme mélangée, puis de choisir Objet > ; Mélange > ; Remplacer la colonne vertébrale .
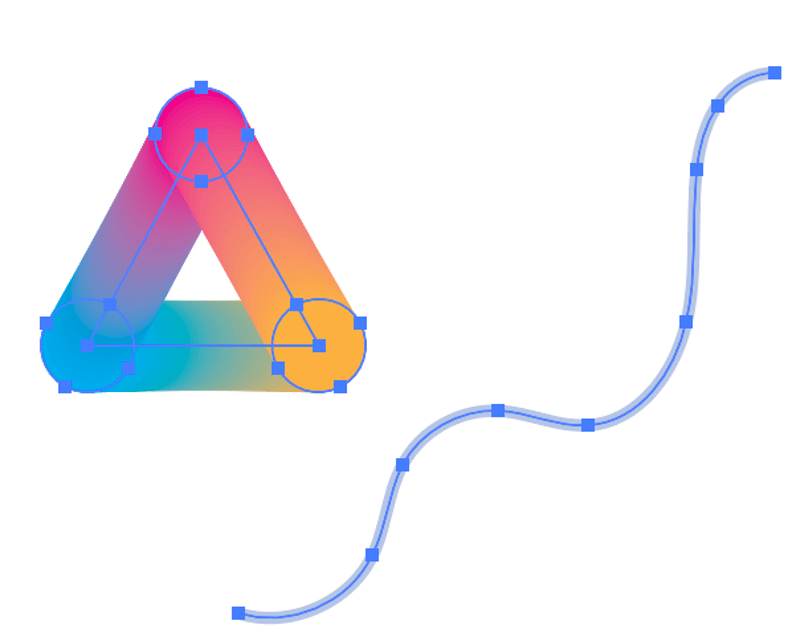
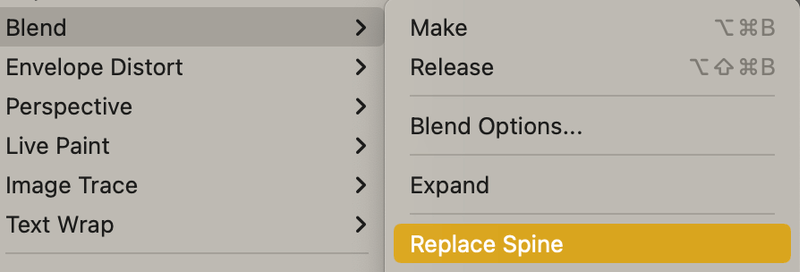
Le trait du chemin original sera remplacé par le mélange que vous avez créé.
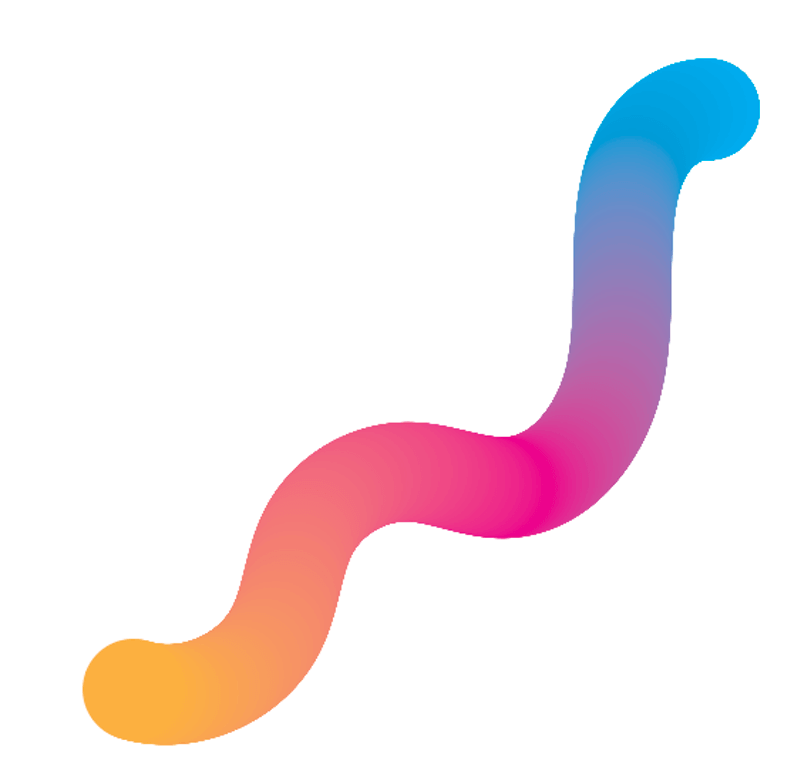
L'outil Mélange de la barre d'outils est donc idéal pour créer rapidement un effet de dégradé. Voyons maintenant ce que la méthode 2 a à offrir.
Methos 2 : Objet> ; Mélanger> ; Faire
Cela fonctionne presque exactement comme la méthode 1, sauf qu'il n'est pas nécessaire de cliquer sur les formes. Il suffit de sélectionner les objets, et d'aller à Objet > ; Mélange > ; Faire ou utilisez le raccourci clavier Commande + Option + B ( Ctrl + Alt + B pour les utilisateurs de Windows).
Par exemple, créons un effet de texte mélangé.
Étape 1 : Ajoutez du texte à votre document Illustrator et faites une copie du texte.
Étape 2 : Sélectionnez les deux textes et appuyez sur Commande + O pour créer un contour de texte.
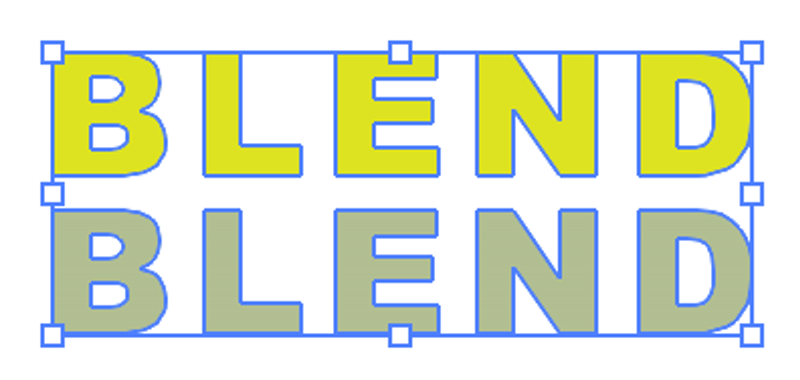
Étape 3 : Choisissez deux couleurs différentes pour le texte, redimensionnez l'un des contours du texte, et envoyez le texte plus petit au dos.
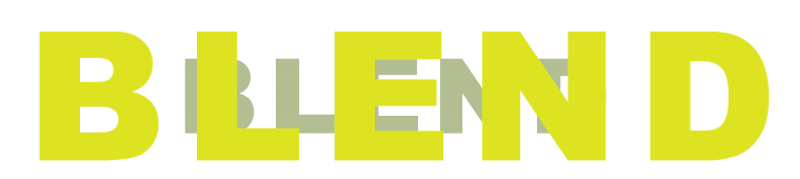
Étape 4 : Sélectionnez les deux textes, et allez dans Objet > ; Mélange > ; Faire Vous devriez voir quelque chose comme ça.
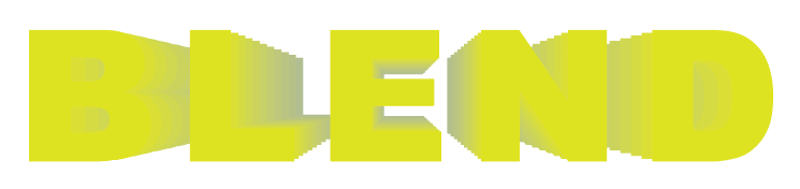
Comme vous pouvez le constater, l'effet de fondu n'est pas convaincant, nous allons donc ajuster les options de mélange.
Étape 5 : Aller à Objet > ; Mélange > ; Options de mélange Si votre espacement n'est pas réglé sur Étapes spécifiées Augmentez les étapes, car plus le nombre est élevé, mieux c'est.
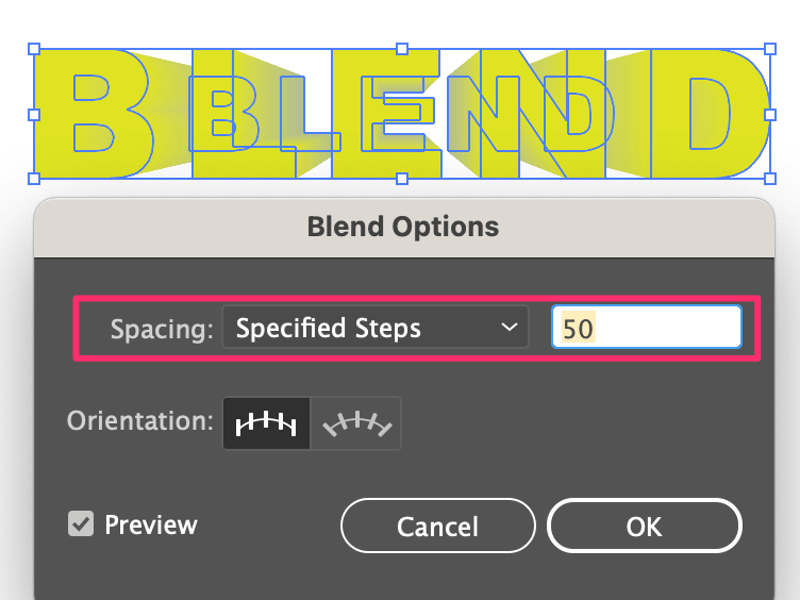
Cliquez sur OK une fois que vous êtes satisfait du résultat.
Vous pouvez également utiliser l'option Étapes spécifiées pour créer une palette de couleurs. Créez deux formes et choisissez deux couleurs de base, puis utilisez l'une des méthodes ci-dessus pour les mélanger.
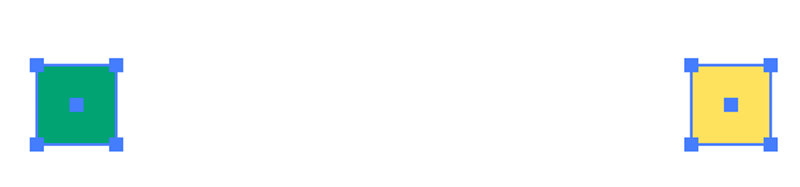
Si le résultat est le suivant, cela signifie que l'option d'espacement est soit Distance spécifiée, soit Couleur lisse, alors changez-la en Étapes spécifiées .

Dans ce cas, le nombre d'étapes doit être le nombre de la couleur que vous voulez sur votre palette moins deux. Par exemple, si vous voulez cinq couleurs sur votre palette, mettez 3, car les deux autres couleurs sont les deux formes que vous utilisez pour mélanger.

Conclusion
Honnêtement, il n'y a pas une grande différence entre les deux méthodes que vous utilisez, car la clé réside dans les options de mélange. Si vous voulez faire un joli dégradé, choisissez Couleur lisse comme espacement, et si vous voulez faire une palette de couleurs ou un effet de fondu, changez l'espacement en Pas spécifiés.

