Table des matières
L'application Terminal du Mac est un outil puissant qui vous permet d'exécuter des commandes de type UNIX/LINUX directement à partir de votre bureau. L'exécution de commandes shell à partir de l'invite de commande ne convient pas à tout le monde, mais une fois que vous avez appris, elle peut devenir votre outil de prédilection pour de nombreuses tâches.
Si vous l'utilisez fréquemment, vous voudrez peut-être connaître le raccourci pour ouvrir Terminal sur votre Mac. Vous pouvez créer un raccourci pour ouvrir Terminal directement sur votre dock ou utiliser Launchpad, Finder, Spotlight ou Siri pour ouvrir l'application rapidement.
Je m'appelle Eric et je m'occupe d'ordinateurs depuis plus de 40 ans. Lorsque je trouve sur mon ordinateur un outil ou une application que j'utilise beaucoup, j'aime trouver des moyens faciles de l'ouvrir en cas de besoin. J'ai également constaté qu'il est bon d'avoir plusieurs façons de lancer une application afin de disposer de plusieurs options.
Restez dans les parages si vous souhaitez découvrir différentes façons d'ouvrir rapidement et facilement l'application Terminal sur votre Mac.
Différentes façons d'ouvrir Terminal sur Mac
Allons droit au but. Je vais vous montrer ci-dessous cinq méthodes rapides pour ouvrir l'application Terminal sur votre Mac. Ces méthodes sont toutes relativement simples. N'ayez pas peur de les essayer toutes et de choisir celle qui vous convient le mieux.
Méthode 1 : Utiliser Launchpad
Launchpad est la méthode de référence pour beaucoup, et j'admets que c'est celle que j'utilise le plus souvent. Beaucoup pensent qu'il est fastidieux de parcourir toutes les applications qui y sont répertoriées, mais si vous utilisez le champ de recherche en haut de Launchpad, vous trouverez rapidement l'application que vous devez ouvrir.
Suivez l'étape suivante pour ouvrir rapidement le Terminal à partir du Launchpad.
Étape 1 : Ouvrez Launchpad en cliquant dessus depuis le dock système situé en bas de votre bureau.

Étape 2 : Une fois Launchpad ouvert, trouvez le champ de recherche en haut de l'écran et cliquez dessus.

Étape 3 : Tapez Terminal dans le champ de recherche, ce qui permet d'afficher l'application Terminal dans Launchpad.

Étape 4 : Double-cliquez sur l'icône du Terminal pour lancer l'application Terminal.

Méthode 2 : Ouverture du terminal via le Finder
Comme son nom l'indique, le Finder vous permet de trouver à peu près n'importe quelle application sur votre Mac, y compris Terminal. Vous pouvez utiliser le Finder pour rechercher l'application ou y accéder via le raccourci Applications du Finder. Voyons cela.
Utilisation de la recherche
Étape 1 : Ouvrir Finder en cliquant dessus depuis le dock système.

Étape 2 : Cliquez sur le champ de recherche dans le coin supérieur droit de l'écran. Finder .

Étape 3 : Tapez Terminal dans le champ de recherche.
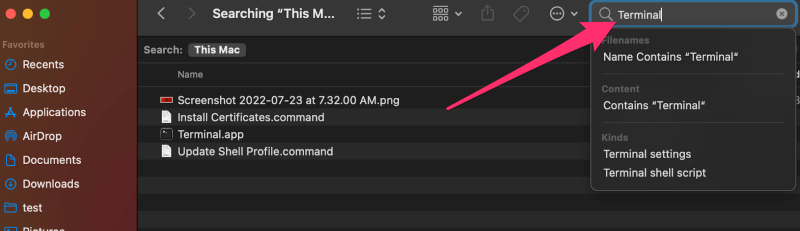
Étape 4 : Double-cliquez sur Terminal.app dans les résultats de la recherche pour lancer l'application Terminal.

Utilisation du raccourci Applications
Étape 1 : Ouvrir Finder en utilisant la méthode indiquée ci-dessus.
Étape 2 : Cliquez sur Applications dans le volet gauche de la Finder fenêtre.

Étape 3 : Faites défiler la liste des applications jusqu'à ce que vous voyiez l'icône suivante Utilitaires dossier.

Étape 4 : Cliquez sur le Utilitaires pour le développer, et sous ce dossier, vous devriez voir Terminal Vous devrez peut-être faire défiler un peu vers le bas.

Étape 5 : Double-cliquez sur Terminal.app pour le mettre en marche.
Méthode 3 : Utiliser Spotlight
Voici un moyen rapide et facile de lancer l'application Terminal à l'aide de Spotlight.
Étape 1 : Cliquez sur l'icône de recherche Spotlight (la loupe) dans le coin supérieur droit de votre bureau ou utilisez le clavier pour l'ouvrir en appuyant sur la touche COMMANDE+BARRE D'ESPACE clés.

Étape 2 : Une fois que la fenêtre de recherche Spotlight est apparue sur votre bureau, tapez Terminal dans la zone de texte.

Étape 3 : Vous verrez l'application Terminal s'afficher comme suit Terminal.app Cliquez dessus pour l'ouvrir.
Méthode 4 : Utiliser Siri
Avec Siri, vous pouvez ouvrir l'application Terminal sans avoir à taper. Il suffit de cliquer sur le bouton Siri dans le coin supérieur droit de votre écran et de dire Siri ouvert Terminal .

L'application terminal s'ouvrira comme par magie, et vous pourrez commencer.
Méthode 5 : Création d'un raccourci pour le terminal
Si vous utilisez Terminal en permanence, vous êtes peut-être prêt à créer un raccourci à placer dans le dock en bas de votre bureau. Il vous suffit de suivre les étapes décrites ci-dessous pour créer votre propre raccourci.
Étape 1 : Ouvrir Terminal en utilisant l'une des méthodes ci-dessus.
Étape 2 : lorsque Terminal est ouvert dans le dock, cliquez dessus avec le bouton droit de la souris pour faire apparaître le menu contextuel.
Étape 3 : Dans le menu contextuel, sélectionnez Options et ensuite Garder dans le Dock .

L'application Terminal restera dans le dock après sa fermeture, et vous pourrez y accéder à tout moment.
FAQs
Maintenant que vous disposez de plusieurs moyens de trouver et d'ouvrir Terminal Mac, vous avez peut-être d'autres questions liées à ce problème. Voici quelques-unes des questions que je rencontre fréquemment.
Y a-t-il un raccourci clavier ?
Il n'existe pas de raccourci clavier intégré pour ouvrir Terminal. Si vous en voulez vraiment un, il est possible d'en créer un. Apple vous permet de mapper des séquences de touches pour effectuer des actions spécifiques telles que l'ouverture d'une application. Consultez cet article du support Apple pour plus d'informations.
Puis-je ouvrir plusieurs fenêtres de terminal ?
Il est possible d'exécuter plusieurs applications de terminal en même temps dans différentes fenêtres. Je le fais tout le temps lorsque j'effectue diverses tâches dans Terminal. Si vous cliquez avec le bouton droit de la souris sur Terminal lorsqu'il se trouve dans le dock, vous verrez apparaître une option permettant d'ouvrir une Nouvelle fenêtre Ou vous pouvez appuyez sur CMD+N pour ouvrir une nouvelle fenêtre de terminal.

Qu'est-ce qu'une invite de commande ?
Si vous êtes novice dans l'utilisation du terminal ou si vous êtes en cours d'apprentissage, vous avez probablement entendu le terme invite de commande Il s'agit de l'emplacement ou de la ligne de la fenêtre du terminal où vous tapez réellement les commandes. Parfois, le terminal lui-même est également appelé invite de commande.

Conclusion
Il existe plusieurs façons d'ouvrir l'application Terminal. Vous pouvez utiliser Launchpad, Finder, Spotlight ou Siri. Vous pouvez également ajouter Terminal au dock en bas de votre écran, et vous pouvez même mapper un raccourci clavier pour l'ouvrir si vous le souhaitez.
Il est agréable d'avoir plusieurs façons d'effectuer une tâche simple, telle que l'ouverture de Terminal sur Mac, et vous pouvez être incertain de la meilleure méthode à utiliser. Je suggère de les essayer toutes et de décider ensuite de la méthode que vous préférez. En fin de compte, ce sont toutes des méthodes acceptables.
Avez-vous un moyen préféré d'ouvrir des applications comme Terminal ? Connaissez-vous d'autres moyens d'ouvrir Terminal ? Comme toujours, n'hésitez pas à partager vos expériences. J'aimerais avoir de vos nouvelles !

