Table des matières
Que vous passiez d'un PC Windows à un nouveau Mac ou que vous appreniez à utiliser un ordinateur pour la première fois, il faut parfois un peu de pratique pour s'habituer au fonctionnement de macOS. Heureusement, les Mac ont la réputation bien méritée d'être très conviviaux, et vous ne tarderez pas à naviguer sur votre Mac comme un pro.

Lorsque vous devez trouver une application sur votre Mac, il existe plusieurs façons de procéder. Vous pouvez utiliser les méthodes suivantes pour trouver l'application Aperçu ou toute autre application que vous avez installée sur votre ordinateur Il est donc utile de les apprendre toutes, puis de choisir celle avec laquelle vous êtes le plus à l'aise.
Méthode 1 : Le dossier des applications
L'une des meilleures façons de trouver l'application Aperçu sur votre Mac est de regarder dans le dossier Applications. Le dossier Applications sert d'emplacement centralisé pour stocker toutes vos applications. Ainsi, lorsque vous installez une nouvelle application sur votre Mac, elle se trouve dans le dossier Applications.
Le dossier Applications contient également toutes les applications préinstallées qui sont intégrées à macOS, y compris l'application Aperçu.
Pour afficher le dossier Applications, vous devez ouvrir une fenêtre du Finder. Le Finder est le nom de l'application de navigation des fichiers de macOS, et il peut afficher l'emplacement de toutes les applications, photos, documents et autres fichiers sur votre ordinateur.

Vous pouvez ouvrir une nouvelle fenêtre du Finder en en cliquant sur sur le Icône du Finder dans le quai Le contenu de votre nouvelle fenêtre Finder peut être un peu différent de ma capture d'écran, mais la plupart des zones importantes devraient être similaires.

Dans le volet gauche de la fenêtre, il y a une section en haut intitulée Favoris qui affiche une liste des dossiers les plus couramment utilisés. Cliquez sur l'entrée intitulée Applications La fenêtre du Finder affiche alors le dossier Applications, qui présente toutes les applications actuellement installées sur votre Mac.

Faites défiler la liste à l'aide de la molette de votre souris ou de la barre de défilement située sur le côté de la fenêtre du Finder, et vous devriez pouvoir trouver l'élément suivant Prévisualisation app.
Méthode 2 : Recherche dans l'Explorateur
Si vous ne trouvez pas l'application Aperçu en faisant défiler le dossier Applications, Vous pouvez gagner du temps en utilisant le champ de recherche situé dans le coin supérieur droit de la fenêtre du Finder. .

Cliquez sur l'icône de recherche une fois, et cela ouvrira une zone de texte. Tapez "Preview.app" L'extension .app indique au Finder que vous souhaitez uniquement trouver l'application de prévisualisation, ce qui est très important !
Si vous l'omettez, votre recherche renverra tous les fichiers et documents contenant le mot "aperçu", ce qui peut être plus déroutant qu'utile.

Cette méthode a l'avantage de vous permettre de localiser une application de prévisualisation manquante si elle est égarée en dehors du dossier Applications.
Méthode 3 : braquer un projecteur
Vous pouvez également trouver l'application Aperçu en utilisant l'outil de recherche Spotlight. Spotlight est un outil de recherche complet qui permet de trouver tout ce qui se trouve sur votre ordinateur, ainsi que les résultats des connaissances de Siri, les sites Web suggérés et bien plus encore.

Il existe plusieurs façons de lancer la recherche Spotlight : vous pouvez utiliser le petit bouton Spotlight dans la barre de menu située dans le coin supérieur droit de l'écran (comme illustré ci-dessus), ou vous pouvez utiliser le raccourci clavier rapide Commande + Barre d'espacement .
Selon le clavier que vous utilisez, vous pouvez même avoir une touche dédiée à la recherche Spotlight, qui devrait utiliser la même icône de loupe que la barre de menu à l'écran.

Une fois que la fenêtre de recherche Spotlight est ouverte, commencez à taper le nom de l'application que vous voulez trouver, et la recherche commencera. Comme l'application Preview est installée localement sur votre ordinateur, elle devrait être le premier résultat, et elle pourrait même apparaître dans la liste avant que vous ayez fini de taper "Preview.app" dans le champ de recherche !
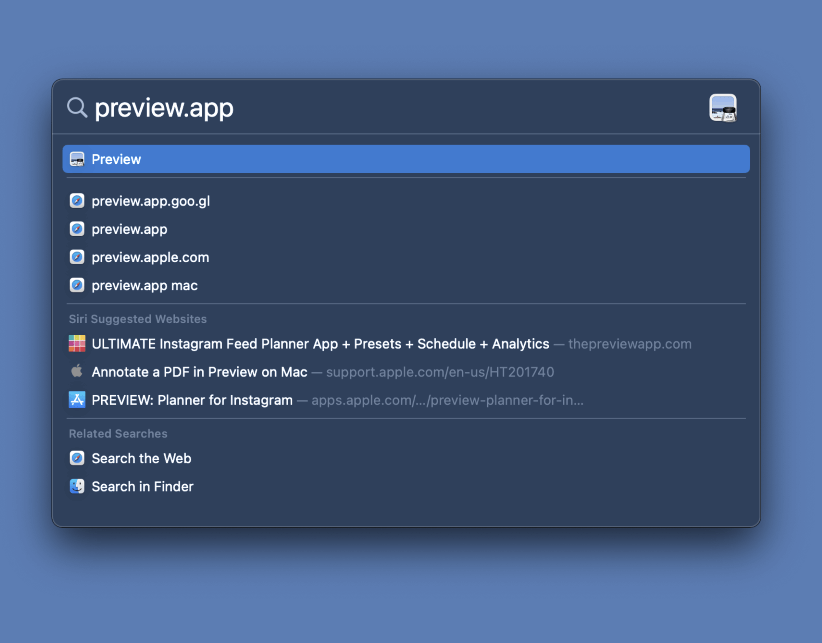
Cette méthode est un moyen rapide de lancer Aperçu si vous ne savez pas où le trouver, mais l'inconvénient est que Spotlight ne vous dira pas exactement où se trouvent les fichiers de l'application.
Méthode 4 : Launchpad à la rescousse !
Enfin, vous pouvez utiliser Launchpad pour trouver le Prévisualisation Si vous avez l'habitude d'utiliser un PC Windows, il peut être utile de considérer Launchpad comme la version macOS du menu Démarrer. Il peut également vous sembler plus familier si vous avez l'habitude d'utiliser un smartphone pour lancer des applications, car Launchpad affiche toutes vos applications installées sur quelques écrans pratiques.
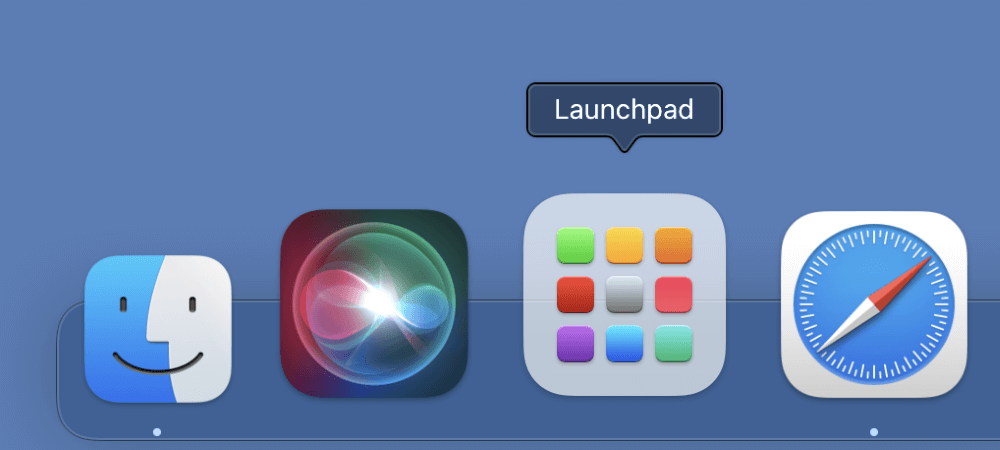
Ouvrir Launchpad par en cliquant sur le site Icône de la barre de lancement dans le dock en bas de votre écran.

L'application Preview est l'une des applications préinstallées fournies avec macOS, elle devrait donc se trouver sur la première page des applications. Bien que les applications ne soient pas classées par ordre alphabétique, vous pouvez reconnaître Preview en recherchant la grande icône Preview, comme illustré ci-dessous.

S'il ne s'y trouve pas, vous pouvez utiliser la fenêtre de recherche située en haut de l'écran du Launchpad pour le localiser.
Un dernier mot
Nous espérons que vous avez pu retrouver l'application Aperçu sur votre Mac et que vous avez appris quelques conseils utiles pour retrouver d'autres applications récalcitrantes qui semblent avoir disparu. L'apprentissage d'un nouveau système d'exploitation peut être une tâche difficile, mais il fait toute la différence entre la frustration et la productivité, et vaut donc le temps et les efforts qu'il nécessite.
Bonne prévisualisation !

