Table des matières
Lors du montage d'une vidéo, il peut y avoir de nombreuses raisons pour lesquelles on peut avoir besoin d'arrêter l'image sur une image spécifique. Qu'il s'agisse d'un VFX ou simplement d'une image que vous voulez montrer, DaVinci Resolve l'a rendu facile à faire.
Je m'appelle Nathan Menser, je suis écrivain, cinéaste et acteur de théâtre. Mon entrée dans le cinéma s'est faite par le biais du montage vidéo, que j'ai commencé il y a 6 ans. Au cours de ces 6 années, je me suis souvent retrouvé à geler sur des images, et je suis donc heureux de partager cette compétence essentielle.
Dans cet article, je vais vous présenter trois méthodes différentes pour geler une image dans DaVinci Resolve.
Méthode 1
Étape 1 : Naviguez vers le site " Modifier "dans la barre de menu horizontale au bas de l'écran.
Étape 2 : Cliquez à droite sur ou, pour les utilisateurs de Mac, Ctrl+Clic, sur le clip dont vous avez besoin pour ajouter un arrêt sur image. Cela ouvrira une barre de menu verticale sur la droite.
Étape 3 : Sélectionnez " Contrôles de temps de repos "Une rangée de flèches apparaîtra sur le clip sur la ligne de temps.
Étape 4 : Déplacez votre tête de lecture sur la ligne de temps au moment exact où vous devez figer l'image. Cliquez sur la flèche noire en bas du clip pour afficher le menu " Retime Controls ". Choisissez " Arrêt sur image ."
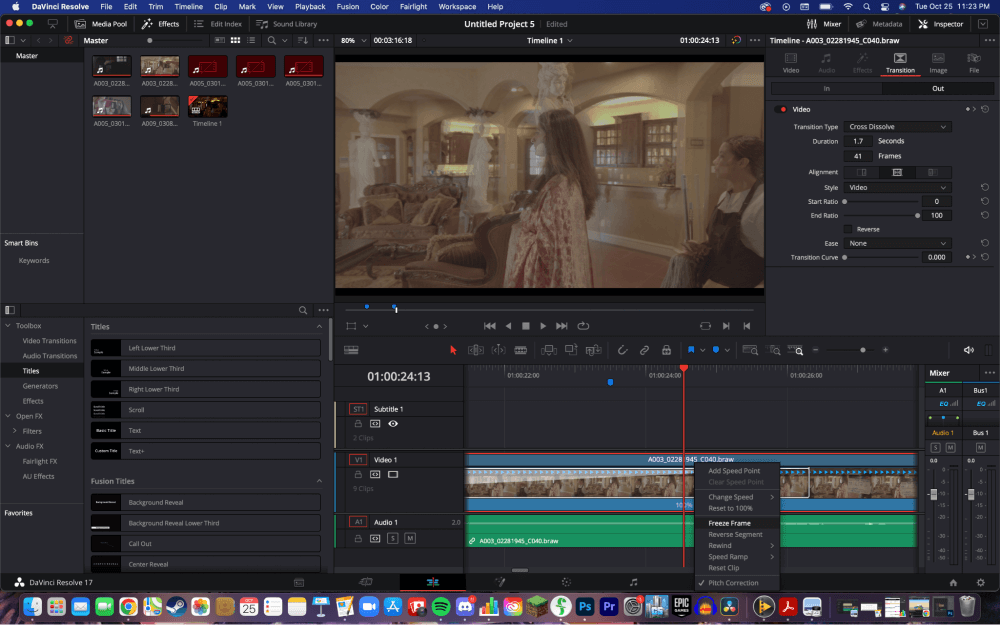
Étape 5 : Deux " points de vitesse " apparaîtra sur le clip. Pour que l'arrêt sur image dure plus longtemps, prenez le point de vitesse et faites-le glisser vers la droite. Pour qu'il soit plus court, faites-le glisser vers la gauche.
Méthode 2
De la " Modifier " page, déplacez la tête du lecteur au moment de la vidéo où vous devez ajouter un arrêt sur image Cliquez sur l'icône " Couleur "pour ouvrir l'espace de travail de la couleur, puis sélectionnez l'icône " Galerie ."
Un menu contextuel s'ouvre alors. Cliquez à droite sur ou Ctrl+clic, sur l'écran d'accueil. fenêtre de prévisualisation Cela ouvrira un menu vertical. Choisissez " Grab Still "La photo s'affiche dans la galerie à gauche de l'espace de travail.
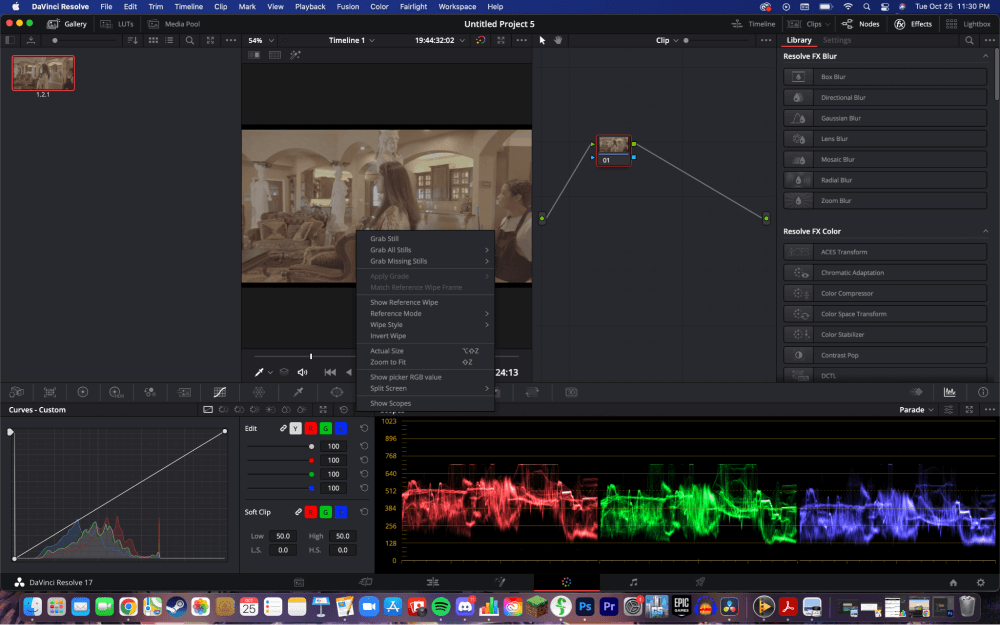
Utilisez le l'outil de rasoir pour couper la vidéo où vous avez obtenu la photo. De la galerie, faites glisser votre arrêt sur la ligne de temps Assurez-vous que la seconde moitié du clip se trouve à l'endroit où vous avez fait la coupure.
Méthode 3
Pour cette option, nous commencerons par la " Modifier " page. Positionnez la tête du lecteur sur votre ligne de temps à l'endroit où vous voulez que l'arrêt sur image commence.
Sélectionnez l'option " Razor "dans les options situées au-dessus de la ligne de temps. Faire une coupe sur la tête du lecteur, où l'arrêt sur image commencera. Déplacer la tête du joueur à l'endroit où vous avez besoin de la arrêt sur image à la fin . Faire une autre coupe avec l'outil de rasoir.
Choisissez l'option " Sélection "dans les options situées au-dessus de la ligne de temps. Cliquez avec le bouton droit de la souris sur le clip ou Ctrl+Clic pour les utilisateurs de Mac. Cela ouvrira une barre de menu verticale. Sélectionnez " Modifier la vitesse du clip ."
Cochez la case pour " Arrêt sur image ." Puis, cliquez sur " Changement ."
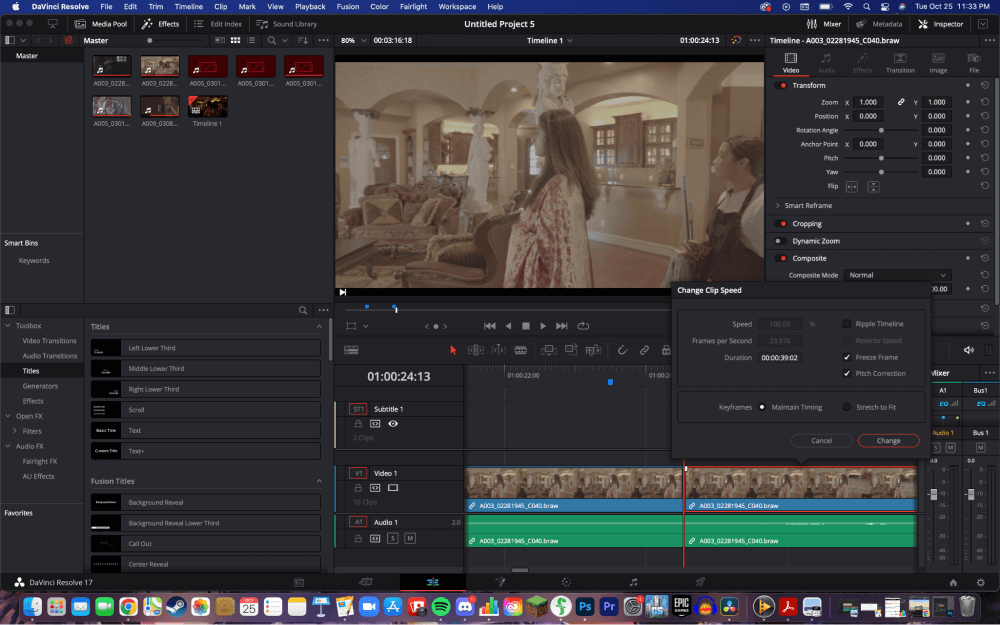
Conclusion
L'utilisation de l'une de ces trois méthodes est un moyen efficace de figer une image. Essayez-les et déterminez celle qui convient le mieux à votre flux de travail.
Si cet article vous a apporté une valeur ajoutée en tant que monteur, ou s'il a ajouté une nouvelle compétence à votre répertoire en tant que monteur vidéo, alors faites-le moi savoir en laissant un commentaire, et pendant que vous y êtes, faites-moi savoir ce que vous aimeriez lire ensuite.

