Table des matières
Si vous téléchargez beaucoup de fichiers, d'applications et de médias sur votre Mac, vous risquez de manquer rapidement d'espace de stockage précieux. Alors comment supprimer définitivement les téléchargements sur votre Mac et récupérer de l'espace précieux ?
Je m'appelle Tyler et je suis un technicien informatique Apple avec plus de 10 ans d'expérience. J'ai vu et résolu d'innombrables problèmes sur les Mac. Aider les utilisateurs de Mac à résoudre leurs problèmes et à tirer le meilleur parti de leurs ordinateurs est l'une des plus grandes satisfactions de ce travail.
Cet article vous présente quelques méthodes pour supprimer des téléchargements sur Mac, ainsi que quelques conseils pratiques pour trier les fichiers et tirer le meilleur parti de votre espace de stockage.
C'est parti !
Principaux points à retenir
- Si votre Mac manque d'espace, votre Téléchargements pourrait être à blâmer.
- Vous pouvez revoir le contenu de votre Téléchargements en regardant dans Finder .
- Pour supprimer vos téléchargements, sélectionnez le contenu de votre dossier Téléchargements, faites un clic droit et sélectionnez Déplacer vers la poubelle .
- Vous pouvez également utiliser la fonction intégrée d'Apple gestion du stockage pour nettoyer vos téléchargements.
- Des applications tierces comme MacCleaner Pro peut également être utilisé pour effacer vos téléchargements.
Que sont les téléchargements sur Mac ?
Chaque fois que vous téléchargez un fichier depuis l'Internet, il est placé dans votre ordinateur. Téléchargements Mac stocke tout ce que vous téléchargez dans ce dossier pour un accès rapide. Les fichiers sont placés dans ce dossier lors du téléchargement, qu'il s'agisse du cloud, d'e-mails enregistrés ou de fichiers d'installation d'applications.
Vous pouvez trouver le dossier de téléchargements sur votre Mac en regardant dans le Finder. Pour commencer, cliquez sur le bouton Finder en haut de votre écran et sélectionnez Allez sur .
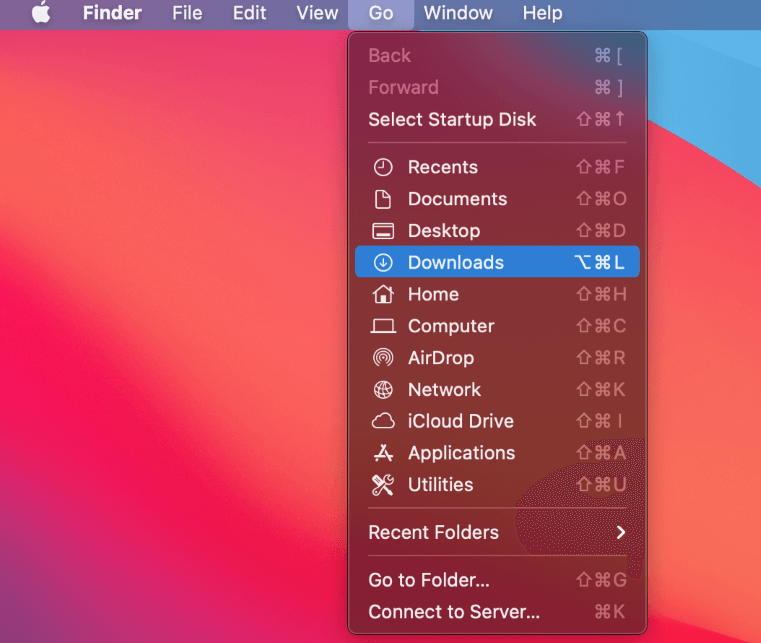
À partir de là, il suffit de sélectionner Téléchargements Votre dossier de téléchargements s'ouvrira, vous permettant de voir tous vos fichiers téléchargés. Maintenant, la partie importante - comment supprimer les fichiers excédentaires du dossier de téléchargements ?
Méthode 1 : Déplacer vers la corbeille
Le moyen le plus simple de vider votre dossier Téléchargements est de faire glisser et de déposer tous les éléments dans la corbeille, ce qui est heureusement très simple.
Ouvrez votre Téléchargements et maintenez la touche Commande + touche A pour tout sélectionner. Maintenant, faites glisser tous les fichiers de votre dossier de téléchargements et déposez-les dans l'icône de la corbeille dans le dock. Votre Mac peut vous demander le nom d'utilisateur et le mot de passe.
De même, vous pouvez tenir le Touche d'option en cliquant sur vos fichiers et en sélectionnant Déplacer vers la poubelle Cela aura le même résultat que de faire glisser les éléments vers la corbeille.
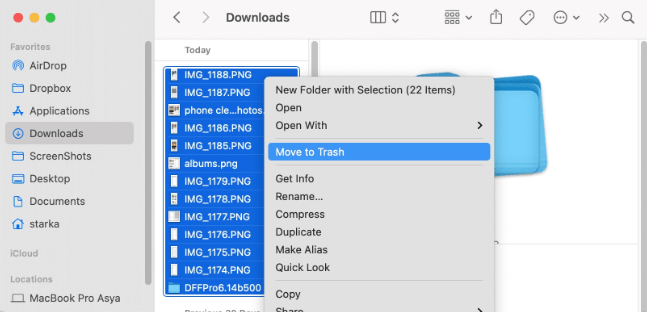
Une fois que c'est fait, vous pouvez cliquer avec le bouton droit de la souris sur l'icône de la corbeille et sélectionner Vider la corbeille. Votre Mac vous demandera si vous êtes sûr. Une fois que vous sélectionnez Oui la poubelle se vide.
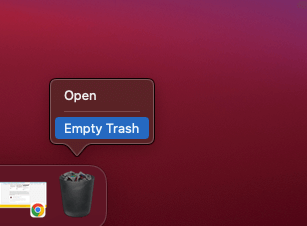
Les objets que vous mettez à la poubelle y resteront jusqu'à ce que vous les enleviez. Vous pouvez également définir votre Préférences du Finder pour vider automatiquement la poubelle au bout de 30 jours, mais il faut savoir que tous les objets vidés dans la poubelle seront perdus.
Méthode 2 : Utiliser Apple Disk Management
Si déplacer des éléments vers la corbeille est un processus assez simple, vous pouvez également gérer votre espace de stockage grâce aux utilitaires intégrés d'Apple. Pour commencer, cliquez sur le bouton Logo Apple dans le coin supérieur gauche de votre écran, puis sélectionnez À propos de ce Mac.
Une fois que cela s'ouvre, sélectionnez le Stockage et cliquez sur Gérer .
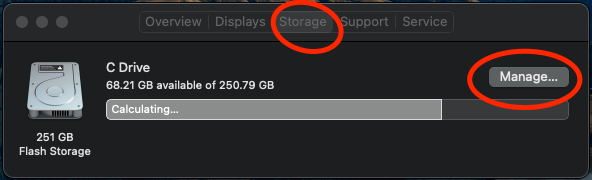
À partir de là, vous pouvez sélectionner le Documents sur la gauche pour voir ce qui consomme de l'espace de stockage précieux sur votre Mac. Si vous voulez voir les fichiers téléchargés, il suffit de cliquer sur l'onglet Téléchargements Vous pouvez sélectionner autant de fichiers que vous le souhaitez et cliquer sur Supprimer pour les enlever.
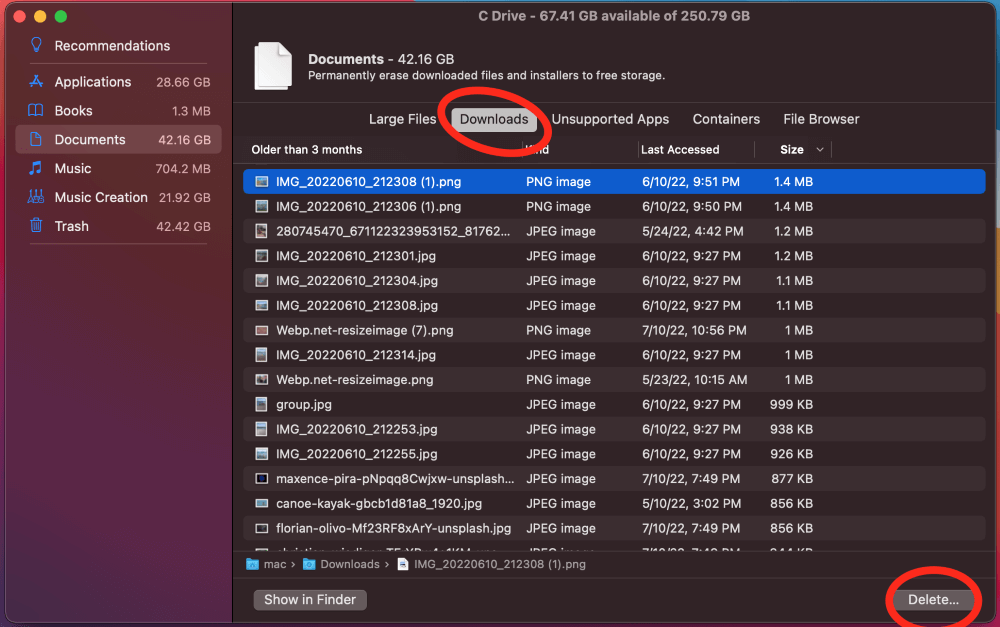
Méthode 3 : Utiliser une application tierce
Si les deux méthodes ci-dessus ne vous réussissent pas, vous pouvez toujours essayer une application tierce pour vous faciliter la tâche. Des programmes comme MacCleaner Pro offrent des outils de gestion de fichiers, y compris des moyens faciles de vider vos téléchargements.
Lancez MacCleaner Pro et sélectionnez la section Nettoyer le Mac dans la barre latérale pour commencer. À partir de là, sélectionnez le dossier Téléchargements. Cliquez simplement sur "Nettoyer" pour confirmer et supprimer les fichiers.
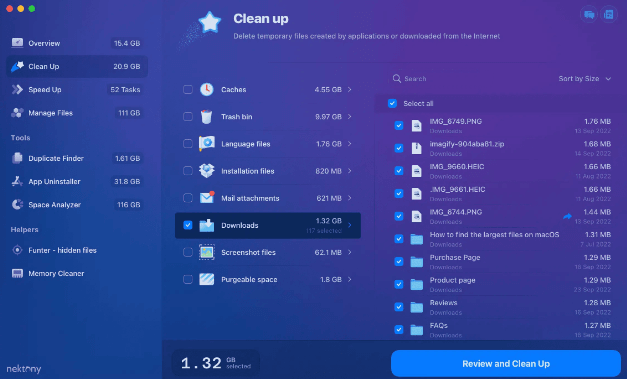
Vous pouvez également examiner et supprimer d'autres fichiers qui consomment de l'espace précieux sur votre Mac. Il est important de vérifier régulièrement vos dossiers pour vous assurer que vous n'enregistrez pas de fichiers inutiles. MacCleaner Pro enlève une partie de la difficulté de ce processus.
Réflexions finales
Si vous utilisez votre ordinateur en ligne, vous accumulez sans aucun doute un surplus de fichiers dans votre dossier Téléchargements. Téléchargements et consomment un espace de stockage précieux, ce qui peut entraîner toutes sortes de problèmes, depuis les erreurs d'application jusqu'à la lenteur de l'ordinateur.
Vous devriez maintenant avoir tout ce dont vous avez besoin pour supprimer les téléchargements sur Mac de façon permanente. Téléchargements dans la corbeille, ou vous pouvez utiliser la fonction intégrée d'Apple utilitaire de gestion du stockage En outre, vous pouvez opter pour applications tierces comme MacCleaner Pro pour faire le travail.

