Table des matières
Pour personnaliser davantage vos projets, il est possible d'inverser ou de faire pivoter n'importe quel élément dans Canva en cliquant sur un élément et en utilisant la poignée de rotation ou le bouton d'inversion.
Je m'appelle Kerry et je travaille dans le monde de la conception graphique et de l'art numérique depuis des années. Canva a été l'une des principales plateformes que j'ai utilisées pour cela, car elle est très accessible, et je suis impatiente de partager tous les trucs, astuces et conseils pour créer des projets géniaux !
Dans ce billet, je vais vous expliquer comment vous pouvez retourner ou faire pivoter n'importe quel type d'élément ajouté sur Canva. Cela peut être utile pour personnaliser vos designs dans le cadre d'un projet et c'est très simple à faire.
Prêt à partir ? Excellent, apprenons à faire pivoter et à retourner des images !
Principaux points à retenir
- Vous pouvez faire pivoter une image, une zone de texte, une photo ou un élément dans Canva en cliquant dessus et en utilisant l'outil de rotation pour l'orienter selon un angle spécifique.
- Pour retourner un élément, vous utiliserez la fonction Flip qui s'affiche dans la barre d'outils supplémentaire qui apparaît lorsque vous cliquez sur un élément.
Ajouter une bordure à votre travail dans Canva
Même s'il s'agit de tâches assez simples à réaliser dans Canva, la possibilité de retourner ou de faire pivoter un élément dans votre projet permet vraiment une personnalisation supplémentaire. En fonction de votre mise en page et de ce que vous essayez de faire, le fait de pouvoir le faire rend la construction d'un design beaucoup plus facile.
Vous pouvez utiliser ces outils sur n'importe quel type d'élément, y compris les zones de texte, les photos, les éléments, les vidéos et, en fait, n'importe quel composant de conception sur votre toile !
Comment faire pivoter un élément dans votre projet
La fonction de rotation de Canva vous permet de modifier l'orientation de différentes pièces de votre projet. Lorsque vous l'utilisez, un symbole de degré s'affiche également afin que vous puissiez connaître l'orientation spécifique de la rotation au cas où vous voudriez la dupliquer.
Suivez ces étapes pour apprendre à faire pivoter un élément dans Canva :
Étape 1 : Ouvrez un nouveau projet ou un projet sur lequel vous travaillez actuellement.
Étape 2 : Insérez une zone de texte, une photo ou un élément sur votre toile (vous pouvez consulter d'autres articles pour apprendre à le faire).
Note : Si vous voyez une petite couronne attachée à l'élément, vous ne pourrez l'utiliser dans votre design que si vous avez un compte Canva Pro qui vous donne accès à des fonctionnalités premium.
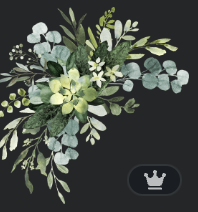
Étape 3 : Cliquez sur l'élément et vous verrez apparaître un bouton ressemblant à deux flèches dans un cercle, qui n'apparaît que lorsque vous cliquez sur l'élément. C'est votre poignée rotative !
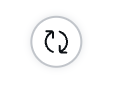
Étape 4 : Cliquez sur la poignée du rotateur et faites-la pivoter pour modifier l'orientation de l'élément. Vous verrez qu'un petit symbole de degré changera en fonction de votre rotation. Cela sera utile si vous voulez vous assurer que différents éléments ont le même alignement !
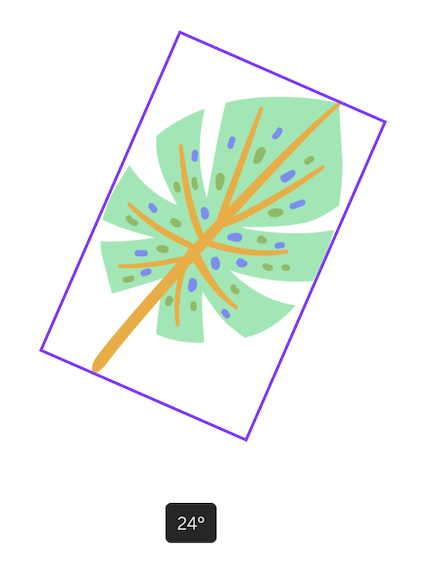
Étape 5 : Lorsque vous êtes satisfait de l'orientation, il vous suffit de décliquer l'élément. Vous pouvez revenir en arrière et le faire pivoter à tout moment !
Comment retourner un élément dans Canva
Tout comme vous pouvez faire pivoter un élément à divers degrés sur un projet, vous pouvez également le retourner horizontalement ou verticalement.
Suivez ces étapes pour retourner n'importe quel élément de votre projet :
Étape 1 : Ouvrez un nouveau projet ou un projet sur lequel vous travaillez actuellement. Insérez une zone de texte, une photo ou un élément sur votre toile.
Étape 2 : Cliquez sur l'élément et une barre d'outils supplémentaire apparaîtra en haut de votre canevas. Vous verrez quelques boutons qui vous permettront de modifier votre élément, dont un intitulé Flip .

Étape 3 : Cliquez sur le Flip et un menu déroulant avec deux options apparaissant qui vous permettront de retourner votre élément soit horizontalement soit verticalement.
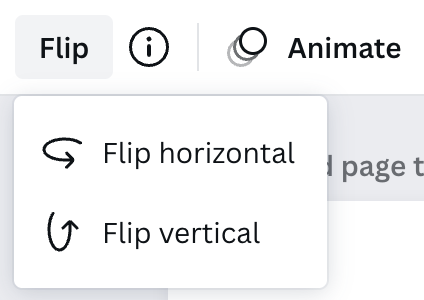
Vous pouvez revenir en arrière et modifier ces options à tout moment pendant que vous travaillez sur la toile !
Réflexions finales
La possibilité de manipuler les éléments de votre projet en les faisant pivoter ou en les retournant est un atout majeur de Canva. Ces personnalisations spécifiques contribueront vraiment à rehausser vos projets et à les rendre uniques en leur genre !
Quand trouvez-vous que l'utilisation de l'outil de rotation et de l'option de retournement est la plus utile lorsque vous créez dans Canva ? Partagez vos pensées et vos idées dans la section des commentaires ci-dessous !

