Table des matières
L'un des problèmes les plus fréquents auxquels sont confrontés les utilisateurs de Microsoft Windows est le blocage de la mise à jour de Windows alors qu'elle est en cours. Les mises à jour sont essentielles pour garantir que votre système bénéficie de toutes les dernières fonctionnalités et des nouveaux correctifs de sécurité.
La fréquence des mises à jour du système d'exploitation est basée sur les fonctionnalités présentes et l'ampleur du risque de sécurité. Lorsqu'il s'agit de la mise à jour de Microsoft Windows, il s'agit d'un processus fluide sur lequel les utilisateurs ont un contrôle total. Cet article examinera comment réparer une mise à jour Windows bloquée.
Ils peuvent choisir les mises à jour spécifiques qu'ils souhaitent et ignorer celles qu'ils ne veulent pas. Cependant, dans Windows 10, 8, 7 et Vista, le problème des mises à jour bloquées est une plainte exprimée par de nombreux utilisateurs.
Quels sont les problèmes de mise à jour de votre système et pourquoi ?
Plusieurs raisons peuvent expliquer le blocage de l'erreur de mise à jour de Windows. Voici quelques-unes des raisons qui déclenchent cette situation :
- Le problème peut être dû à des conflits logiciels ou à un problème préexistant qui n'a pas été identifié avant le début de l'installation de la mise à jour.
- Le problème peut provenir de la mise à jour de Windows elle-même.
- Il est fréquent que Windows 7, 8, 10, Vista et XP connaissent des problèmes de gel lors d'une mise à jour.
Assurez-vous que les mises à jour sont réellement bloquées
Avant de résoudre une erreur de blocage de la mise à jour de Windows, il convient de s'assurer qu'il s'agit bien du problème. Il arrive que certaines mises à jour de Windows soient longues à installer ou à configurer. Si vous essayez de résoudre une erreur de blocage de la mise à jour de Windows en l'absence d'un problème existant, vous risquez d'en créer un plus important par inadvertance.
Pour vous assurer que les mises à jour sont bloquées, vous remarquerez qu'il n'y a pas d'activité sur l'écran pendant environ 3 heures ou plus.
Si le voyant indiquant l'activité du disque dur ne montre aucune activité, cela signifie que la mise à jour est bloquée. La mise à jour n'est pas bloquée si le voyant est régulier avec de brefs clignotements. Parfois, les mises à jour peuvent se bloquer avant même les trois heures. Mais il est plus prudent d'attendre jusqu'à ce moment-là et de commencer à résoudre le problème.
Dans Windows 10, vous avez également la possibilité de consulter l'historique de vos mises à jour. Comprendre vos mises à jour les plus récentes vous aidera à configurer Windows correctement. Découvrez ci-dessous les moyens de réparer un Windows bloqué :
Solution #1 : Utiliser le programme de dépannage de Windows Update
La première méthode pour résoudre un problème de blocage de la mise à jour de Windows consiste à lancer le programme de dépannage de la mise à jour de Windows. Le système Windows dispose d'un programme de dépannage intégré. Cette fonction peut être utilisée pour résoudre un problème de blocage de la mise à jour de Windows. Il s'agit également d'un moyen simple de résoudre le problème. Le programme de dépannage vous aide de la manière suivante :
- Il ferme la fonction de mise à jour de Windows
- Il efface le cache du téléchargement de la mise à jour en renommant le dossier C:\WindowsSoftwareDistribution en C:\WindowsSoftwareDistribution.old. Cela permet à la mise à jour de recommencer.
- Il est utile de redémarrer la fonction de mise à jour
Étape 1 :
La fonction de dépannage se trouve dans Windows 10, 8 et 7. Pour la voir, cliquez sur le bouton "Démarrer". Recherchez l'option "Dépannage". Exécutez les choix proposés par le terme de recherche.

Étape 2 :
Dans le panneau de configuration, cliquez sur l'option "Système et sécurité" dans la liste de dépannage, puis sur l'option "Résoudre les problèmes avec Windows Update".

Étape 3 :
Cliquez sur l'option Avancé dans la fenêtre de dépannage de Windows Update. Activez la case à cocher "Appliquer les réparations automatiquement" dans les paramètres avancés.
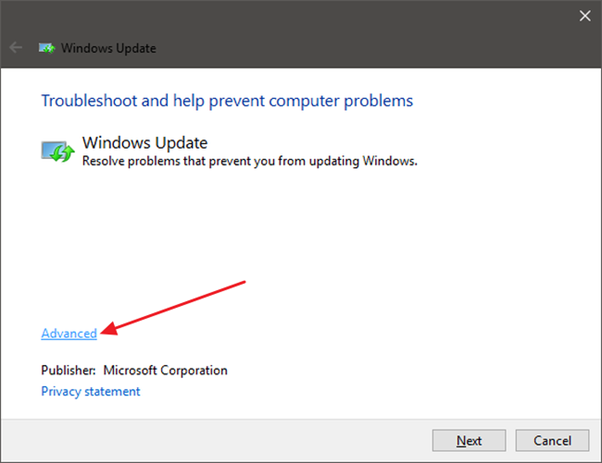
Étape 4 :
Cliquez sur la fonction "Exécuter en tant qu'administrateur" et cliquez sur l'option "Suivant", ce qui permettra à l'outil de disposer de fonctions administratives pour supprimer rapidement les fichiers requis du cache de téléchargement.

Dans la plupart des cas, la fonction de dépannage peut identifier la cause des problèmes et les résoudre en supprimant la mise à jour bloquée. Vous pouvez réexécuter la mise à jour.
Vous ne devez pas vous inquiéter si le programme de dépannage ne parvient pas à identifier le problème, car celui-ci peut être corrigé en démarrant et en arrêtant le service de mise à jour de Windows et en vidant le cache.
Correction #2 : Forcer le redémarrage des services de mise à jour de Windows pour redémarrer
Voici une autre façon de résoudre un problème de blocage de la mise à jour de Windows. Le redémarrage forcé du téléchargement bloqué de la mise à jour de Windows est une autre façon de résoudre le problème. Voici les étapes nécessaires à cette fin :
Étape 1 :
Ouvrez la fonction "Invite de commande" avec des privilèges administratifs.
Étape 2 :
Trouvez la fonction "Exécuter en tant qu'administrateur" en cliquant avec le bouton droit de la souris sur l'application qui s'ouvre.
Étape 3 :
Dans la fenêtre de l'Invite de commande qui s'ouvre, vous pouvez exécuter les commandes ci-dessous pour arrêter la mise à jour.
net stop wuauserv
bits d'arrêt nets
Étape 4 :
L'étape suivante consiste à nettoyer les fichiers pour relancer la mise à jour. Pour nettoyer les fichiers, utilisez le chemin suivant pour ouvrir le dossier de distribution du logiciel - C:\NWindows\NDistribution du logiciel
Étape 5 :
Une fois le dossier ouvert, supprimez les fichiers. Redémarrez le PC si votre ordinateur empêche la suppression des fichiers.
Étape 6 :
Redémarrez le système et exécutez une nouvelle fois les commandes ci-dessous :
net start wuauserv
bits de démarrage du réseau
Recherchez maintenant la mise à jour de Windows et commencez à la télécharger ; cela devrait résoudre votre erreur de blocage de la mise à jour de Windows.
Correction n°3 : Exécuter la commande DISM
Cette méthode est réservée aux utilisateurs avancés, car elle fait appel à des commandes DISM.
Voici les étapes à suivre :
Étape 1 :
Dans l'option "invite de commande", choisissez l'option "privilèges administratifs".
Étape 2 :
Saisissez la commande ci-dessous et exécutez-la en appuyant sur la touche Entrée. Cette opération prend quelques minutes.
DISM.exe /Online /Cleanup-image /Restorehealth
Étape 3 :
Utilisez les commandes ci-dessous pour réparer le service Windows Update corrompu avec des fichiers externes. Utilisez l'emplacement de la source réelle au lieu de C:\NRepairSource\NWindows.
DISM.exe /Online /Cleanup-Image /RestoreHealth /Source:C:\RepairSource\Windows /LimitAccess
Étape 4 :
Saisissez la commande ci-dessous et appuyez sur le bouton Entrée :
sfc /scannow
Fermez ensuite la page et essayez à nouveau la mise à jour.
Correction n°4 : Supprimer manuellement le cache du service Windows Update
La suppression manuelle du cache du service de mise à jour de Windows est un autre moyen de résoudre le problème. Pour que cette étape soit efficace, accédez au mode sans échec lorsque vous démarrez le système et lancez le processus.
Voici la marche à suivre :
Étape 1 :
Démarrez Windows en mode sans échec en maintenant la touche Majuscule enfoncée tout en cliquant sur la fonction de redémarrage du système.

Étape 2 :
Accédez maintenant à la fonction "Dépannage" et choisissez "Options avancées". Choisissez les "Paramètres de démarrage" et cliquez sur l'option "Redémarrer" pour démarrer en mode sans échec. Vous pouvez également ajouter le mode sans échec au menu de démarrage pour permettre un démarrage facile en mode sans échec à l'avenir.
Étape 3 :
Cliquez avec le bouton droit de la souris sur le menu Démarrer. Vous pouvez également appuyer sur X+Windows. Sélectionnez l'Invite de commande avec la fonction d'administration et cliquez dessus.
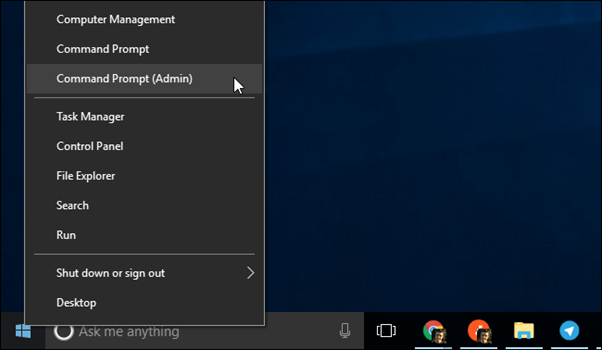
Étape 4 :
Entrez maintenant la commande ci-dessous et appuyez sur le bouton Entrée :
net stop wuauserv
Cela arrêtera le service de mise à jour.

Étape 5 :
Ouvrez l'explorateur de fichiers et accédez à C:\NWindows\NDistribution de logiciels. Effacez tous les fichiers présents dans ce dossier. La mise à jour restaurera les fichiers supprimés lorsqu'elle s'exécutera à nouveau.

Étape 6 :
Redémarrez le service de mise à jour, entrez la commande ci-dessous dans la fenêtre ouverte et appuyez sur le bouton Entrée.
n et start wuauserv

Lorsque la mise à jour recommence, fermez la fenêtre de commande. Redémarrez Windows en mode normal. Essayez à nouveau la mise à jour pour savoir si vous avez résolu le problème.
Correction n°5 : Mettre à jour le service Windows Updates
Il arrive que les mises à jour de Windows ne fonctionnent pas correctement, ce qui est à l'origine du problème. Cela est particulièrement vrai pour Windows 7. Si vous installez les mises à jour actuelles, ce problème ne se produira pas. Voici les étapes à suivre pour mettre à niveau le service de mises à jour de Windows :

Étape 1 :
Ouvrez la fonction Mises à jour de Windows en sélectionnant "Système et sécurité" dans le Panneau de configuration.
Étape 2 :
Cliquez sur "Modifier les paramètres" dans la barre latérale, choisissez "Ne jamais vérifier les mises à jour" dans le menu et cliquez sur "OK".
Étape 3 :
Redémarrez le système après avoir modifié les paramètres.
A ne pas manquer :
- Comment redémarrer et sélectionner le périphérique de démarrage approprié ?
- Comment résoudre le problème Nous n'avons pas pu terminer les mises à jour Annuler les modifications
- Guide : Obtenir l'erreur Windows Ready Stuck - 7 façons de la résoudre

Étape 4 :
Après le redémarrage, téléchargez manuellement les mises à jour de Windows, en choisissant les mises à jour en fonction de la version 32 bits ou 64 bits de Windows que vous possédez. Voici les mises à jour pour l'édition 64 bits de Windows 7 et l'édition 32 bits.
Pour la version 64 bits, les mises à jour sont les suivantes :
KB3020369, April 2015 servicing stack update for Windows 7 (64-bit version)
KB3172605, July 2016 update rollup for Windows 7 SP1 (64-bit version)
Pour la version 32 bits, les mises à jour sont indiquées ci-dessous :
KB3020369, Mise à jour de la pile de maintenance d'avril 2015 pour Windows 7 (version 32 bits)
KB3172605, July 2016 update rollup for Windows 7 SP1 (32-bit version)

Étape 5 :
Double-cliquez sur "KB3020369" pour l'installer, puis cliquez sur les mises à jour Windows suivantes lorsque l'installation est terminée. Vous devez redémarrer le système pour terminer l'installation et attendre environ 10 minutes après le redémarrage pour permettre à la mise à jour de se terminer.
Étape 6 :
Sélectionnez ensuite l'option "Système et sécurité" dans le panneau de configuration et choisissez "Windows Update", puis "Modifier les paramètres" et remettez le paramètre dans sa position automatique d'origine, ou sélectionnez n'importe quel autre paramètre de votre choix.
Étape 7 :
Cliquez maintenant sur l'option "Rechercher les mises à jour" pour rechercher et installer les mises à jour. Fermez les fenêtres de votre panneau de configuration et éteignez votre ordinateur pour voir si l'erreur est corrigée.
Correction n°6 : Télécharger manuellement les mises à jour de Windows
Installation manuelle des mises à jour à l'aide d'un outil externe appelé WSUS Offline Update pour résoudre un problème de blocage de la mise à jour de Windows. Cet outil permet de télécharger et d'installer la mise à jour de Windows fournie par Microsoft.
Vous devez lancer l'outil et l'utiliser pour télécharger les fichiers système et installer les mises à jour. Voici comment utiliser l'outil :
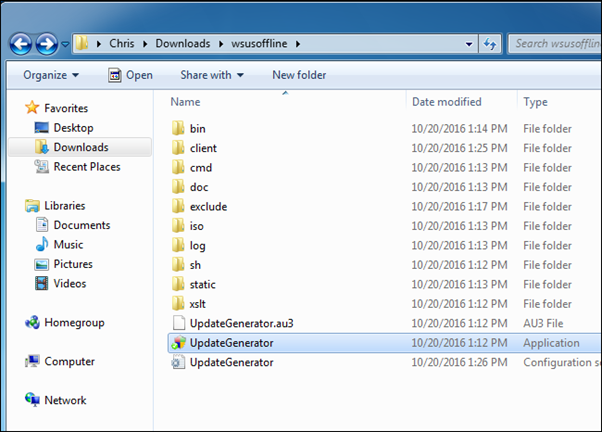
Étape 1 :
Téléchargez l'application WSUS Offline Update, extrayez l'outil dans un dossier séparé et exécutez la fonction UpdateGenerator.exe.
Étape 2 :
Choisissez la version de Windows appropriée (x64 Global pour 62/ x86 Global pour 32-bit). Cliquez sur l'option 'Start', et l'outil téléchargera les mises à jour.
Étape 3 :
La vitesse des mises à jour dépend de la vitesse de votre connexion internet et peut prendre plus de temps si votre système est fraîchement installé.

Étape 4 :
Une fois le téléchargement terminé, ouvrez le dossier "Client" de l'outil WSUS et exécutez l'application UpdateInstaller.exe.
Étape 5 :
Pour installer toutes les mises à jour de Windows que vous avez téléchargées, cliquez sur "Démarrer". Eteignez votre ordinateur pour recommencer. Une fois les mises à jour installées, le service de mise à jour fonctionnera efficacement.
Correction n°7 : Supprimer le cache temporaire du fichier de mise à jour de Windows
Parfois, un processus de mise à jour Windows défectueux est à l'origine des problèmes de performance de votre PC. Lorsque l'erreur Windows de mise à jour est bloquée, vous pouvez essayer de supprimer les fichiers temporaires de mise à jour Windows. Rappelez-vous que lorsque votre dossier de fichiers temporaires est presque rempli, cela provoque des erreurs. La suppression des fichiers temporaires de mise à jour Windows supprimera également les mises à jour récemment installées.
Parfois, lorsque le programme de dépannage de Windows ne fonctionne pas, vous pouvez essayer de résoudre le problème vous-même. Pour ce faire, vous pouvez supprimer le cache des fichiers de Windows Update. Il s'agit de fichiers temporaires pour votre mise à jour dont vous n'avez pas besoin, mais qui peuvent occuper un espace précieux lorsque vous mettez à jour le système d'exploitation Windows.
Vous devez démarrer votre PC en mode sans échec (voir Fix#9) et ouvrir l'invite de commande en utilisant l'accès administrateur. Tapez "net stop wuauserv" et appuyez sur entrée, suivi de "net stop bits" et appuyez à nouveau sur entrée.
Ensuite, allez dans le dossier C:\NWindows\NDistribution de logiciels et supprimez tout. Une fois que vous avez redémarré le cache de fichiers de Windows Update, Windows crée un nouveau dossier dans lequel vous pouvez stocker des fichiers.
Correction #8 : Redémarrez votre ordinateur
Une autre façon de résoudre le problème de blocage du processus de mise à jour de Windows consiste à redémarrer votre PC. Utilisez le bouton d'arrêt et redémarrez le système ou utilisez le menu Démarrer. Cela permettra de démarrer le système en mode normal, ce qui vous permettra d'installer les mises à jour rapidement. Ce redémarrage brutal est nécessaire pour résoudre le problème de blocage de la mise à jour.
Si vous utilisez un ordinateur portable, retirez sa batterie pour l'éteindre et remettez-la en place pour le redémarrer.
Pour Windows 10 et 8, vous verrez un écran de connexion après le redémarrage. Cliquez sur le bouton d'alimentation en bas à droite et choisissez l'option "Mise à jour et redémarrage".
Solution #9 : Démarrer en mode sans échec
Vous pouvez démarrer en mode sans échec pour résoudre une erreur de mise à jour Windows bloquée. Cette étape est expliquée dans l'étape de suppression manuelle du cache de mise à jour. Le mode sans échec permet d'activer uniquement quelques services et pilotes essentiels dont vous avez absolument besoin. Le mode sans échec vous permet également de mettre à jour Windows sans utiliser aucun de vos fichiers, ce qui pourrait entraîner des conflits logiciels avec votre processus de mise à jour.

Si le problème que vous rencontrez est lié à un conflit avec un autre service ou programme, cette étape vous aidera à résoudre le problème. Une fois les mises à jour installées, vous pouvez revenir au mode de redémarrage normal de Windows à partir du mode sans échec.
Généralement, vous pouvez démarrer en mode sans échec en appuyant sur une touche du clavier une fois que vous avez accédé à l'écran de connexion de Windows. Vous pouvez accéder à tous les fichiers système nécessaires pour résoudre l'erreur de l'utilitaire de mise à jour de Windows, et c'est également l'un des moyens les plus sûrs de résoudre l'installation de la mise à jour de Windows. Notez que le mode sans échec est également disponible lorsque vous démarrez dans le menu des paramètres de démarrage.
Correction n°10 : Effectuer une restauration du système
La restauration du système est un outil de récupération pour Windows qui permet aux utilisateurs d'annuler les modifications apportées au système d'exploitation. Il s'agit d'un processus de réparation plus complet, mais vous pouvez corriger l'erreur correctement. Si vous avez besoin de récupérer des paramètres ou des fichiers cruciaux, vous pouvez utiliser la restauration du système pour accéder à votre dernière version sauvegardée ou "point de restauration". En bref, la restauration du système agit comme un bouton "annuler" pour votre système d'exploitation.système.
Accédez à l'utilitaire de restauration du système en mode sans échec. Cliquez sur Restauration du système en mode sans échec. Assurez-vous de sélectionner le point de restauration formé par Windows avant l'installation. Cela devrait résoudre votre problème de gel de l'installation de la mise à jour de Windows.
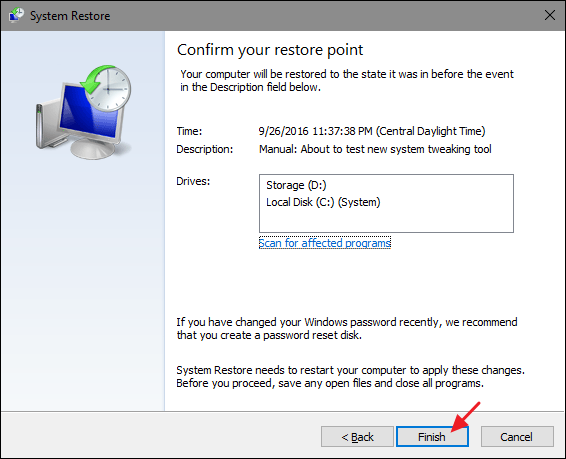
Si le problème s'est produit après une mise à jour automatique, veillez à modifier les paramètres de mise à jour pour éviter que le problème ne se reproduise.

La restauration du système peut être tentée à l'aide de la fonctionnalité Démarrage avancé dans Windows 8 et 10 et de l'option "Récupération du système" dans Windows Vista et 7 si l'accès au mode sans échec n'est pas disponible ou ne fonctionne pas.
Ces fonctions étant disponibles en dehors du système d'exploitation, vous pouvez les utiliser lorsque Windows est entièrement indisponible. Vous pouvez également essayer une solution plus approfondie que la simple restauration du système. Vous pouvez utiliser l'outil de réparation du démarrage, accessible à partir de l'écran Options avancées de démarrage, pour résoudre les problèmes sous-jacents. La réparation du démarrage à partir des Options avancées de démarrage offre une plus grande souplesse pour corriger diverses erreurs.
Cette option est absente de Windows XP. Essayez la réparation automatique suivante si la restauration du système n'a rien fait pour votre ordinateur. L'application d'un point de restauration n'a pas fonctionné ? Essayez la solution suivante ci-dessous.
Correction n°11 : Utiliser la réparation automatique
Si les étapes ci-dessus échouent, vous pouvez utiliser la fonction de réparation automatique.
Utilisez la réparation au démarrage si vous avez Windows 8 ou 10. Si cela ne fonctionne pas, utilisez la fonction Réinitialiser le PC.

Pour Windows Vista et 7, les méthodes "Réparation au démarrage" et "Réparation de l'installation" pour Windows XP peuvent vous aider à résoudre votre problème de mise à jour bloquée.
Correction n°12 : Mise à jour du Bios de votre ordinateur
Lorsque vous effectuez une mise à jour du BIOS, vous pouvez bénéficier de mises à jour liées au matériel intégré et à la carte mère du système. .

Solution #14 : Utiliser un logiciel de sécurité pour supprimer le virus
Les erreurs du service de mise à jour de Windows peuvent parfois être dues à des fichiers corrompus ou à des virus. Lorsque les mises à jour de Windows ont commencé à s'installer, elles ont pu détecter un ou deux logiciels malveillants. En outre, vos fichiers peuvent contenir des logiciels malveillants dont vous n'avez pas connaissance. Utilisez des applications de sécurité ou des applications tierces (logiciel antivirus) pour résoudre le problème.
Correction n°13 : Réinstallation de Windows
Enfin, si le problème persiste, vous pouvez essayer de réinstaller Windows. Pour ce faire, vous devez effacer complètement le système Windows installé sur le disque dur du système. Cela supprimera tout l'historique des mises à jour et vous permettra de repartir sur de nouvelles bases. Il s'agit de la mesure de dernier recours si les méthodes ci-dessus ne fonctionnent pas, qui permet de résoudre efficacement le problème de gel des mises à jour.
Voir aussi : Comment effectuer une installation propre dans Windows 10
Conclusion
Les conflits logiciels peuvent être la principale raison du blocage des mises à jour ; l'utilisation de l'installation propre et la ré-exécution des mises à jour vous permettront d'obtenir un système fonctionnant correctement. Veillez à suivre la procédure d'installation correcte lors de cette opération.
Questions fréquemment posées
Pourquoi Windows Update recherche-t-il des mises à jour en permanence ?
Il est possible que le processus de mise à jour de Windows ait rencontré une erreur ou soit bloqué dans une boucle infinie. Vous devriez redémarrer l'ordinateur et vérifier si le processus de mise à jour se poursuit. Si cela ne résout pas le problème, vous devrez peut-être réinitialiser les composants de mise à jour de Windows ou télécharger manuellement les mises à jour.
Pourquoi la mise à jour de Windows reste-t-elle bloquée au redémarrage ?
Il est difficile de répondre à cette question sans disposer d'informations plus précises. Il est possible que le processus de mise à jour de Windows rencontre un problème lors de la tentative de redémarrage, par exemple une incompatibilité avec d'autres logiciels ou matériels installés. Vous pouvez envisager d'effectuer un diagnostic du système afin d'identifier tout problème potentiel à l'origine de ce problème.
Pourquoi les mises à jour de Windows sont-elles si longues ?
Les mises à jour de Windows peuvent être longues à installer en raison de la complexité du processus, qui comprend le téléchargement de la mise à jour, la vérification de la signature numérique, puis l'installation de la mise à jour. En outre, le temps d'installation dépend de la taille de la mise à jour et de la vitesse de l'ordinateur.
Que faire si la mise à jour de Windows est bloquée à 100 ?
Si Windows Update est bloqué à 100 %, cela peut indiquer un problème au niveau des fichiers système ou des paramètres de votre ordinateur. Je vous suggère d'essayer d'abord une étape de dépannage de base, comme le redémarrage de votre ordinateur. Si cela ne résout pas le problème, vous pouvez essayer de réinitialiser les composants de Windows Update. Pour ce faire, ouvrez l'Invite de commandes en tant qu'administrateur et exécutez les commandes suivantes :
net stop wuauserv
net stop cryptSvc
bits d'arrêt nets
net stop msiserver
Ren C:\NWindows\NSoftwareDistribution SoftwareDistribution.old
Ren C:\NWindows\NSystem32\NCatroot2 Catroot2.old
net start wuauserv
net start cryptSvc
bits de démarrage du réseau
net start msiserver
Après avoir exécuté ces commandes, essayez à nouveau de lancer Windows Update et vérifiez si le problème a été résolu. Si ce n'est pas le cas, il se peut que vous deviez prendre d'autres mesures, telles qu'exécuter une mise à niveau sur place ou restaurer votre système à une date antérieure.
Comment résoudre les problèmes de mise à jour de Windows 10 ?
La première étape pour résoudre les problèmes de mise à jour de Windows 10 est d'identifier la cause du problème. Cela peut être fait en effectuant un dépannage de Windows Update intégré au système d'exploitation. Pour accéder au dépannage, ouvrez le menu Paramètres, sélectionnez "Mise à jour et sécurité" et sélectionnez "Dépannage". Une fois que la cause du problème a été identifiée, quelques stratégies différentes peuvent être employées pour résoudre les problèmes de mise à jour.La première consiste à mettre à jour manuellement le système d'exploitation. Pour ce faire, il suffit de télécharger le dernier fichier ISO de Windows 10 à partir de Microsoft et d'utiliser l'outil de création de médias pour créer une clé USB amorçable. Une fois que la clé USB est prête, elle peut installer la dernière version de Windows 10. Une autre option consiste à réinitialiser les composants de Windows Update. Pour ce faire, il faut arrêter les services de Windows Update, supprimer la clé USB de Windows Update et l'installer sur le disque dur.certains fichiers, puis redémarrer les services. Enfin, si le problème persiste, il peut être nécessaire de réinstaller complètement Windows 10. Ce processus effacera le disque dur et remplacera tous les fichiers existants, éliminant ainsi tout problème de mise à jour.

