Table des matières
Les dégradés font partie de ces outils de conception qui se démodent au fil des décennies, mais InDesign dispose d'excellents outils et options de dégradés pour tous les styles que vous souhaitez créer.
Ils ne sont pas aussi complets que les outils d'édition de dégradés d'une application de dessin vectoriel comme Illustrator, mais ils sont parfaits pour les graphiques rapides et les éléments de mise en page.
Il existe plusieurs façons de créer et d'utiliser des dégradés dans InDesign, en fonction de l'effet que vous souhaitez créer. Voici comment cela fonctionne !
Méthode 1 : créer un dégradé dans le panneau Nuancier
Si vous voulez créer un dégradé qui peut être utilisé comme couleur de remplissage pour les formes, le texte ou d'autres éléments de mise en page, alors votre meilleure option est d'utiliser le panneau "Swatches". .
Ce panneau vous permet d'enregistrer des couleurs, des encres, des dégradés et d'autres traitements de couleurs dans un endroit central afin qu'ils puissent être facilement réutilisés lors de la conception de votre document.

Elle est visible dans la plupart des espaces de travail par défaut d'InDesign, mais si votre Swatches est caché, vous pouvez le faire apparaître en ouvrant le panneau Fenêtre en sélectionnant le menu Couleur et cliquez sur Swatches Vous pouvez également utiliser le raccourci clavier Commande + F5 (utilisez simplement F5 si vous êtes sur un PC).

Une fois que le Swatches est visible, ouvrez le menu du panneau (comme indiqué ci-dessus) et cliquez sur Nouveau swatch gradient InDesign ouvrira le Nouveau swatch gradient qui vous permet de personnaliser complètement votre dégradé.

Commencez par donner à votre dégradé un nom mémorable ou descriptif, puis sélectionnez le motif de dégradé que vous souhaitez utiliser dans le menu déroulant. Type menu déroulant.
Linéaire les gradients progressent le long d'une ligne droite, alors que Radial Les gradients partent d'un point central et progressent vers l'extérieur de manière égale dans toutes les directions, comme l'éclat d'une source lumineuse ponctuelle.
(Si vous n'êtes pas sûr du choix à faire, ne vous en faites pas trop, car vous pourrez toujours revenir et l'ajuster plus tard si nécessaire).
Le site Rampe à gradient illustre votre gradient de couleur actuel. Chaque couleur de votre gradient est appelée un arrêt, et vous pouvez ajouter autant d'arrêts que vous le souhaitez. Le dégradé par défaut comporte un arrêt blanc et un arrêt noir, ce qui crée un simple dégradé blanc-noir.

Vous pouvez sélectionnez l'un des arrêts existants dans le gradient pour modifier sa couleur ou sa position Cliquez sur l'arrêt que vous souhaitez modifier, et le bouton Couleur d'arrêt La section ci-dessus sera activée, vous permettant d'ajuster les couleurs.
Pour ajouter un arrêt à votre gradient, cliquez sur l'endroit approximatif de la rampe du gradient où vous souhaitez ajouter la nouvelle couleur. et un nouvel arrêt sera créé.
Vous pouvez également utiliser le Localisation pour positionner chaque arrêt avec précision à l'aide de pourcentages, ce qui peut s'avérer utile si vous souhaitez obtenir une progression parfaitement cohérente sur plusieurs arrêts, même si vous devrez faire quelques calculs de base car InDesign ne dispose d'aucun outil supplémentaire pour distribuer ou agencer les arrêts.
Chaque paire d'arrêts a également un point médian réglable qui contrôle la vitesse à laquelle les couleurs changent entre les deux arrêts. (Comme j'ai ajouté deux couleurs supplémentaires à mon dégradé, il y a maintenant trois points médians, un pour chaque paire d'arrêts.

Pour supprimer un arrêt de votre dégradé, cliquez et faites glisser la flèche d'arrêt hors de la rampe du dégradé. et il sera supprimé.
Lorsque vous êtes satisfait de votre dégradé, cliquez sur le bouton OK et vous verrez une nouvelle entrée dans la section Swatches le panneau avec le nom que vous lui avez donné.
Appliquer des dégradés dans InDesign
Vous pouvez utiliser votre nouvel échantillon de dégradé comme couleur de remplissage ou même comme couleur d'accompagnement, mais si vous l'appliquez comme échantillon, vous ne pourrez pas contrôler l'angle ou le placement du dégradé.
La meilleure façon d'appliquer le dégradé que vous venez de créer est d'utiliser l'outil d'échantillonnage des dégradés !
Assurez-vous que votre objet est sélectionné, puis passez à l'onglet Outil d'échantillonnage des dégradés en utilisant le Outils ou le raccourci clavier G .

InDesign dessinera un guide indiquant l'angle actuel de votre dégradé, et lorsque vous relâchez le bouton de la souris, vous verrez votre nouveau dégradé positionné.
Vous pouvez répéter ce processus autant de fois que vous le souhaitez, jusqu'à ce que vous soyez satisfait de l'apparence de l'outil. Gardez à l'esprit qu'à chaque fois que vous utilisez l'outil, vous ajoutez un nouveau Annuler étape.
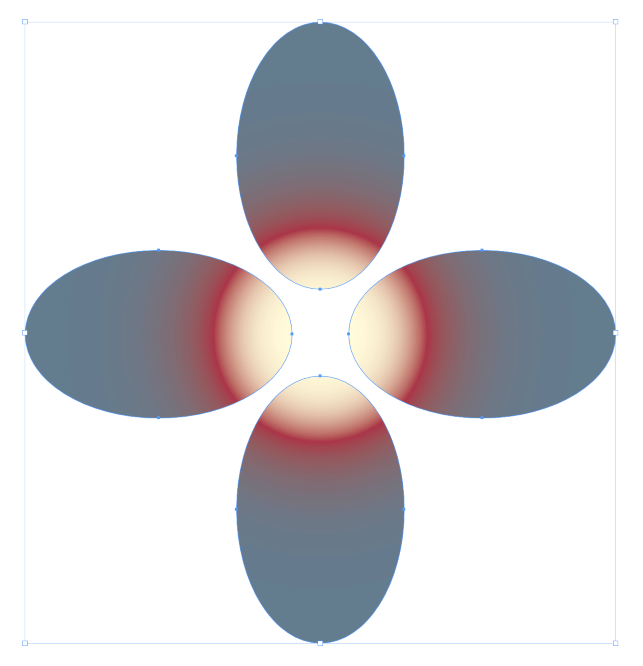
Vous pouvez même appliquer des dégradés à plusieurs objets en même temps, à condition de les sélectionner tous avant d'utiliser l'outil de sélection des dégradés !
Méthode 2 : Utilisez les effets de plume pour créer un dégradé
Si vous souhaitez créer un effet de dégradé autour d'une image ou d'un autre graphique, vous ne pourrez pas utiliser un échantillon de dégradé pour y parvenir.
Au lieu de cela, vous pouvez créer un fondu-enchaîné en utilisant l'un des éléments suivants Plume les effets de la Effets Ils produisent tous des résultats similaires, mais ils ont chacun leurs petites variations et leur niveau de complexité.

Cliquez à droite sur sur votre graphique pour ouvrir le menu contextuel, sélectionnez l'option Effets puis cliquez sur l'une des options suivantes Plume dans la liste, et elles ouvriront toutes la fenêtre de l'application Effets Les trois effets de plume sont listés au bas de la fenêtre de dialogue. Effets la liste des panneaux, comme indiqué ci-dessus.

Plume de base crée un effet de fondu simple autour de chaque bord du graphique sélectionné.

Plume directionnelle vous permet de contrôler la quantité de fondu séparément pour chaque bord et même de lui donner un léger angle.

Plume dégradée vous permet également de créer un effet de fondu, bien que vous puissiez contrôler complètement la vitesse et la progression du fondu en utilisant un système de gradient similaire à celui du panneau Swatches.
Ce gradient n'affecte que la transparence, mais vous pouvez toujours modifier la progression et la quantité de fondu à l'aide de la commande Opacité et Localisation pour régler les arrêts et les points médians.
Il est également possible de combiner les trois effets de plume comme bon vous semble pour créer des fondus plus complexes, mais à ce stade, il peut être préférable de créer l'effet à l'aide de Photoshop ou d'un autre éditeur de photos.
FAQs
Les dégradés sont un outil de conception tellement populaire que de nombreux utilisateurs ont des questions supplémentaires sur la façon de les utiliser dans leurs projets InDesign. Voici quelques-unes des questions les plus fréquentes !
Comment estomper une forme dans InDesign ?
Vous pouvez estomper une forme en utilisant la même technique que celle utilisée pour estomper une image ou un autre élément graphique que j'ai décrite précédemment. Plume de base , Plume directionnelle et Plume dégradée (ou une combinaison des trois) devrait être capable d'estomper n'importe quelle forme comme vous le souhaitez.
Comment rendre un dégradé de couleurs transparent dans InDesign ?
La façon la plus simple de rendre un dégradé de couleurs transparent est d'appliquer le dégradé à un objet, puis de rendre l'objet lui-même transparent à l'aide de la fonction Effets Cliquez avec le bouton droit de la souris sur l'objet pour ouvrir le menu contextuel, puis sélectionnez l'élément de menu suivant Effets Transparence . plus bas le Opacité pour rendre votre objet partiellement transparent.
Comment modifier l'opacité des dégradés dans InDesign ?
Il n'est pas possible de modifier l'opacité des arrêts individuels dans un gradient, mais il est possible d'ajouter des fondus partiellement transparents dans un gradient.
Ajoutez un nouvel arrêt, puis ouvrez le Couleur d'arrêt et sélectionnez Swatches Sélectionnez le spécial Papier et vos couleurs dégradées de part et d'autre s'évanouiront dans le vide. Papier indique à InDesign qu'aucune encre ne doit être imprimée. Si ce n'est pas tout à fait la même chose que de modifier réellement l'opacité d'un dégradé, c'est ce qui s'en rapproche le plus.
Un dernier mot
Cela couvre les bases de la création d'un dégradé dans InDesign, ainsi que la création d'un effet de fondu de dégradé sur des images et des formes. N'oubliez pas qu'InDesign n'est pas conçu comme une application de dessin, et que vos options de dégradé sont donc un peu plus limitées que dans Illustrator ou une autre application de dessin vectoriel.
Bon dessin !

