Table des matières
Il existe de nombreuses façons de passer d'un clip à l'autre. C'est ce que l'on appelle une transition. L'utilisation d'une transition est un excellent moyen d'ajouter du professionnalisme à vos projets. DaVinci Resolve propose une large sélection de transitions prédéfinies parmi lesquelles vous pouvez choisir.
Je m'appelle Nathan Menser. Je suis écrivain, cinéaste et acteur de théâtre. Lorsque je ne fais pas ces choses, je monte des vidéos, et au cours des six dernières années de ma carrière de monteur vidéo, j'ai utilisé les transitions pour ajouter du professionnalisme et de la qualité à mon travail à chaque fois !
Dans cet article, je vais vous montrer comment ajouter des transitions à partir de la liste des transitions prédéfinies de DaVinci Resolves.
Méthode 1
De la " Modifier Dans la page "Transitions", cliquez avec le bouton gauche de la souris et faites glisser votre souris sur la timeline pour sélectionner les clips entre lesquels vous avez besoin de transitions. Ctrl+T pour les utilisateurs de Windows et Commande+T pour les utilisateurs de Mac. Cela ajoutera des transitions entre tous les clips audio et vidéo sélectionnés.
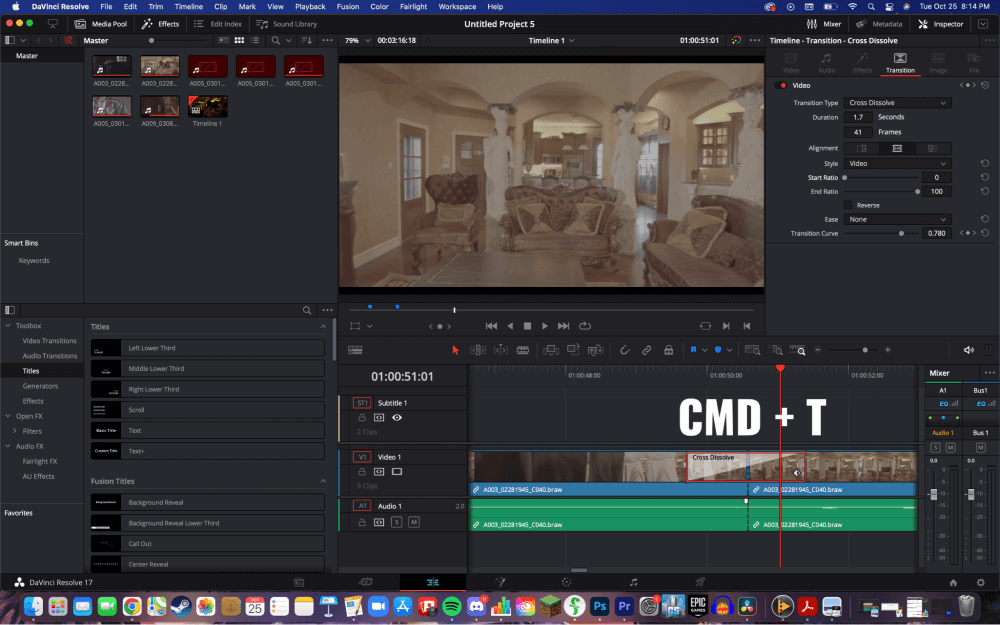
Pour ajouter des transitions uniquement aux clips vidéo cliquez sur le bouton délier dans le menu horizontal en haut de la timeline. Ensuite, sélectionnez uniquement vos clips vidéo et appuyez sur Ctrl+T, ou Commande+T à nouveau. Cela ajoutera des transitions entre tous vos clips vidéo, mais pas vos clips audio.
Méthode 2
Naviguez jusqu'au " Modifier "A partir de là, sélectionnez le bouton intitulé " Mode d'édition des garnitures. " Sur la ligne de temps, cliquez sur la fin du premier clip et le début du clip suivant .
Ensuite, cliquez sur le bouton " Ligne du temps Dans le menu horizontal situé dans le coin supérieur gauche de l'écran, cliquez sur le bouton " ", ce qui ouvrira un menu vertical en dessous. Choisissez " Ajouter les transitions ."

En règle générale, une petite fenêtre contextuelle vous explique que certains de vos clips doivent être légèrement découpés pour s'adapter aux transitions. DaVinci Resolve le fait automatiquement lorsque vous cliquez sur "Découper les clips".
Vous pouvez faire durer la transition plus ou moins longtemps en faisant glisser le bord de la transition vers la gauche et la droite.
Conseils de pro
Pour ces deux méthodes, Vous pouvez modifier la durée de la transition en cliquant avec le bouton droit de la souris sur le clip. Un menu contextuel s'ouvrira, et vous pourrez sélectionner la durée du clip en changeant le nombre dans la case à côté de " Durée ."
Pour changer le type de transition naviguez jusqu'à la page " Inspecteur "Il est situé dans le coin supérieur droit de l'écran. Assurez-vous que vous êtes sur la page "Transitions" dans l'outil "Inspecteur". Vous pouvez choisir parmi plusieurs types de transitions, de couleurs et d'angles différents pour donner à votre vidéo un aspect plus professionnel.
DaVinci Resolve 18 met également à votre disposition des dizaines de préréglages de transition. Allez dans le coin supérieur gauche de l'écran et cliquez sur "Effets", ce qui ouvrira une boîte à outils dans le coin inférieur gauche de l'écran. Choisissez "Transitions vidéo". À partir de là, vous pouvez jouer avec différents effets jusqu'à ce que vous trouviez celui qui convient parfaitement à votre vidéo.
Conclusion
Aussi simple que cela, vous savez maintenant comment effectuer des transitions professionnelles entre les clips, rendant votre vidéo moins abrasive et plus professionnelle.
Si cet article vous a aidé à apprendre comment ajouter des transitions à votre vidéo dans DaVinci Resolve, dites-le moi dans la section des commentaires. Faites-moi savoir ce que vous avez aimé et ce que vous n'avez pas aimé dans cet article, et aussi ce que vous aimeriez entendre à propos du prochain article.

