Table des matières
Vos photos sont-elles toujours parfaitement droites et votre sujet parfaitement positionné selon la règle des tiers (ou toute autre règle de composition que vous utilisez) ?
Bonjour, je m'appelle Cara et même s'il existe des photographes magiques qui prennent des images parfaites, je n'en fais pas partie. J'utilise donc l'outil de recadrage pour renforcer mes compositions ou modifier le rapport hauteur/largeur de mes images.
Vous êtes curieux de savoir comment utiliser l'outil Recadrage dans Lightroom ? Laissez-moi vous montrer tous les secrets !
Remarque : les captures d'écran ci-dessous sont tirées de la version Windows de Lightroom Classic. Si vous utilisez la version Mac, elles seront légèrement différentes.
Où se trouve l'outil de recadrage dans Lightroom
L'outil Recadrage se trouve dans l'onglet Développer dans la petite barre d'outils située entre les panneaux Histogramme et Basique.
Vous pouvez accéder rapidement à l'outil en utilisant le raccourci clavier de l'outil de recadrage. R Ce raccourci fonctionne dans tous les modules.
Comment recadrer et redresser une image dans Lightroom ?
Vous pouvez recadrer librement ou utiliser certaines options de recadrage pour recadrer ou redresser les images, en suivant les étapes rapides ci-dessous.
Étape 1 : Lorsque l'outil est actif, cliquez et faites glisser les poignées pour redimensionner ou recadrer l'image. Par défaut, le rapport d'aspect est fixe, ce qui signifie que les côtés longs et courts changent proportionnellement les uns aux autres.

Étape 2 : Cliquez et faites glisser à l'intérieur du rectangle de recadrage pour repositionner le recadrage dans l'image. Appuyez sur Entrez lorsque vous êtes satisfait du positionnement.
Étape 3 : Appuyez sur Esc pour quitter l'outil si vous changez d'avis et que vous ne voulez pas faire de modifications. Cela réinitialisera le recadrage tel qu'il était lorsque vous avez ouvert l'outil, y compris si un recadrage avait déjà été appliqué.
Si vous voulez réinitialiser le recadrage à l'original, appuyez sur Ctrl + Alt + R ou Commande + Option + R .
Modification du rapport hauteur/largeur
Que faire si vous souhaitez modifier le rapport hauteur/largeur de votre image ? Par défaut, l'outil a verrouillé le rapport hauteur/largeur d'origine de la photo.
Cliquez sur l'icône qui ressemble à un cadenas sur le côté droit du panneau de recadrage pour l'ouvrir. Lorsque le cadenas est ouvert, vous êtes libre de modifier le rapport hauteur/largeur comme vous le souhaitez. Si vous souhaitez verrouiller votre nouveau rapport hauteur/largeur, appuyez à nouveau sur le cadenas pour le fermer.
Vous pouvez également appuyer sur A sur le clavier pour activer ou désactiver le verrouillage du rapport hauteur/largeur.

Que faire si vous souhaitez un recadrage carré pour Instagram (1 x 1) ou un autre rapport d'aspect courant comme 5 x 7 ou 8 x 10 ? À gauche du verrou, vous verrez un ensemble de flèches vers le haut et vers le bas à côté du mot Original ou Personnalisé selon que vous avez déjà effectué des changements ou non.
Cliquez sur le mot pour ouvrir le menu des rapports d'aspect où vous pouvez choisir celui que vous voulez dans la liste.

Vous pouvez également choisir un rapport d'aspect personnalisé par le biais de la fonction Entrer la personnalisation Saisissez les valeurs que vous souhaitez utiliser dans la case qui apparaît.
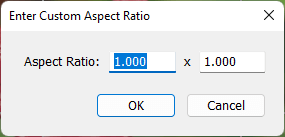
Si vous voulez appliquer un rapport d'aspect différent en masse, appuyez sur G pour accéder à la vue Grille dans le module Bibliothèque. Choisissez les images que vous souhaitez changer de format.
Ouvrez le Développement rapide et cliquez sur le triangle à droite de Préréglage sauvegardé. Cliquez sur les flèches à droite de la Rapport de culture Choisissez le rapport d'aspect que vous souhaitez appliquer dans le menu.

Changer l'orientation
Et si tu décides que tu préfères l'autre orientation ? Presse X pour basculer entre l'orientation horizontale et verticale.

Superpositions de cultures
Il existe différentes superpositions de recadrage qui vous aident à composer. La règle par défaut est la règle des tiers, mais il est évident que nous ne voulons pas toujours utiliser la même règle. Faites défiler les options de recadrage en appuyant sur O Plusieurs options sont disponibles, dont une superposition de différents rapports d'aspect.

Une liste complète des superpositions peut être trouvée dans le site Web de la Commission européenne. Outils dans la barre d'outils. Superposition du guide de culture et vous verrez la liste s'afficher.

Si vous souhaitez personnaliser les superpositions qui défilent lorsque vous appuyez sur la touche O , cliquez Choisir les superpositions pour le cycle Puis choisissez les superpositions que vous voulez inclure.

Si la superposition n'est pas visible, vérifiez le Superposition d'outils en bas à gauche de l'image. Assurez-vous qu'elle est réglée sur Toujours Si vous voulez que la superposition ne s'affiche que lorsque vous cliquez et maintenez la souris sur l'image, réglez-le sur Auto Cliquez Jamais si tu veux que ça disparaisse pour de bon.

Redresser une image
Et si l'horizon n'est pas tout à fait droit ? L'outil de recadrage permet de redresser l'image de manière très simple. Passez votre souris à l'extérieur de l'image et vous verrez qu'elle se transforme en une flèche à deux côtés pliée à un angle de 90 degrés. Cliquez et faites glisser pour faire pivoter l'image.

Vous pouvez également passer à un horizon droit avec la touche Auto mais cela fonctionne mieux si l'image présente un horizon défini.

Une troisième méthode consiste à utiliser l'outil d'angle. Cliquez sur la règle située à gauche du mot Angle Cliquez ensuite en deux points le long de l'horizontale (ou de la ligne horizontale que vous suivez). Lorsque vous déposez le deuxième point, l'image saute en ligne droite.

Recadrez comme un pro !
Combien de nouvelles choses avez-vous appris sur l'outil de recadrage ? Même si vous connaissiez déjà les bases, il y a tellement de choses sur cet outil génial que vous ne connaissiez peut-être pas.
Si vous souhaitez en savoir plus sur les autres fonctionnalités de Lightroom, découvrez le mystérieux outil Dehaze et son mode d'emploi ici !

