Sisällysluettelo
Microsoft julkaisee jatkuvasti päivityksiä joka kuukauden toinen tiistai, jotta laitteesi toimisivat tehokkaasti ja oikein. Huolimatta näistä toimenpiteistä, joilla pyritään estämään vikojen ja virheiden esiintyminen laitteissasi, jotkin niistä kuitenkin lipsahtavat ja aiheuttavat Windows-päivitysvirheitä.
Yksi näistä virheistä on Windows-päivitysvirhe 0x800f0900, johon saatat törmätä asentaessasi kumulatiivisia päivityksiä Windows 10:ssä. Windows-päivitysvirhe 0x800f0900 tarkoittaa CBS_E_XML_PARSER_FAILURE (odottamaton sisäinen XML-jäsennysvirhe), mikä tarkoittaa, että virhe johtuu todennäköisesti joistakin vioittuneista järjestelmätiedostoista, jotka liittyvät Windows-päivitykseen.
Käyttäjät olivat ilmoittaneet, että tämä virhe 0x800f0900 ilmeni, kun he yrittivät asentaa KB4464218 Windows-päivityksen käyttöjärjestelmäänsä. Vaikka tämä Windows-päivitysvirhe voidaan helposti korjata asentamalla päivitykset manuaalisesti Microsoft Update Catalog -luettelon kautta, käyttäjät ovat silti ilmaisseet, että tämä ei ole ratkaissut heidän ongelmaansa.
Tässä artikkelissa käsitellään eri tapoja korjata 0x800f0900 Windows update -virhe.
Mennään suoraan asiaan.
Miksi 0x800f0900 Windows Update -virhe esiintyy?
0x800f0900 Windows update -virhe ilmenee, kun yrität asentaa kumulatiivisia päivityksiä työpöydälle, ja virhe 0x800f0900 tapahtuu, jos laitteesi täyttää jonkin seuraavista ongelmista:
- Vioittuneet tiedostot
- Puuttuvat/vaurioituneet tiedostot
- Jotkin keskeiset Windows-palvelut on poistettu käytöstä
- Tarpeeton välimuisti työpöydälläsi
- Haittaohjelmia sisältävän vioittuneen oheislaitteen käyttäminen.
Vaikka tämä Windows-päivitysvirhe 0x800f0900 ei tee työpöytäsi täysin käyttökelvottomaksi, se häiritsee päivittäisiä toimintojasi. Se voi olla epämiellyttävää, varsinkin jos sinun on työskenneltävä tietokoneen parissa.
Voit korjata tämän käyttämällä seuraavia ratkaisuja.
Virhekoodin 0x800f0900 korjaaminen
Ratkaisu 1: Suorita SFC ja DISM.
Suorita SFC
Voit korjata Windowsin päivitysvirheen 0x800f0900 käyttämällä komentokehotetta ja kirjoittamalla yksinkertaisia komentoja. Tässä ovat vaiheet:
1. Avaa komentokehote painamalla Windows-näppäintä plus X ja napsauttamalla komentokehote (Admin) tai Windows Powershell (Admin).

2. Kirjoita komentoriviikkunaan sfc /scannow ja paina enteriä.

3. Odota, että tarkistus on valmis, ja voit käynnistää laitteen uudelleen.
Suorita DISM
Voit korjata tämän Windowsin päivityspalveluvirheen 0x800f0900 DISM-apuohjelman avulla seuraavasti:
1. Kirjoita käynnistysvalikossa CMD.
2. Napsauta hiiren kakkospainikkeella komentokehotetta ja suorita se järjestelmänvalvojana.

3. Kirjoita komentoriville seuraavat komennot ja paina enter-näppäintä kunkin komennon jälkeen.
DISM /online /Cleanup-Image / ScanHealth /ScanHealth
DISM /Online /Cleanup-Image /RestoreHealth /Puhdista kuvat /RestoreHealth
4. Odota, kunnes prosessi on valmis. Huomaa, että tämän prosessin loppuunsaattaminen kestää kauemmin kuin SFC:n käyttäminen.
Jos järjestelmätiedostot ovat vioittuneet, SFC eli System file checker tarkistaa järjestelmätiedostojen eheyden. DISM eli Deployment Image Servicing and Management -työkalu on samankaltainen kuin system file checker. Se voi kuitenkin korjata monimutkaisia järjestelmävirheitä ja käyttää Windowsin päivitysresursseja 0x800f0900-virhekoodin ratkaisemiseksi.
Ratkaisu 2: Suorita Windows Update -vianmääritysohjelma
Oletetaan, että ensimmäinen työkalu ei ratkaissut ongelmia. Siinä tapauksessa voi olla parasta käyttää Windows update troubleshooter, joka on sisäänrakennettu vianmääritys Windows-laitteisiin, koska Windows 10 -virhe 0x800f0900 voi johtua erilaisista häiriöistä, joita on vaikea määrittää.
Seuraavassa ovat vaiheet, joita sinun tulisi noudattaa:
1. Avaa Asetukset-sovellus painamalla Windows-näppäintä plus I näppäimistöllä.
2. Valitse Päivitys ja suojaus.
3. Valitse vasemmanpuoleisesta ruudusta Vianmääritys ja valitse vaihtoehto Lisävianmääritys.

4. Napsauta Windowsin päivitys ja napauta Suorita Windows-päivityksen vianmääritys.

Ratkaisu 3: Käytä Median luomistyökalua
Windows 10 Update Assistant -apuohjelma ei onnistu epävakaan yhteyden vuoksi, vaan se vaatii hyvän internetyhteyden, jotta kaikki tarvittavat tiedostot voidaan ladata ja asentaa. Voit käyttää Median luomistyökalua, jos internetyhteys on epäluotettava.
Toimi seuraavasti:
1. Siirry Windows-sivulle ja lataa Median luomistyökalu.

2. Kun työkalu on ladattu, napsauta sitä hiiren kakkospainikkeella ja suorita se järjestelmänvalvojana.
3. Kun olet hyväksynyt lisenssiehdot, rastita ympyrä, jossa lukee "Upgrade this PC now".
4. Kun olet rastitellut ympyrän, napauta Seuraava.
5. Odota, että Windows lataa kaikki tarvittavat tiedostot, ja voit siirtyä noudattamaan näytön ohjeita ja käynnistää tietokoneen uudelleen.
6. Jos ongelma ei poistu, liitä USB-muistitikku ja käynnistä Median luomistyökalu uudelleen.
7. Valitse Luo asennusmedia ja rasti ruutuun "Käytä tälle tietokoneelle suositeltuja vaihtoehtoja".
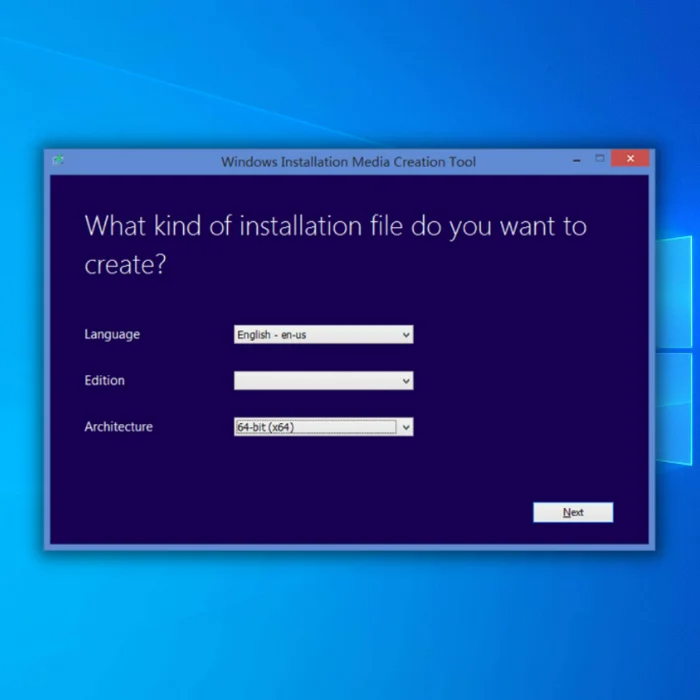
8. Valitse USB-muistitikku ja napsauta Seuraava.
9. Kun asema on luotu, käynnistä tietokone uudelleen.
10. Avaa luotu asema, napsauta Setup (Asennus) ja käynnistä päivitysprosessi Windows 10:een.
Jos tämä ratkaisu ei korjaa Windowsin päivitysvirhettä 0x800f0900, voit silti asentaa Windows-päivitykset kahdella eri tavalla. Ensimmäinen tapa sisältää järjestelmän päivittämisen Media Creation Tool -työkalun avulla, kun taas toinen koskee ISO-tiedostoa tai käynnistettävää asemaa.
Ratkaisu 4: Päivityksen asentaminen manuaalisesti
Jos haluat korjata Windowsin päivitysvirheen 0x800f0900 riippumatta sen syystä, voit yrittää ladata ja asentaa virheen aiheuttavan päivityksen manuaalisesti.
Voit käyttää tätä ratkaisua noudattamalla seuraavia ohjeita:
1. Etsi Microsoft Update Catalog, johon pääset tästä linkistä: Linkki
2. Kun olet päässyt sisään, kirjoita KB4464218, sillä useimmat käyttäjät ovat ilmoittaneet tämän virheen 0x800f0900 ilmenevän KB4464218-kumulatiivisen päivityksen takia.
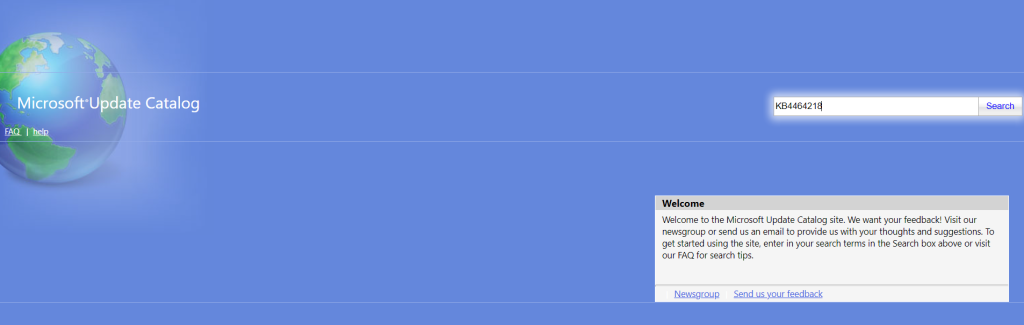
3. Kun tulokset tulevat näkyviin, etsi sopiva päivitys lukemalla suorittimen arkkitehtuurin ja Windows-version kuvaukset.
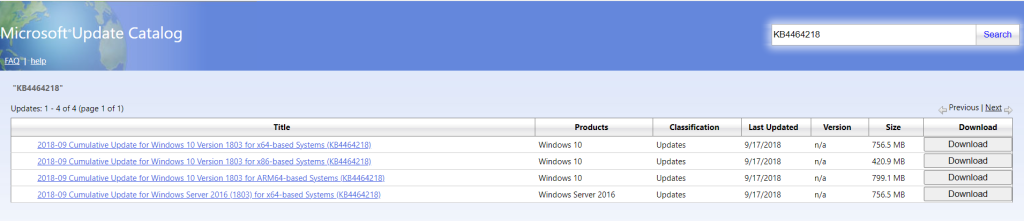
4. Jos et tiedä suorittimen tai käyttöjärjestelmän arkkitehtuuria, voit katsoa sen napsauttamalla hiiren kakkospainikkeella Omaa tietokonetta ja napsauttamalla Ominaisuudet. Katso kohdasta "Järjestelmä", josta näet tarkasti työpöytäsi ominaisuudet.
5. Jos olet tunnistanut oikean ladattavan tiedoston, napsauta Lataa.
6. Kun tiedosto on ladattu, avaa kansio, etsi .inf-tiedosto, napsauta sitä hiiren kakkospainikkeella ja valitse Asenna.
7. Seuraa näytön ohjeita ja käynnistä laite uudelleen. Jos tämä ratkaisu ei ole ratkaissut ongelmaasi, voit käyttää muita tässä artikkelissa esitettyjä ratkaisuja.
Ratkaisu 5: Tarpeettomien tiedostojen poistaminen
Tarpeettomien tiedostojen poistaminen saattaa ratkaista tämän virheen 0x800f0900, ja voit tehdä sen tehokkaasti noudattamalla seuraavia ohjeita:
1. Avaa File Explorer painamalla Windows-näppäintä plus E näppäimistöllä.
2. Napsauta tätä tietokonetta, napsauta hiiren kakkospainikkeella osiota (C:/) ja napauta Ominaisuudet.

3. Napsauta Disk Cleanup (Levyn siivous) ja napsauta Clean up system files (Järjestelmätiedostojen siivous).
4. Rastita tämän jälkeen kaikki ruudut paitsi Lataa ja valitse OK.
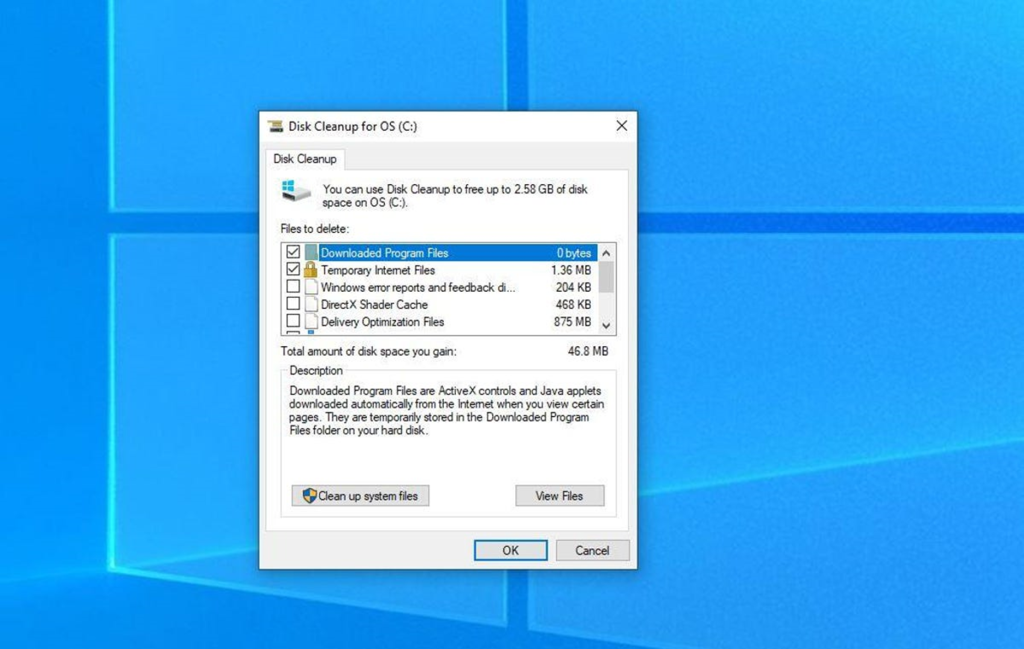
5. Työkalu etsii nyt kaikki tarpeettomat tiedostot; kun se on valmis, napsauta OK ja käynnistä tietokone uudelleen.
Ratkaisu 6: Käynnistä päivityspalvelut uudelleen
Päivitysvirhe 0x800f0900 saattaa johtua siitä, että päivityspalvelut on pysäytetty. Voit korjata tämän noudattamalla seuraavia ohjeita:
1. Napsauta hiiren kakkospainikkeella Windows-kuvaketta ja valitse Suorita-vaihtoehto.
2. Kirjoita näppäimistöllä "services.msc" ja napsauta OK.

3. Kun komento avaa Palvelut-ikkunan, etsi Windows update, napsauta hiiren kakkospainikkeella ja valitse ominaisuudet.
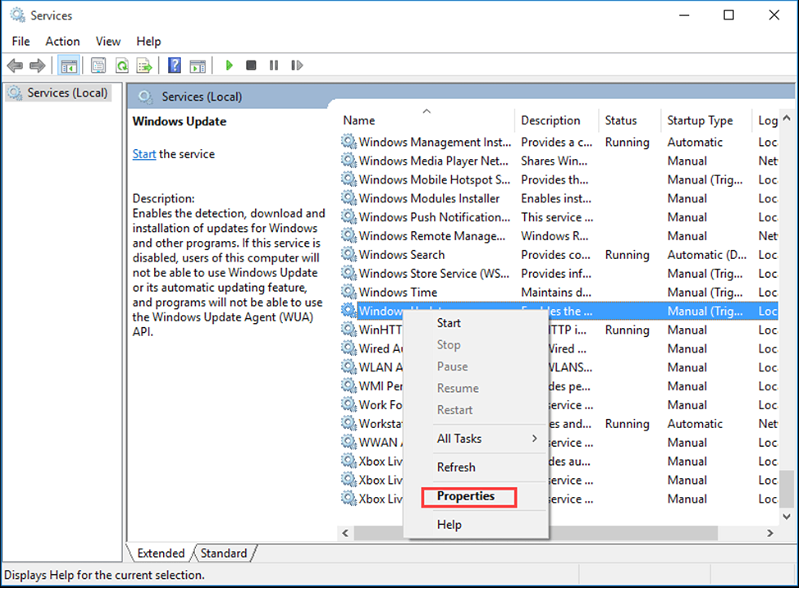
4. Kun olet valinnut, valitse Käynnistystyypiksi Automaattinen.
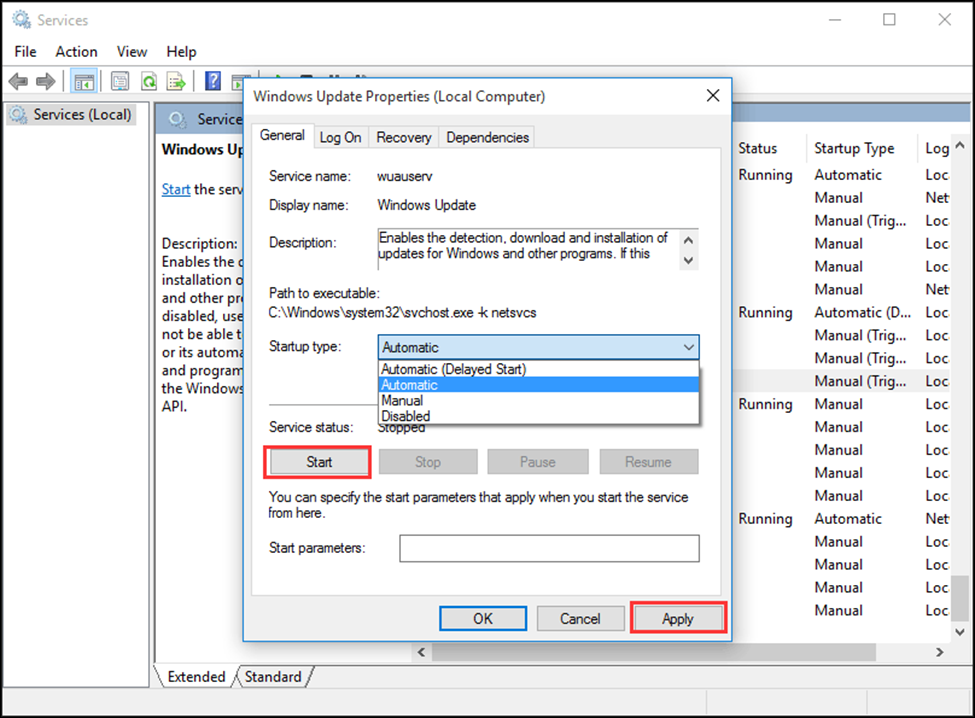
5. Varmista, että palvelun tilassa lukee "käynnissä." Jos näin ei ole, tallenna muutokset napsauttamalla Käynnistä, OK ja käynnistä työpöytä uudelleen.
Ratkaisu 7: Täydellisen tarkistuksen tekeminen
Täydellisen järjestelmän tarkistuksen suorittaminen varmistaa, että kaikki järjestelmätiedostot tarkistetaan haittaohjelmien varalta, jotka saattavat aiheuttaa tämän virheen. Tässä ovat vaiheet, joita voit seurata täydellisen järjestelmän tarkistuksen suorittamiseksi Windows Defenderin avulla:
1. Avaa Käynnistä-valikosta Asetukset.
2. Napsauta Tietosuoja ja suojaus ja napsauta Windowsin suojaus.
3. Napsauta Virus- ja uhkasuojaus.
4. Kun se on avattu, valitse skannausvaihtoehdot.
5. Valitse skannausasetukset-välilehdeltä täysi skannaus ja odota, että prosessi on valmis. Kun prosessi on valmis, tarkista, onko ongelmasi ratkaistu. Jos ei, voit silti seurata muita tässä artikkelissa lueteltuja ratkaisuja.
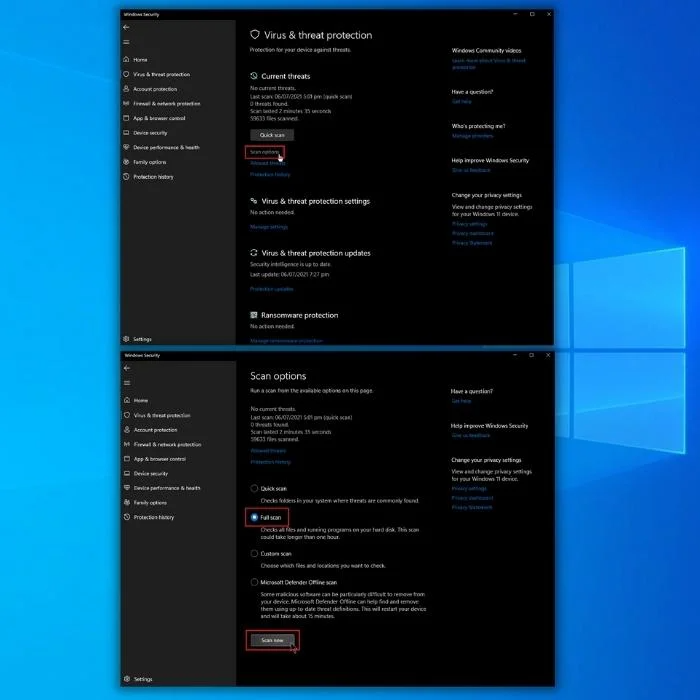
Ratkaisu 8: Poista oheislaitteet
Oheislaitteiden käyttäminen voi aiheuttaa monia päivitysongelmia, jotka voivat johtua huonoista porteista tai järjestelmätiedostojen vioittumisesta. Järjestelmäajurien päivittämisen lisäksi paras tapa ratkaista tämä ongelma on poistaa kaikki oheislaitteet päivitysprosessin aikana.
Kun päivitysprosessi on päättynyt, voit muodostaa yhteyden uudelleen ja käyttää laitteita uudelleen.
Ratkaisu 9: Käytä Winsockin nollausta
Winsockissa on kaikki internet-yhteyteen liittyvät tiedot. Jos jotkin näistä asetuksista vioittuvat, et ehkä pysty lataamaan tiettyjä tiedostoja internetin kautta, jolloin päivitysprosessi pysähtyy. Voit käyttää tätä ratkaisua noudattamalla seuraavia ohjeita:
- Avaa komentorivi, napsauta sitä hiiren kakkospainikkeella ja suorita järjestelmänvalvojana.
- Kun se on avattu, kirjoita netsh winsock reset.
Odota, että prosessi päättyy, ja käynnistä laite uudelleen, jotta muutokset säilyvät. Katso, onko ongelma ratkaistu. Jos ei, voit käyttää tämän artikkelin viimeistä ratkaisua.
Ratkaisu 10: Tee puhdas uudelleenasennus
Jos mikään edellä mainituista yhdeksästä ratkaisusta ei ole ratkaissut ongelmaasi, on aika tehdä puhdas uudelleenasennus. Voit tehdä sen turvallisesti noudattamalla seuraavia ohjeita:
- Asenna Windows Windows CD/DVD-levyltä tai muistitikulta.
- Varmista, että kaikki tarvittavat tiedot on varmuuskopioitu järjestelmälevylle.
- Kun olet asentanut Windowsin uudelleen, varmista, että olet poistanut kaikki oheislaitteet, sillä ne saattavat häiritä päivitysprosessia.
Päätelmä: Windows Update 0x800f0900 -virhe
0x800f0900-virhekoodi voi olla ärsyttävä, koska se voi johtua monista eri syistä.
Toivottavasti tämä informatiivinen artikkeli auttoi sinua ratkaisemaan 0x800f0900 Windows update services -ongelman.
Mikä ratkaisu toimi tietokoneellasi? Kerro meille alla!
Usein kysytyt kysymykset
Miten voin asentaa Windows-päivityksen uudelleen?
Jos haluat asentaa Windows-päivityksen uudelleen, siirry asetuksiin ja valitse Päivitys ja suojaus. Kun olet avannut sen, siirry kohtaan Windows-päivitys ja valitse Tarkista päivitykset. Jos laitteellesi on saatavilla päivityksiä, valitse Asenna päivitykset.
Miten voin pakottaa Windows 10:n käynnistymään uudelleen ja päivittämään?
Jos haluat pakottaa Windows 10:n päivittämään ja käynnistämään sen heti uudelleen, siirry Windows updateen ja valitse Update Now (Päivitä nyt), tai voit myös ajoittaa päivityksen asennuksen ajankohdan.
Mitä tapahtuu, jos sammutan tietokoneen päivityksen ajaksi?
Jos pakotat työpöydän sammumaan päivityksen ajaksi, tietokone saattaa vahingoittua, ja voit myös menettää tärkeitä tietoja, mikä voi johtaa tietokoneen hidastumiseen.
Miten voin nollata tietokoneen ilman palautusta?
Pidä shift-näppäintä painettuna, kun napsautat uudelleen käynnistystä, jos haluat nollata tietokoneen ilman palautusta. Pidä shift-näppäintä painettuna, kunnes esiin tulee Advanced Recovery Options, napsauta Troubleshoot ja napsauta Reset this PC.
Vahingoittaako pakkosammutusvaihtoehto tietokonettani?
Vaikka tietokoneen sammuttaminen ei aiheuta laitteistovaurioita, vaarana on, että menetät joitakin tärkeitä tiedostojasi.

