Sisällysluettelo
Jos et vielä tiedä, mitä se tarkoittaa, step and repeat on komento, joka toistaa viimeksi tekemäsi toiminnon.
Jos esimerkiksi kopioit objektin ja siirrät sen oikealle, kun astut ja toistat, se toistaa kopioinnin ja siirtyy oikealle. Jos jatkat pikanäppäinten painamista, se kopioi useita kertoja.
Voit käyttää step and repeat -toimintoa luodaksesi nopeasti kuvioita tai säteittäisen toistokohteen. Tähän on kaksi tapaa. Jotkut haluavat luoda step and repeat -toiminnon Transform-työkalulla/-paneelilla, toiset haluavat käyttää Align-työkalua/-paneelia. Itse käytän aina molempia.
Valitsitpa kumman työkalun tahansa, loppujen lopuksi avain step and repeat -toiminnon tekemiseen on sama. Muista tämä pikanäppäin. Komento + D (lyhenne sanalle Muuntaudu uudelleen ).
Jos haluat luoda säteittäisen toiston, se on vieläkin helpompaa, koska on olemassa vaihtoehto, jonka avulla voit tehdä sen yhdellä napsautuksella. Toinen hieno asia, jonka voit tehdä, on luoda zoomaustehosteen.
Tässä opetusohjelmassa näytän, miten luodaan säteittäinen toisto, zoomaustehoste ja toistuva kuvio step and repeat -toiminnolla.
Huomautus: kaikki tämän ohjeen kuvakaappaukset on otettu Adobe Illustrator CC 2022 Mac-versiosta. Windows- tai muut versiot voivat näyttää erilaisilta. Windows-käyttäjät vaihtavat Command-näppäimen Ctrl-näppäimeksi ja Option-näppäimen Alt-näppäimeksi.
1. Toistuvan kuvion luominen
Käytämme Kohdista-paneelia toistuvan kuvion luomiseen. Itse asiassa Kohdista-paneelilla ei ole valtaa tehdä varsinaista kuviota, mutta se voi järjestää objektisi, ja sinun tarvitsee vain painaa askel ja toista -pikanäppäintä. Mikä se onkaan?
Komento + D !
Tehdään esimerkiksi kuvio näistä muodoista. Ne eivät ole samassa linjassa eivätkä tasaisesti jakautuneet.

Vaihe 1: Valitse kaikki muodot, siirry Ominaisuudet paneeli, ja sinun pitäisi nähdä Kohdista paneeli aktiivinen.

Vaihe 2: Klikkaa Pystysuora kohdistus keskelle .

Okei, nyt ne ovat kohdakkain, mutta eivät tasaisin välein.
Vaihe 3: Klikkaa Lisää vaihtoehtoja ja klikkaa Vaakasuora jaa tilaa.

Näyttää hyvältä!

Vaihe 4: Valitse kaikki ja paina Komento + G ryhmitellä esineitä.
Vaihe 5: Pidä Vuoro + Vaihtoehto ja vedä se alaspäin kopioitavaksi.

Vaihe 6: Hit Komento + D toistaaksesi kopiointivaiheen.

Näetkö? Erittäin kätevää! Näin voit luoda nopeasti toistuvan kuvion step and repeat -toiminnolla.
2. Zoomaustehosteen luominen
Käytämme Transform-paneelia yhdessä step and repeat -toiminnon kanssa zoomaustehosteen tekemiseen. Ideana on muuttaa kuvan kokoa Transform-työkalun avulla ja toistaa askel tehosteeksi.
Vaihe 1: Valitse kuva (tai objekti), siirry ylävalikkoon ja valitse sitten Kohde > Muunnos > Muunna jokainen .

Avautuu ikkuna, jossa voit valita, miten haluat muuttaa kuvaa.

Koska aiomme tehdä zoomaustehosteen, meidän tarvitsee vain skaalata kuva. On tärkeää asettaa sama arvo vaaka- ja pystysuunnassa, jotta kuva skaalautuu oikeassa suhteessa.
Vaihe 2: Klikkaa Kopioi kun olet asettanut mittakaava-arvot. Tämä vaihe kopioi alkuperäisen kuvan suurennetun version.
Nyt näet, että kopio alkuperäisestä kuvasta.

Vaihe 3: Nyt voit painaa Komento + D toistaaksesi viimeisen vaiheen (skaalaa ja tee kopio alkuperäisestä kuvasta).

Paina vielä muutaman kerran, kunnes saat haluamasi zoomaustehosteen.
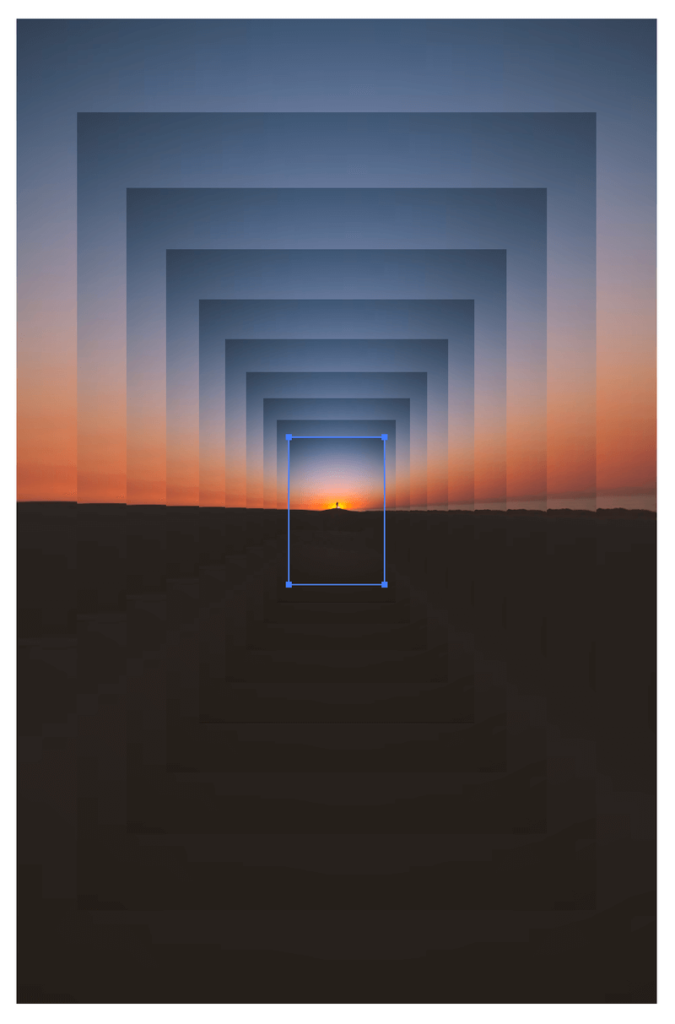
Aika siistiä, eikö?
3. Radiaalisen toiston luominen
Sinun tarvitsee luoda vain yksi muoto, ja voit käyttää step and repeat -toimintoa sen jakamiseksi tasaisesti keskipisteen ympärille. Näin voit tehdä säteittäisen toiston kahdessa vaiheessa:
Vaihe 1: Luo muoto.
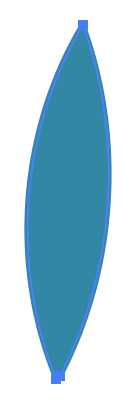
Vaihe 2: Valitse muoto, siirry ylävalikkoon ja valitse Kohde > Toista > Radiaalinen .

Juuri noin!

Jos haluat muokata muodon väliä tai kopioiden lukumäärää, voit napsauttaa Vaihtoehdot ( Kohde > Toista > Vaihtoehdot ) ja muuta asetuksia vastaavasti.
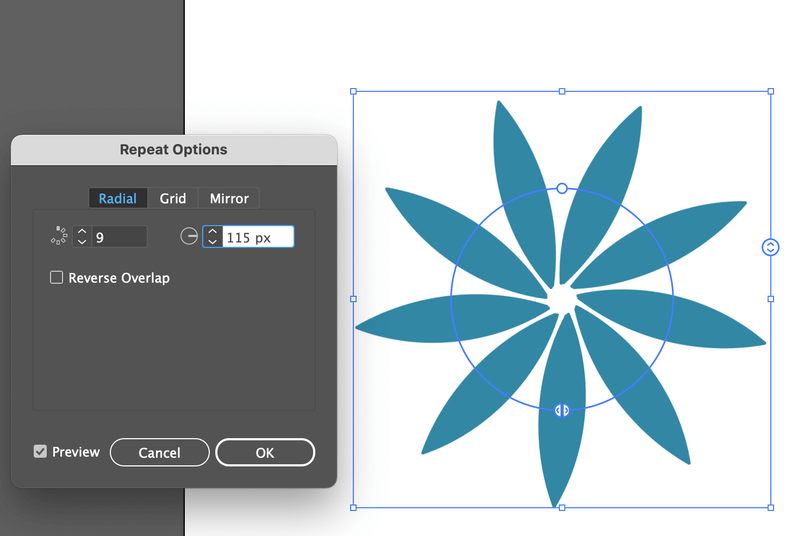
Päätelmä
Näetkö tässä kaavan? Käytitpä sitten Align- tai Transform-paneelia, ne ovat vain kuvan (kuvien) asettamiseen, varsinainen vaihe on seuraava. Komento + D ( Muuntaudu uudelleen ). Jos olet perehtynyt vapaan muunnoksen tekemiseen rajauslaatikon avulla, sinun ei tarvitse edes mennä paneeleihin.
Näiden kahden paneelin lisäksi Adobe Illustratorissa on itse asiassa Repeat-työkalu. Jos haluat luoda säteittäisen mallin, nopein ja helpoin tapa on valita Kohde > Toista > Radiaalinen .

