Sisällysluettelo
Haluaisitko ohittaa jonon ja saada Windows 10 21H2 Tämä artikkeli opastaa sinua Windows 10 21H2 -päivityksen manuaalisessa asennuksessa kahdella eri tavalla.
Ensimmäisessä lähestymistavassa käymme läpi tarvittavat menettelyt 21H2:n asentamiseksi Windows 10 Update Assistant -ohjelman avulla. Yksi asia, joka on hyvä muistaa, jos päätät käyttää tätä menetelmää, on, että käytä sitä vain, jos Microsoft ei ole julkaissut uutta päivitystä Windows 10 21H2 -päivityksen jälkeen.
Lisäksi toinen menetelmä opastaa sinua asentamaan manuaalisesti Windows 10 21H2 -päivityksen, joka löytyy Microsoftin päivitysluettelosivustolta. Tätä toista lähestymistapaa kannattaa käyttää, jos Microsoft on julkaissut lisäpäivityksen 21H2:n jälkeen.
Tämän päätöksen tekemisen helpottamiseksi Microsoft aikoo toimittaa seuraavan päivityksen 21H2:n jälkeen marraskuussa 2022. Jos tämä viesti tulee näkyviin marraskuun 2022 jälkeen, kannattaa käyttää toista menettelyä.
Ennen kuin aloitan olennaisen oppaan, haluan huomauttaa, että meillä on myös UKK-alue. UKK-alueella käsittelemme usein kysyttyjä kysymyksiä Windows 10 21H2:sta.
Mitä Windows 10 21H2 -päivityksessä on?
Windows 10 November 2021 -päivitys eli Windows 10 -versio 21H2 on Windows 10:n toinen suuri päivitys vuodelle 2021. Tämä versio oli alun perin saatavilla vain Windows Insidereille, mutta se ei ole tullut kaikkien saataville. Pohjimmiltaan tässä on yhteenveto uusimmista muutoksista:
- Parannettu langattoman yhteyden tietoturvapäivitykset WPA3 H2E -standardeilla.
- Windows Subsystem for Azure IoT Edge for Linux on Windows (EFLOW) ja Linux (WSL) -käyttöönotoissa on nyt valmiudet koneoppimiseen, parannettuihin grafiikka-asetuksiin, uusiin ominaisuuksiin ja muihin laskentaintensiivisiin työnkulkuihin GPU-laskentaominaisuuksien lisäämisen ansiosta.
Lisäksi on useita erityisesti tietotekniikkaa ja liiketoimintaa varten kehitettyjä ominaisuuksia:
- Pilviluotettavuus, uusi Windows Hello for Business -palveluun sisältyvä käyttöönottomekanismi, tehostaa salasanattomien kirjautumisten käyttöönottoprosessia.
- OneDrive- ja Excel-verkkoversiot voidaan molemmat integroida Universal Print -toimintoon. Näin käyttäjät voivat tulostaa OneDriveen tallennettuja tiedostoja organisaation tulostimelle asentamatta tulostinajureita tietokoneisiinsa millä tahansa selaimella tai internetyhteydellä varustetulla laitteella.
- Universal Windows Platformin (UWP) VPN-rajapintoihin on tehty parannuksia turvallisuuden parantamiseksi, mukaan lukien mahdollisuus käyttää nykyisiä protokollia ja toteuttaa laajalti käytettyjä verkkopohjaisia todennustekniikoita.
- Windows 10 Enterprisen uusimmassa versiossa voit hyödyntää Universal Print -toimintoa, jonka avulla voit tulostaa enintään 1 Gt kerralla tai yhteensä 1 Gt tulostustöitä yhdeltä käyttäjältä 15 minuutin aikana.
- Sovellusten käyttöönotto on nyt mahdollista Azure Virtual Desktopin kautta. Näin ohjelmat voivat toimia paikallisesti kuin tietokoneeseen asennettuina, ja käytettävissä on ominaisuuksia, kuten kopiointi ja liittäminen etä- ja paikallisten sovellusten välillä.
- Julkaisu tuo ryhmäkäytäntöjen ja mobiililaitteiden hallinnan (MDM) asetukset lähemmäksi toisiaan. Laitteiden määritysasetusten luetteloon on lisätty yli 1 400 parametria, joita ei aiemmin voinut säätää MDM:n kautta. App Compat, Event Forwarding, Servicing ja Task Scheduler ovat kaikki esimerkkejä ADMX-käytännöistä, jotka ovat osa uutta MDM-sääntökokonaisuutta.
Lisäksi Microsoft on ilmoittanut, että tästä versiosta alkaen Windows 10 saa päivitettyjä ominaisuuksia vain kerran vuodessa.
Windows 10 21H2:een päivittäminen manuaalisesti Windows Update Assistantilla
Kuten tämän viestin alussa mainitsimme, tätä menetelmää kannattaa käyttää vain, jos päivität Windows 10 -päivityksen 21H2:een ennen kuin Microsoft julkaisee seuraavan version, jonka odotetaan ilmestyvän noin marraskuussa 2022.
Jos Microsoft on julkaissut uuden päivityksen, noudattamalla alla kuvattuja menettelyjä varmistat, että olet asentanut uusimman version Windows 10:stä. Toisaalta, Käytä tämän viestin menetelmää Windows 10 21H2:n asentamiseen marraskuun 2022 jälkeen.
Asenna uusin Windows 10 -ominaisuuspäivitys noudattamalla alla olevia ohjeita.
Windows 10 21H2:een päivittämisen edellytykset
On tärkeää varmistaa, että Windows 10:n asennuslevyllä on riittävästi vapaata tilaa, ennen kuin jatkat uusimman päivityksen tekemistä. Jos haluat nähdä, kuinka paljon tilaa tietokoneen käyttöjärjestelmäasemalla on jäljellä, katso tämän jakson ensimmäinen osa.
Vakaa internetyhteys on myös olennaisen tärkeä, kun lataat ominaisuuspäivityksiä keskeytysten välttämiseksi.
- Hyödyllinen opas: Kuinka korjata Windows-asennuspaketin virhe
Aseman käytettävissä olevan tallennuskapasiteetin tarkistaminen
- Pidä windows-näppäintä alhaalla ja paina R-näppäintä, kirjoita komentoriville "%systemdrive%" ja paina Enter-näppäintä näppäimistöllä.

- Tämän jälkeen näet järjestelmäaseman, johon on asennettu Windows 10. Napsauta hiiren kakkospainikkeella tilaa tiedostojen etsinnässä ja valitse "Ominaisuudet".

- Seuraavaksi näytetään levyn ominaisuudet, ja sinun pitäisi nähdä vapaa tila. Jos sinulla on vähintään 10 Gt vapaata tilaa, voit aloittaa päivityksen. Jos tilaa on kuitenkin alle 10 Gt, suosittelemme, että vapautat aseman, jotta vältät ongelmat päivityksen kanssa.

Windows 10 -päivitysavustajan lataaminen ja asentaminen
Lataa ja asenna Windows 10 Update Assistant -apuohjelma alla olevan ohjeen mukaisesti, kun olet varmistanut, että käyttöjärjestelmäasemasi tallennuskapasiteetti riittää.
- Siirry haluamallasi Internet-selaimella, esimerkiksi Microsoft Edge, Google Chrome tai Mozilla Firefox, Windows-päivityssivulle napsauttamalla tästä.

- Napsauta "Päivitä nyt" -vaihtoehtoa asentaaksesi Windows 10:n marraskuun 2021 päivityksen. Windows 10 Update Assistant -tiedosto ladataan tietokoneellesi selaimella.
- Kun lataus on valmis, avaa Update Assistant -tiedosto ja näet sen aloitusnäytön. Napsauta ikkunan oikeassa alakulmassa olevaa "Päivitä nyt" -painiketta.

- Sen jälkeen se tarkistaa, täyttääkö tietokoneesi Windows 10 Version 21H2 -päivityksen järjestelmävaatimukset.
- Jos tietokoneesi täyttää järjestelmävaatimukset, se ilmoittaa sinulle siitä, ja voit jatkaa asennusta napsauttamalla Seuraava-painiketta. Vasemmassa alakulmassa pitäisi näkyä myös lähtölaskenta, joka siirtyy automaattisesti seuraavaan vaiheeseen, jos et napsauta Seuraava-painiketta.

- Seuraavassa ikkunassa näet asennusnäytön ja edistymisnäytön, jossa näkyy asennusprosessin edistymisprosentti.

- Kun asennus on valmis, sinua pyydetään käynnistämään tietokone uudelleen. Sinulle annetaan vaihtoehto "Käynnistä uudelleen nyt" tai "Käynnistä uudelleen myöhemmin". Jos et valitse mitään vaihtoehtoa, tietokone käynnistyy automaattisesti uudelleen 30 minuutin kuluttua. Näin sinulla on aikaa tallentaa kaikki tekemisesi, joten käytä tämä aika hyväksi.
- Kun Windows 10 Update Assistant on onnistuneesti asentanut Windows 10 21H2 -päivityksen, Windows 10:n kirjautumisnäyttö tulee vihdoin näkyviin. Kirjaudu sisään tavallisilla kirjautumistiedoillasi. Windows 10 suorittaa loput päivityksen vaiheet sen jälkeen, kun olet kirjautunut käyttöjärjestelmään ensimmäistä kertaa.
- Kirjoita Windows 10:n hakukenttään "winver" nähdäksesi, onko Windows 10 21H2 -päivitys asennettu manuaalisesti. Käynnistä sen jälkeen sovellus, joka osoittaa, että laitteesi nykyinen Windows 10 -versio on 21H2.


Windows 10 21H2 -päivityksen asentaminen manuaalisesti Microsoftin päivitysluettelon kautta
Jos käytät tätä menetelmää sen jälkeen, kun Microsoft on julkaissut uudemman päivityksen kuin 21H2, asennat 21H2:n, et uusinta päivitystä. Jos siis haluat asentaa 21H2:n uusimman Windows 10 -päivityksen sijaan, käytä vain tässä osassa esitettyjä menetelmiä.
Tätä vaihetta varten sinun on tiedettävä järjestelmäsi arkkitehtuuri (32- tai 64-bittinen). Määritä järjestelmäsi arkkitehtuuri tämän oppaan ensimmäisessä osassa olevien ohjeiden mukaisesti. Seuraava vaihe on Windows 10 21H2 -päivityksen manuaalinen lataaminen ja asentaminen noudattamalla toisen alaluvun ohjeita.
- Pidä windows-näppäintä alhaalla ja paina R-näppäintä, kirjoita komentoriville "cmd" ja paina enteriä.

- Kirjoita komentoriville "systeminfo".

- Ota huomioon järjestelmäarkkitehtuurisi ja sulje komentorivi.
Toinen menetelmä, jonka voit suorittaa, on nähdä järjestelmän tiedot ohjauspaneelin kautta.
- Napsauta työpöydän vasemmassa alakulmassa olevaa Windows-painiketta.
- Avaa Ohjauspaneeli valitsemalla "Asetukset" tai "Gear"-kuvake.

- Napsauta vasemmanpuoleisessa ruudussa "Järjestelmä", napsauta "Tietoja", ja sinun pitäisi nähdä järjestelmätyyppisi Tietoja-ikkunassa.

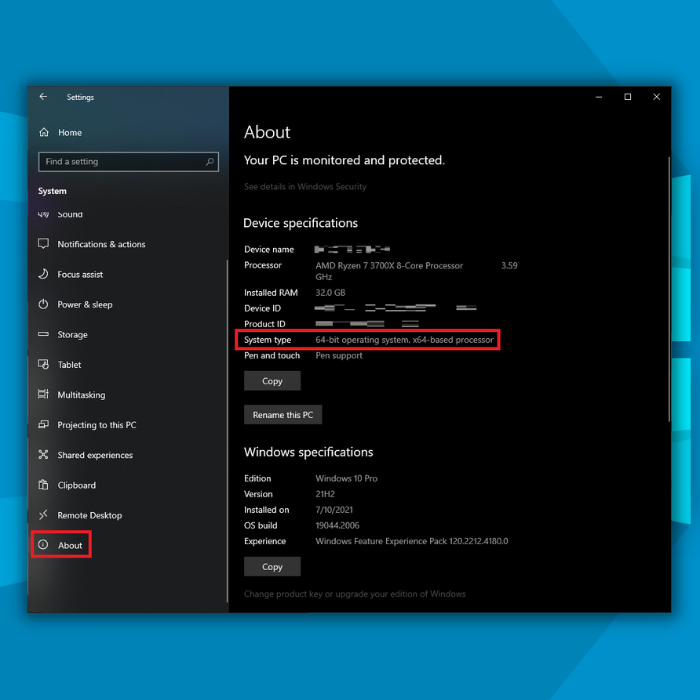
Windows 10 21H2:n lataaminen ja asentaminen manuaalisesti
- Siirry haluamallasi Internet-selaimella Microsoft Update Catalog -sivustolle napsauttamalla tästä.

- Etsi saatavilla olevien päivitysten luettelosta tietokoneen arkkitehtuuriin sopiva Windows 10 21H2 ja napsauta "Lataa"-painiketta.
- Kun napsautat Lataa-painiketta, verkkosivuston vasempaan yläkulmaan ilmestyy uusi ikkuna. Linkin napsauttaminen käynnistää Windows 10 21H2 -päivityksen manuaalisen latauksen.
- Kun Windows 10 21H2 -lataus on valmis, avaa tiedosto, ja asennus alkaa automaattisesti.
Lopulliset ajatukset
Sinun ei enää tarvitse odottaa, että Windows Update tekee 21H2-päivityksen saataville, ennen kuin asennat sen manuaalisesti.
Ennen Windows 10 -asennusprosessin aloittamista sinun on kuitenkin varmistettava, että kohdeasemalla on vähintään 10 Gt vapaata tilaa. Kun olet varmistanut, että päivitykselle on riittävästi tallennustilaa, voit jatkaa Windows 10 21H2 -päivityksen asentamista noudattamalla tässä oppaassa esitettyjä ohjeita.
Usein kysytyt kysymykset
Miten voin asentaa Windows 10:n version 21H2 manuaalisesti?
Siirry haluamasi internetselaimen, esimerkiksi Microsoft Edgen, Google Chromen tai Mozilla Firefoxin, avulla osoitteeseen //www.microsoft.com/en-us/software-download/windows10. Löydät yksityiskohtaiset ohjeet tämän artikkelin Windows 10 -päivitysavustajan lataaminen ja asentaminen -osiosta.
Mistä löydän uusimman Windows 10 -päivityksen?
Voit ladata ja asentaa uusimmat Windows 10 -päivitykset kahdella tavalla. Voit joko käyttää Windows Update -asetussivua tai seurata ohjeita Windows 10 21H2:n lataaminen ja asentaminen manuaalisesti tässä artikkelissa.
Onko Windows 10 21H2 -päivitys ilmainen?
Kyllä, se on. Riippumatta siitä, onko sinulla aktivoimaton vai aktivoitu Windows 10 -versio, voit silti saada Windows 10 21H2 -päivityksen ilmaiseksi,
Miten voin päivittää Windows 10:een aiemmasta Windows-versiosta?
Sinun on luotava Windows 10 -asennusmedia. Voit tehdä sen klikkaamalla tästä Microsoftin lataussivustolla. Avaa tiedosto ja käynnistä Media Creation -työkalu. Seuraa ohjeita ja valitse, haluatko käyttää asennusmediana USB-muistitikkua vai DVD-levyä.
Voinko mitenkään saada tiedon uusimmista Windows-päivityksistä?
On olemassa useita verkkosivustoja ja Windows-blogeja, joita voit seurata saadaksesi päivityksiä uusimmasta tekniikasta ja Windowsista. Yksi luotettavimmista on Windows Central.

