Sisällysluettelo
Tiedostojen vienti Procreatessa on helppoa. Klikkaa vain Toiminnot-työkalua (jakoavaimen kuvake) ja valitse sitten Jaa. Tämä näyttää pudotusluettelon kaikista käytettävissä olevista tiedostomuodoista. Valitse haluamasi tiedostomuoto. Näyttöön tulee valintaruutu, jossa voit valita, mihin haluat viedä tiedostosi.
Olen Carolyn ja olen työskennellyt asiakkaiden kanssa digitaalisen kuvitusyritykseni kautta yli kolmen vuoden ajan. Olen joutunut luomaan digitaalisia projekteja kaikissa kuvattavissa olevissa tiedostotyypeissä ja -kokoluokissa. Olitpa sitten tulostamassa t-paitamalleja tai luomassa yrityksen logoa, Procreate tarjoaa erilaisia tiedostotyyppejä, joita voit käyttää.
Procreate tekee tästä prosessista saumattoman ja helpon. Sen avulla voit myös viedä suunnitelmasi yleisimpien JPEG-, PDF-, PNG-, TIFF- ja PSD-tiedostojen lisäksi myös PDF-, PNG-, TIFF- ja PSD-muodossa. Tämä antaa käyttäjälle joustavuutta tuottaa työt parhaaseen mahdolliseen muotoon, ja tänään näytän sinulle, miten.
4 vaihetta tiedostojen viemiseen Procreatessa
Saat projektisi tallennettua laitteeseesi hetkessä haluamassasi muodossa. Tässä on vaihe vaiheelta kerrottu, miten se tehdään:
Vaihe 1: Varmista, että työsi on täysin valmis. Napsauta painiketta Toimet työkalu (jakoavaimen kuvake). Valitse kolmas vaihtoehto, jossa lukee Jaa (valkoinen laatikko, jossa on nuoli ylöspäin). Pudotusvalikko tulee näkyviin.
Vaihe 2: Kun olet valinnut haluamasi tiedostotyypin, valitse se luettelosta. Esimerkissäni valitsin JPEG.
Vaihe 3: Kun sovellus on luonut tiedostosi, näyttöön tulee Apple-näyttö. Tässä voit valita, mihin haluat lähettää tiedostosi. Valitse Tallenna kuva ja JPEG tallennetaan nyt Kuvat-sovellukseen.

Kuinka viedä Procreate-tiedostoja tasojen kanssa
Seuraa edellä kuvattua vaiheittaista ohjeistustani. Vaiheessa 2, pudotusvalikon alareunassa voit valita, mitä muotoilu haluat tallentaa kaikki yksittäiset kerroksesi. Näin kerroksillesi tapahtuu:
- PDF - Jokainen kerros tallennetaan PDF-dokumentin omaksi sivuksi.
- PNG - Jokainen kerros tallennetaan kansioon omana .PNG-tiedostonaan.
- Animoitu - Tämä tallentaa tiedostosi silmukkaprojektina, jossa jokainen kerros toimii silmukkana. Voit tallentaa sen GIF-, PNG-, MP4- tai HEVC-muodossa.
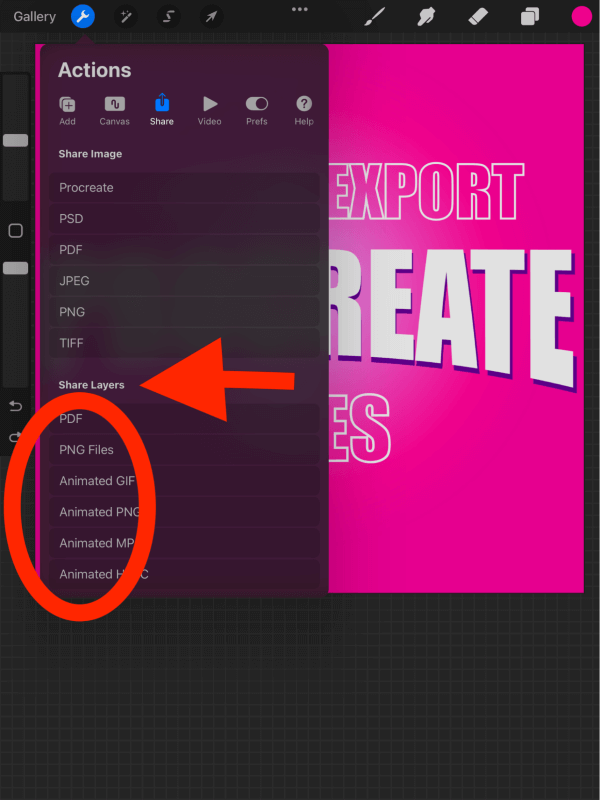
Procreate Export -tiedostotyypit: Mitkä sinun pitäisi valita & Miksi?
Procreate tarjoaa monia vaihtoehtoja tiedostotyypeille, joten voi olla ymmärrettävästi vaikeaa valita, mikä niistä on sinulle paras. Kaikki riippuu siitä, mihin lähetät tiedostosi ja mihin sitä käytetään. Tässä on erittely vaihtoehdoista:
JPEG
Tämä on monipuolisin kuvatiedostotyyppi, jota voit käyttää kuvia vietäessäsi. Monet verkkosivustot ja ohjelmat tukevat laajasti JPEG-tiedostoa, joten se on aina varma valinta. Kuvanlaatu voi kuitenkin heikentyä, kun tiedosto tiivistetään yhdeksi kerrokseksi.
PNG
Viemällä kuvasi PNG-tiedostona se säilyttää työsi täyden laadun, ja monet verkkosivustot ja ohjelmat tukevat sitä laajalti. Tämä tiedostotyyppi säilyttää myös läpinäkyvyyden, mikä on tärkeää töissä, joissa ei ole taustaa.
TIFF
Tämä on hyvä vaihtoehto, jos olet tulostamassa tiedostoa. Se säilyttää kuvan täyden laadun, ja siksi tiedostokoko on paljon suurempi.
PSD
Tämä tiedostotyyppi on käänteentekevä. PSD-tiedosto säilyttää projektisi (tasot ja kaikki) ja muuttaa sen Adobe Photoshopin kanssa yhteensopivaksi tiedostoksi. Tämä tarkoittaa, että voit jakaa koko projektisi ystävällesi tai kollegallesi, joka ei ole vielä liittynyt Procreate-kerhoon.
Tämä on täydellinen vaihtoehto, jos lähetät tiedostosi tulostettavaksi sellaisenaan. Voit valita laadun (Hyvä, Parempi, Paras), ja se käännetään PDF-tiedostoksi aivan kuten jos tallentaisit tiedoston Microsoft Wordiin.
Procreate
Tämä tiedostotyyppi on ainutlaatuinen sovelluksessa. Se on erittäin siisti, sillä se tallentaa projektisi täsmälleen sellaisena kuin se on Procreatessa. Paras laatu on taattu, ja se myös upottaa projektisi time-lapse-tallenteen tiedostoon (jos tämä asetus on aktivoitu kankaallasi).
Procreate-tiedostojen jakaminen
Seuraa edellä kuvattua vaiheittaista ohjeistustani, kunnes pääset vaiheeseen 3. Kun ikkuna tulee näkyviin, sinulla on mahdollisuus valita seuraavat vaihtoehdot tallenna tai jaa Voit jakaa tiedostosi monella eri tavalla, kuten AirDropin, sähköpostin tai tulostimen kautta. Valitse määränpää ja voila, se on valmis!

UKK
Olen vastannut alla lyhyesti joihinkin usein kysyttyihin kysymyksiin:
Voiko Procreate-tiedostoja viedä Photoshopiin?
Kyllä! Seuraa edellä olevia vaihe vaiheelta ohjeita ja varmista, että viet projektisi .PSD-tiedostona. Kun tiedosto on valmis ja seuraava ikkuna tulee näkyviin, voit tallentaa tiedoston tai lähettää sen suoraan Photoshop-sovellukseesi.
Minne Procreate-tiedostot tallennetaan?
Useimmissa käytettävissä olevissa tiedostotyypeissä voit valita, mihin tallennat tiedostosi. Yleisin tapa on tallentaa kamerarullaan tai tallentaa tiedostoihin.
Voinko tallentaa Procreate-tiedostoja useina eri tiedostotyyppeinä?
Kyllä. Voit tallentaa projektisi niin monta kertaa kuin haluat ja missä tahansa muodossa kuin tarvitset. Voin esimerkiksi tallentaa projektini JPEG-muodossa, jos haluan lähettää sen sähköpostitse, ja sitten voin tallentaa sen PNG-muodossa myös tulostusta varten.
Lopulliset ajatukset
Procreaten tiedostovaihtoehdot ovat toinen sovelluksen hieno ominaisuus. Se mahdollistaa laajan valikoiman valintoja ja vaihtoehtoja, joten voit taata, että sinulla on paras tiedosto, jota tarvitset projektiisi. Tämä on minulle tärkeä työkalu, sillä monipuolinen asiakasluetteloni tarkoittaa, että minun on tuotettava tiedostoja moniin eri toimintoihin.
Olipa kyse sitten esitteiden tulostamisesta tai animoitujen NFT-taideteosten tuottamisesta, tämä sovellus antaa minulle täyden hallinnan, kun on kyse projektieni viennistä. Vaikea osa on hallita tallennustilaa laitteillani, jotta voin säilyttää kaikki nämä mahtavat tiedostotyypit.
Onko sinulla jokin tiedostotyyppi, jota käytät? Voit vapaasti jakaa tietoja tai vinkkejä alla olevissa kommenteissa. Kuulen mielelläni palautettasi ja opin jokaisesta kommentistasi.

