Sisällysluettelo
Tervetuloa kattavaan oppaaseemme ratkaisemaan NVIDIA-asennusohjelma ei voi jatkaa ongelma Windows 10:ssä ja 11:ssä! Jos olet törmännyt tähän virheilmoitukseen yrittäessäsi asentaa tai päivittää NVIDIAn näytönohjainta, olet oikeassa paikassa. Tämä yleinen ongelma voi olla turhauttava, mutta älä huoli - autamme sinua ratkaisemaan sen yksinkertaisilla ja helposti seurattavilla ohjeilla.
Tässä oppaassa tarkastelemme tämän virheilmoituksen yleisiä syitä ja opastamme sinua vaiheittaisten ratkaisujen avulla, jotta saat NVIDIAn grafiikkaohjaimesi toimimaan moitteettomasti. Olemme suunnitelleet tämän oppaan käyttäjäystävälliseksi teknisestä osaamisestasi riippumatta, jotta voit ratkaista ongelman luottavaisesti ja nauttia tietokoneen kaikista grafiikkaominaisuuksista.
Tutustutaanpa asiaan ja puututaan "NVIDIA Installer Cannot Continue" -virheeseen, jotta voit palata saumattomaan käyttökokemukseen Windows 10 tai Windows 11 -järjestelmässäsi!
Älä missaa:
- AMD-ajurin aikakatkaisu: 10 tapaa korjata näytönohjaimesi
Yleiset syyt Nvidia Installer Cannot Continue -ongelmiin
NVIDIA-asennusohjelman virheitä voi esiintyä, kun yrität asentaa tai päivittää NVIDIA-ajureita, mikä vaikuttaa järjestelmän suorituskykyyn ja yhteensopivuuteen tiettyjen laitteistojen, pelien ja sovellusten kanssa. Tässä osiossa esitellään NVIDIA-asennusohjelman ongelmien yleiset syyt ja miten ne vaikuttavat asennusprosessiin.
- Yhteensopimaton laitteisto: Yksi yleisimmistä syistä, joiden vuoksi NVIDIA-asennusohjelma epäonnistuu, on yhteensopimaton laitteisto, lähinnä silloin, kun yritetään asentaa ajureita näytönohjaimelle, jota NVIDIA-asennusohjelma ei tue. Varmista aina, että ajuripaketti, jota yrität asentaa, vastaa näytönohjainmalliasi, ja tarkista yhteensopivuustiedot NVIDIAn verkkosivuilta.
- Vanhentunut Windows-käyttöjärjestelmä: Windowsin säännöllinen päivittäminen varmistaa sujuvan asennuksen ja yhteensopivuuden NVIDIA-ajurien kanssa. Vanhentuneesta Windows-versiosta voi puuttua tarvittavat komponentit tai siinä voi olla ristiriitoja NVIDIA-ajurin kanssa, jolloin asennusohjelma epäonnistuu. Varmista, että päivität Windows-käyttöjärjestelmäsi uusimpaan versioon.
- Virheelliset tai esiasennetut ajurit: Ristiriitaiset, virheelliset tai vanhentuneet ajurit voivat haitata NVIDIA-asennusohjelman prosessia aiheuttamalla ristiriitoja asennuksen aikana. Tällaisissa tapauksissa nykyisen näytönohjaimen ajureiden poistaminen ja puhdas asennus voivat ratkaista ongelman.
- Vioittuneet asennustiedostot: Vioittunut asennustiedosto tai epätäydellinen lataus voi johtaa siihen, että NVIDIA-asennusohjelma ei pysty suorittamaan asennusta. Voit ratkaista tämän lataamalla asennusohjelman uudelleen luotettavasta lähteestä, kuten NVIDIAn viralliselta verkkosivustolta.
- Riittämättömät järjestelmäresurssit: NVIDIA-asennusohjelma vaatii tiettyjä järjestelmäresursseja, kuten vapaata tallennustilaa ja muistia, jotta asennus voidaan suorittaa onnistuneesti. Riittämättömät resurssit voivat aiheuttaa virheitä ja epäonnistumisen asennusprosessissa. Varmista, että järjestelmässäsi on riittävästi resursseja ennen asennuksen aloittamista.
- Virustorjunnan tai palomuurin häiriöt: Tietoturvaohjelmat, kuten virustorjunta- ja palomuuriohjelmat, saattavat havaita ja estää NVIDIA-asennusohjelman, koska ne pitävät sitä mahdollisesti haitallisena. Tällaisten tietoturvaohjelmien tilapäinen poistaminen käytöstä asennuksen aikana voi ratkaista ongelman. Muista aktivoida tietoturvaohjelmat uudelleen, kun asennus on onnistunut.
- Kolmannen osapuolen ohjelmistoristiriidat: Jotkin kolmannen osapuolen ohjelmistot tai sovellukset voivat olla ristiriidassa NVIDIA-asennusohjelman kanssa ja estää asennuksen etenemisen oikein. Tällaisten ohjelmistojen tunnistaminen ja poistaminen käytöstä tai asentamisen poistaminen voi auttaa ratkaisemaan ongelman ja helpottaa asennuksen sujuvuutta.
Välttääksesi ongelman "NVIDIA Installer Cannot Continue" varmista, että järjestelmäsi täyttää NVIDIA-ajureiden laitteisto- ja ohjelmistovaatimukset. Pidä Windows ajan tasalla, poista mahdolliset ristiriitaiset ajurit ja lataa asennusohjelma hyvämaineisesta lähteestä. Pidä yllä asianmukaisia järjestelmäresursseja ja tarvittaessa poista tietoturva- ja ristiriitaiset ohjelmistot tilapäisesti käytöstä, jotta asennus onnistuu.asennus.
Päivitä grafiikkaohjaimet automaattisesti
Nvidia-näytönohjaimen ajurien päivittäminen voi korjata monia asennusongelmia, kuten Nvidia-ajurin asennus ei voi jatkua -ongelman. Ajurien päivittämisellä voit varmistaa, että näytönohjaimessa on uusin ohjelmistoversio, mikä voi parantaa suorituskykyä ja vakautta. Ajurien päivittäminen voi korjata asennusvirheen aiheuttamat yhteensopivuusongelmat.
Vaihe 1: Paina Win + X ja valitse Laitehallinta.

Vaihe 2: Klikkaa Näytön sovittimet, klikkaa hiiren oikealla Nvidia-näytönohjainajuria ja valitse sitten Päivitä ajuri.

Vaihe 3: Valitse Etsi automaattisesti päivitettyjä ajuriohjelmistoja.

Vaihe 4: Se etsii verkossa uusimman grafiikkaohjaimen osoitteesta Windows Update ja asenna se tietokoneellesi.
Päivitä Nvidia Grafiikkakortti -ajurit manuaalisesti
Nvidia-näytönohjaimen ajurien päivittäminen manuaalisesti on hyvä tapa korjata Nvidia-asennus ei voi jatkua -ongelma. Tämä ongelma ilmenee usein, kun Windowsin Nvidia-asennusohjelma on vanhentunut tai ei ole yhteensopiva järjestelmän tai laitteiston kanssa.
Päivittämällä ohjaimen manuaalisesti voit varmistaa, että ohjain on ajantasaisin ja yhteensopivin järjestelmäsi kanssa. Tämä voi auttaa ratkaisemaan yhteensopivuus- tai suorituskykyongelmia ja parantaa järjestelmän yleistä vakautta ja suorituskykyä.
Vaihe 1: Siirry NVIDIA Downloads -sivulle ja valitse käyttöjärjestelmäsi mukaan sopiva ajuri.
Vaihe 2: Napsauta Lataa tyyppi pudotusvalikosta ja valitse tarvitsemasi ajuriversiotyyppi.
- Geforce Game Ready -ajurit on paras pelaamiseen.
- Studio-ajurit on tarkoitettu suunnittelutarkoituksiin, kuten animaatioiden, videoiden ja valokuvien muokkaukseen.

Vaihe 3: Napsauta Etsi nappi.
Vaihe 4: Napsauta Lataa painiketta ladataksesi Geforce Game Ready -ajuri.

Vaihe 5: Paina Win + X valitsemaan Laitehallinta.

Vaihe 6: Klikkaa Näytön sovittimet, klikkaa hiiren oikealla Nvidia-näytönohjainajuria ja valitse sitten Päivitä ajuri.

Vaihe 7: Valitse Päivitä ajuri -ikkunassa Etsi tietokoneeltani ajuriohjelmisto .

Vaihe 8: Selaa ja valitse ajuri, jonka juuri latasit Nvidian lataussivulta. Napsauta painiketta Seuraava painiketta ja seuraa näytön ohjeet asennusprosessin loppuun saattamiseksi.
Vaihe 9: Käynnistä tietokone uudelleen ja asenna NVIDIA-ajuri tietokoneellasi.
Käynnistä Nvidia-palvelut uudelleen
Jos yrität asentaa Nvidia-grafiikkaohjaimia ja saat Nvidia-asennusta ei voi jatkaa -virheilmoituksen, Nvidia-palveluiden uudelleenkäynnistäminen voi olla mahdollinen ratkaisu. Nvidia-palveluiden uudelleenkäynnistäminen voi auttaa ratkaisemaan mahdolliset ristiriidat Windows-palveluiden kanssa, jolloin asennus voidaan suorittaa onnistuneesti.
Vaihe 1: Paina Win + R, tyyppi services.msc, ja paina astu sisään.

Vaihe 2: Selaa alaspäin ja etsi Nvidia palvelut.
Vaihe 3: Napsauta hiiren kakkospainikkeella ja valitse Käynnistä uudelleen .

Vaihe 4: Käynnistä tietokone uudelleen. Järjestelmä on käynnistettävä uudelleen, jos täydellisessä virheilmoituksessa todetaan, että NVIDIA-asennusohjelma ei voi jatkaa. .
Nvidia-prosessien lopettaminen
Nvidia-prosessien sulkeminen Tehtävienhallinnassa voi auttaa ratkaisemaan ongelman ja sallia asennuksen jatkamisen. Se on suhteellisen yksinkertainen ja nopea ratkaisu, jonka avulla voit palata käyttämään Nvidia-näytönohjaintasi ilman lisäongelmia.
Vaihe 1: Paina CTRL + SHIFT + ESC avataksesi Tehtävienhallinta.
Vaihe 2: Mene osoitteeseen Prosessit välilehdellä, valitse Nvidia-prosessit ja napsauta sitten Lopeta tehtävä nappi.

Laitteen ID:n lisääminen manuaalisesti INF-asetustiedostoon
Vaihe 1: Paina Win + X ja valitse Laitehallinta.

Vaihe 2: Klikkaa Näytön sovittimet, Napsauta hiiren oikealla painikkeella Nvidian grafiikkaohjain, ja valitse Ominaisuudet.

Vaihe 3: Siirry Ominaisuudet-ikkunassa kohtaan Yksityiskohdat välilehti.
Vaihe 4: Napsauta Kiinteistö pudotusvalikosta ja valitse Laitteistotunnukset.

Vaihe 5: Koodin jälkeen VEN on myyjän koodi, ja koodin jälkeen DEV on laitekoodi .
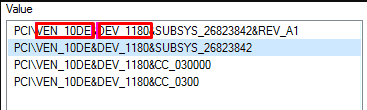
Vaihe 6: Siirry NVIDIAn asennushakemistoon:
C:\NVIDIA\DisplayDriver\355.82\Win10_64\International\D Display.Driver
Vaihe 7: Kansio sisältää INF tiedostot:
nvaa.inf
nvaci.inf
nvami.inf
nvaoi.inf
nvbli.inf
nvdmi.inf
Vaihe 8: Luo varmuuskopio INF tiedostot.
Vaihe 9: Valitse mikä tahansa INF tiedostot ja avaa ne tekstieditorilla.
Vaihe 10: Selaa alaspäin, ja sinun pitäisi nähdä jotain tällaista:
[NVIDIA_SetA_Devices.NTamd64.10.0]
%NVIDIA_DEV.06CA.048F.1028% = Section001, PCI\VEN_10DE&DEV_06CA&SUBSYS_048F1028
%NVIDIA_DEV.06CA.0490.1028% = Section002, PCI\VEN_10DE&DEV_06CA&SUBSYS_04901028
%NVIDIA_DEV.06DA.081A.1028% = Section003, PCI\VEN_10DE&DEV_06DA&SUBSYS_081A1028
%NVIDIA_DEV.0DCD.0491.1028% = Section004, PCI\VEN_10DE&DEV_0DCD&SUBSYS_04911028
%NVIDIA_DEV.0DCD.04B7.1028% = Section005, PCI\VEN_10DE&DEV_0DCD&SUBSYS_04B71028
Vaihe 11: Selaa dKertaa myyjä ja laitetunnus.
Vaihe 12: Toista edellä kuvattua prosessia, kunnes et löydä samanlaista vastaavuutta kaikista edellä mainituista tiedostoista.
Vaihe 13: Kun olet löytänyt samankaltaisen osion, yritä luoda vastaava avain; esimerkiksi laitteeni esimerkkipolku oli:
PCI\VEN_10DE&DEV_0FD1&SUBSYS_05781028
Avain on %NVIDIA_DEV.0FD1.0566.1028% = Section029, PCI\VEN_10DE&DEV_0FD1&SUBSYS_05781028
Vaihe 14: Aseta se kohtaan, ja sen pitäisi näyttää tältä:
%NVIDIA_DEV.0FD1.0566.1028% = Section029, PCI\VEN_10DE&DEV_0FD1&SUBSYS_05781028
%NVIDIA_DEV.0FD1.0578.1028% = Section030, PCI\VEN_10DE&DEV_0FD1&SUBSYS_056. It28% = Section030, PCI\VEN_10DE&DEV_0FD1&SUBSYS_056. It28
Vaihe 15: Selaa alaspäin kohtaan [Jouset] osiossa; se näyttää tältä:
[Strings] DiskID1 = "NVIDIA Windows 10 (64 bit) ajurikirjaston asennuslevy 1" NVIDIA = "NVIDIA" NVIDIA_A = "NVIDIA" NVIDIA_DEV.06CA.048F.1028 = "NVIDIA GeForce GTX 480M" NVIDIA_DEV.06CA.0490.1028 = "NVIDIA GeForce GTX 480M " NVIDIA_DEV.06DA.081A.1028 = "NVIDIA Quadro 5000M" NVIDIA_DEV.0DCD.0491.1028 = "NVIDIA GeForce GT 555M" NVIDIA_DEV.0DCD.04B7.1028 = "NVIDIA GeForce GT 555M "NVIDIA_DEV.0DCD.04B8.1028 = “NVIDIA GeForce GT 555M ” NVIDIA_DEV.0DD1.02A2.1028 = “NVIDIA GeForce GTX 460M” NVIDIA_DEV.0DD1.048F.1028 = “NVIDIA GeForce GTX 460M ” NVIDIA_DEV.0DD1.0490.1028 = “NVIDIA GeForce GTX 460M ” NVIDIA_DEV.0DD1.0491.1028 = “NVIDIA GeForce GTX 460M ” NVIDIA_DEV.0DD1.04B9.1028 = “NVIDIA GeForce GTX 460M ” NVIDIA_DEV.0DD1.04BA.1028 = “NVIDIA GeForce GTX 460M “
Vaihe 16: Lisää rivi näytönohjainta varten.
NVIDIA_DEV.0FC6.068B.1028 = "NVIDIA GeForce GTX 650" NVIDIA_DEV.0FD1.0578.1028 = "NVIDIA GeForce GT 650M " NVIDIA_DEV.0FD2.054F.1028 = "NVIDIA GeForce GT 640M" NVIDIA_DEV.0FD2.055F.1028 = "NVIDIA GeForce GT 640M "
Vaihe 17: Tallenna tiedosto ja suorita Setup.exe seuraavasta polusta:
C:\NVIDIA\DisplayDriver\355.82\Win10_64\International
Nimeä Nvidia Graphics -kansio uudelleen
Kansion uudelleennimeäminen on yksinkertainen ja tehokas tapa korjata Nvidia-asennuksen ei voi jatkua -ongelma. Tämä ongelma johtuu yleensä Nvidia-ajurien ja muiden ohjelmistojen, kuten virustorjuntaohjelmien, välisistä ristiriidoista. Nvidia-ajurit sisältävän kansion uudelleennimeäminen voi auttaa ratkaisemaan ristiriidan, jolloin Nvidia-ajurit voidaan asentaa oikein.
Vaihe 1: Siirry asemalle, johon Windows on asennettu.

Vaihe 2: Etsi Ohjelmatiedostot kansio ja avaa se.

Vaihe 3: Selaa alaspäin ja etsi Nvidia-kansio, kansio on yleensä nimeltään NVIDIA Corporation.
Vaihe 4: Napsauta kansiota hiiren kakkospainikkeella ja valitse Nimeä uudelleen.

Vaihe 5: Yritä asentaa NVIDIAn näytönohjain uudelleen.
Ota NVIDIAn grafiikkaohjain käyttöön
Vaihe 1: Paina Win + X ja valitse Laitehallinta.

Vaihe 2: Klikkaa Näytön sovittimet, klikkaa hiiren oikealla Nvidia-näytönohjainajuria ja valitse sitten Ota käyttöön.

Vaihe 3: Käynnistä tietokone uudelleen ja asenna NVIDIAn grafiikka kuljettaja.
Poista NVIDIAn asennus
Vaihe 1: Paina Win + X ja valitse Laitehallinta.

Vaihe 2: Klikkaa Näytön sovittimet, klikkaa hiiren oikealla Nvidia-ajureita ja valitse Poista laite .

Vaihe 3: Avaa Ohjauspaneeli ja valitse Ohjelma & Ominaisuudet .

Vaihe 4: Poista kaikki Nvidiaan liittyvät ohjelmat.

Vaihe 5: Käynnistä tietokone uudelleen. Järjestelmä asentaa ajurit automaattisesti.
Virustorjuntaohjelman tilapäinen poistaminen käytöstä
Jos sinulla on ongelma, jossa Game Ready -ajurin asennus ei voi jatkua, virustorjuntaohjelmiston tai Windows Defenderin tilapäinen poistaminen käytöstä voi olla ratkaisu. Vaikka tämä saattaa vaikuttaa epäintuitiiviselta, Nvidia-ajurin asennus voi epäonnistua, mahdollisesti koska virustorjuntaohjelmisto estää asennustiedostot.
Tämä voi estää ohjaimen asennuksen oikein. Virustorjuntaohjelmiston tilapäinen poistaminen käytöstä voi mahdollistaa ohjaimen asennuksen oikein. On kuitenkin tärkeää muistaa ottaa ohjelmisto uudelleen käyttöön, kun asennus on onnistunut.

Päivitä Windows
Päivittämällä Windowsin voit varmistaa, että kaikki tarvittavat komponentit ovat ajan tasalla, jolloin Nvidia-ajurin asennus voi jatkua keskeytyksettä. Windowsin päivittäminen on tärkeää, jotta tietokoneesi ja sen laitteisto toimisivat moitteettomasti.
Kun laitteisto ei toimi oikein, syynä ovat usein vanhentuneet ajurit. Kun Nvidia-ajuri ei asennu, Windowsin päivittäminen voi auttaa korjaamaan ongelman. Windows-päivitykset sisältävät usein tärkeitä ajuripäivityksiä, joiden avulla laitteisto toimii kunnolla.
Vaihe 1: Paina Voita + I avataksesi Windowsin asetukset ja napsauta Päivitys &; Turvallisuus.

Vaihe 2: Valitse Windows Update ja napsauta Tarkista päivitykset nappi.

Vaihe 3: Lataa ja asenna uusimmat päivitykset, jos niitä on.
Poista vanhat ohjaimet käyttämällä Display Driver Uninstaller -ohjelmaa
Windowsin päivittämisen jälkeen vanhojen ohjainten poistaminen on toinen tehokas ratkaisu ongelmaan, jossa Nvidia-ajuri ei asennu. Tämä johtuu siitä, että uuden ohjaimen ja järjestelmään jo asennetun saman ohjaimen vanhemman version välillä voi olla ristiriitoja.
Vanhan ohjaimen poistaminen voi auttaa poistamaan nämä ristiriidat ja helpottamaan uuden ohjaimen asentamista. Vanhojen ohjainten poistaminen voi myös vähentää järjestelmän sotkua, vapauttaa levytilaa ja parantaa järjestelmän suorituskykyä.
Vaihe 1: Lataa DDU ja asenna se.
Vaihe 2: Paina Voitto + minä > Päivitys &; Turvallisuus> Palautus> Edistynyt käynnistys > Käynnistä uudelleen nyt.

Vaihe 3: Valitse Vianmääritys > Lisäasetukset > Käynnistysasetukset > Käynnistä uudelleen .

Vaihe 4: Paina F4 käynnistää Vikasietotila ja suorita DDU hyödyllisyys.

Vaihe 5: Tarkista kaikki vaihtoehdot kohdasta NVIDIA-kohtaiset vaihtoehdot Asetukset-ikkunassa .
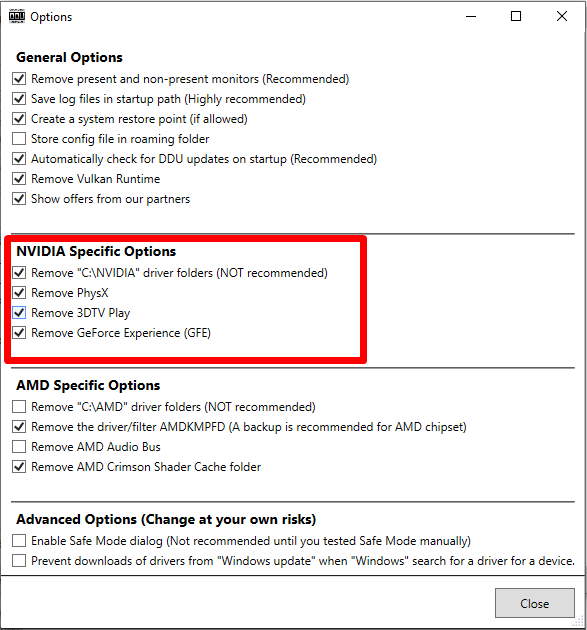
Vaihe 6: Napsauta Valitse laitetyyppi pudotusvalikosta ja valitse GPU.

Vaihe 7: Napsauta tuotemerkin pudotusvalikkoa ja valitse NVIDIA.

Vaihe 8: Napsauta Puhdista ja käynnistä uudelleen nappi.

Vaihe 9: DDU luo palautuspisteen, jotta voit peruuttaa muutoksen myöhemmin.
Vaihe 10: Odota, että asennuksen poistoprosessi päättyy, ja käynnistä tietokone uudelleen.
Tarkista säilytystila
Jos NVIDIA-näytönohjaimia asennettaessa tulee virheilmoitus, jossa lukee " Asennusta ei voida jatkaa ," se voi johtua siitä, että tietokoneen tallennustila on riittämätön.
Erilaiset ongelmat, kuten täysi kiintolevy, pirstaloitunut levy tai riittämätön määrä RAM-muistia, voivat aiheuttaa tämän virheen. Korjataksesi tämän ongelman sinun on tarkistettava tallennustila ja varmistettava, että tietokoneessa on riittävästi tilaa ohjaimen asentamiseen.
Asenna GeForce Experience -sovellus uudelleen
Jos sinulla on ongelmia Nvidia-asennuksen jatkamisen kanssa, Geforce Experience -sovelluksen uudelleenasennus voi olla hyvä ratkaisu. Geforce Experience on Nvidian ilmainen sovellus, jonka avulla voit pitää näytönohjaimesi ajurit ajan tasalla, optimoida peliasetukset sekä tallentaa ja jakaa parhaat pelihetkesi. Geforce Experience -sovelluksen uudelleenasennus voi auttaa ratkaisemaan seuraavat ongelmat.Nvidia-asennuksen jatkaminen ei onnistu.
Vaihe 1: Avaa Ohjauspaneeli ja valitse Ohjelmat ja ominaisuudet.

Vaihe 2: Selaa alaspäin ja etsi Nvidia Geforce Experience .
Vaihe 3: Napsauta sovellusta ja valitse Poista sovellus. .
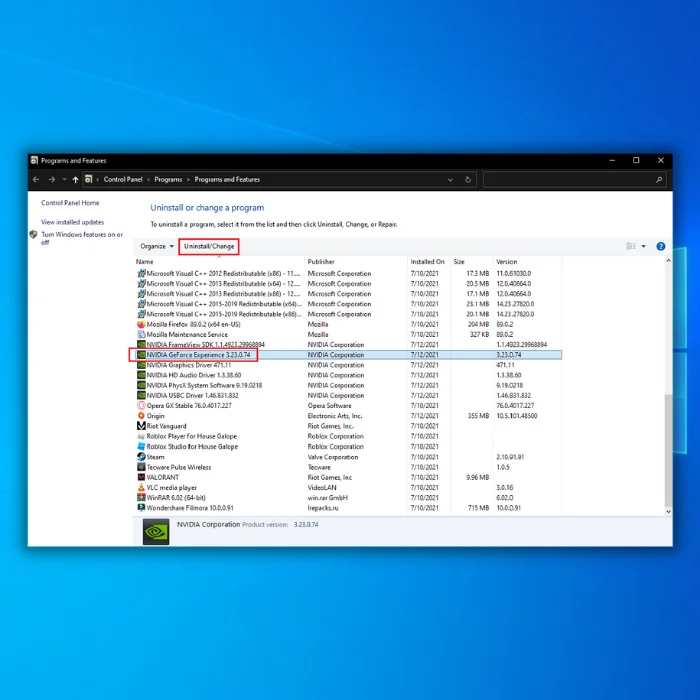
Vaihe 4: Kun olet poistanut asennuksen, lataa Geforce Experience Nvidian viralliselta verkkosivustolta.

