Sisällysluettelo
Tiedätkö ne loputtomat iOS-päivitykset, jotka eivät tunnu muuttavan juuri mitään muuta kuin vievät lisää tilaa iPhonessasi? Yksi hienovaraisista muutoksista on tapa, jolla valokuvatiedostot tallennetaan puhelimeen.
Kun olet päivittänyt iPhonen iOS 11:een tai uudempaan, suurin osa meistä huomaa, että iPhonella otetut valokuvat tallennetaan HEIC-muodossa tavallisen JPG-muodon sijaan.

Mikä on HEIC-tiedosto?
HEIC on lyhenne sanoista High Efficiency Image Coding, ja se on Applen versio HEIF-kuvamuodosta. Syy siihen, miksi Apple alkoi käyttää tätä uutta tiedostomuotoa, on se, että sen pakkausteho on korkea, mutta kuvien alkuperäinen laatu säilyy.
Periaatteessa kun JPEG-kuva vie 4 Mt puhelimesi muistia, HEIC-kuva vie vain noin puolet siitä. Tämä säästää paljon muistitilaa Apple-laitteissasi.
Toinen HEICin ominaisuus on, että se tukee myös 16-bittisiä syväväri- ja värikuvia, mikä on käänteentekevä ominaisuus iPhone-kuvaajille.
Se tarkoittaa, että kaikki nyt otetut auringonlaskukuvat säilyttävät alkuperäisen elävyytensä, toisin kuin vanha JPEG-muoto, joka heikentää kuvan laatua 8-bittisen kapasiteetin vuoksi.
Tämän uuden valokuvamuodon haittapuolena on kuitenkin se, että monet ohjelmat ja kaikki Windows-käyttöjärjestelmät eivät vielä tue tätä tiedostomuotoa.
Mikä on JPG-tiedosto?
JPG (tai JPEG) on yksi alkuperäisistä standardoiduista kuvaformaateista. Sitä käytetään yleisesti kuvien pakkausmenetelmänä erityisesti digitaalisessa valokuvauksessa. Koska tämä tiedostomuoto on yhteensopiva lähes kaikkien laitteiden kanssa, kuviesi muuntaminen JPG-muotoon tarkoittaisi, että voit käyttää valokuviasi millä tahansa ohjelmistolla, kuten yleensä teet.
Pakkausastetta voidaan säätää, jolloin tallennuskoko ja kuvanlaatu voidaan valita. Joskus kuvanlaatu ja tiedostokoko voivat kuitenkin kärsiä, mikä tekee siitä hankalaa graafisille suunnittelijoille ja taiteilijoille.
Miten muuntaa HEIC JPG Macissa
Menetelmä 1: Vie esikatselusovelluksen kautta
- Hyvät puolet: ei tarvitse ladata tai käyttää mitään kolmannen osapuolen sovelluksia/työkaluja.
- Miinukset: voit muuntaa vain yhden kuvan kerrallaan.
Älä unohda myöskään esikatselua, toista upeaa sovellusta, jolla voit muuntaa lähes minkä tahansa kuvaformaatin JPG:ksi, myös HEIC:n. Tässä kerrotaan, miten se tehdään:
Vaihe 1: Avaa HEIC-tiedosto esikatselusovelluksella, napsauta vasemmassa yläkulmassa olevaa valikkoa. Tiedosto> Vie .
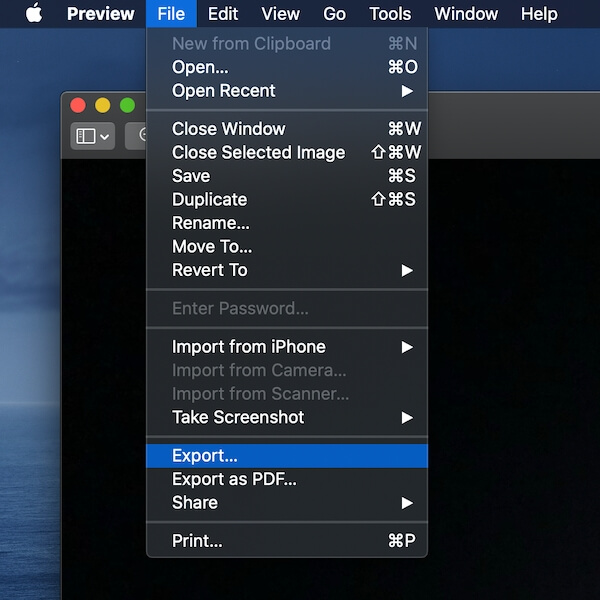
Vaihe 2: Valitse uudessa ikkunassa kohdekansio, johon tallennat tiedostosi, ja muuta sitten tulostusasetuksia. Muotoilu olevan "JPEG" (oletusarvoisesti se on HEIC). Paina näppäintä Tallenna painiketta jatkaaksesi.

Siinä kaikki. Voit määritellä tulosteen Laatu sekä esikatsella tiedoston kokoa samassa ikkunassa.
Menetelmä 2: Käytä online-muunnostyökalua
- Plussaa: Ei tarvitse ladata tai avata mitään sovelluksia, lataa vain kuvatiedostot ja olet valmis. Ja se tukee jopa 50 kuvan muuntamista kerralla.
- Miinukset: lähinnä yksityisyyden suojaan liittyvät ongelmat. Lisäksi se vaatii hyvän internetyhteyden kuvien lataamista ja lataamista varten.
Samoin kuin online-kuvakonversiotyökalut, joiden avulla voit muuntaa PNG:n JPEG:ksi, myös HEIC:n muuttamiseen JPG:ksi on saatavilla tällaisia työkaluja.

HEICtoJPEG on yhtä suoraviivainen kuin sivuston nimi kuulostaa. Kun siirryt sivustolle Macilla, vedä yksinkertaisesti muunnettavat HEIC-tiedostot laatikkoon. Sitten se käsittelee HEIC-kuvasi ja muuntaa ne JPEG-kuviksi.

Voit katsella ja tallentaa valokuviasi kuten normaalisti sen jälkeen, kun olet muuntanut ne JPG-muotoon Macissa.
Tämä verkkotyökalu mahdollistaa enintään 50 valokuvan lataamisen kerralla.
FreeConvertin HEIC to JPG on toinen yksinkertainen työkalu, jolla voit helposti muuntaa HEIC-kuvat JPG:ksi laadukkaasti. Vedä ja pudota HEIC-tiedostot ja napsauta "Convert to JPG".

Voit joko ladata JPG-tiedostot erikseen tai napsauttaa "Lataa kaikki" -painiketta saadaksesi ne kaikki ZIP-kansioon. Tässä työkalussa on myös useita valinnaisia lisäasetuksia, joiden avulla voit muuttaa JPG-kuvien kokoa tai pakata niitä.
Menetelmä 3: iMazing HEIC muunnin
- Plussaa: muuntaa erän tiedostoja kerralla, hyvä JPG-laatu.
- Miinukset: se on ladattava ja asennettava Macille, tulostusprosessi voi olla hieman aikaa vievä.
iMazing (arvostelu) on ensimmäinen vielä ilmainen työpöytäsovellus Macille, jonka avulla voit muuntaa valokuvia HEICistä JPG- tai PNG-muotoon.
Vaihe 1: Lataa sovellus Macillesi, sinut ohjataan tälle sivulle, kun käynnistät sen.

Vaihe 2: Vedä kaikki HEIC-tiedostot (tai kansiot, jotka sisältävät HEIC-kuvia), jotka haluat muuntaa tälle sivulle. Valitse sitten tulostusmuoto alhaalla vasemmalla.
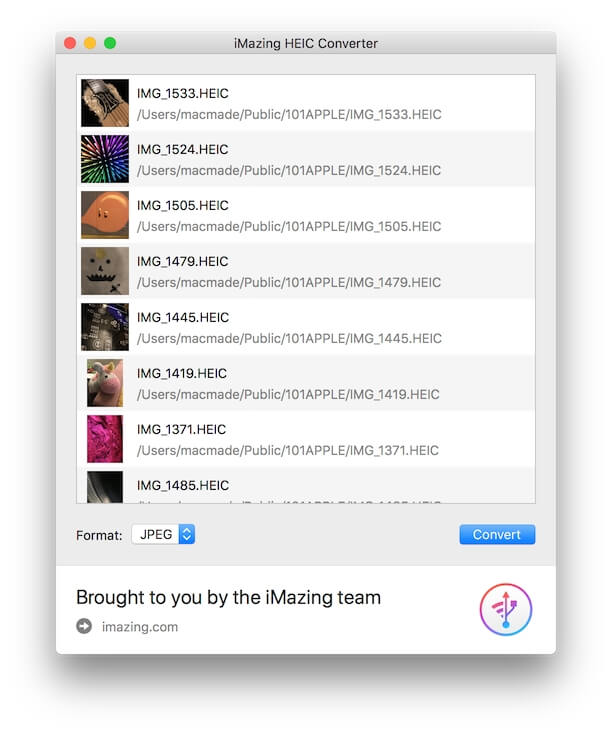
Vaihe 3: Valitse Muunna ja valitse paikka, johon haluat tallentaa uudet JPEG-tiedostot. Se voi kestää jonkin aikaa, jos muunnat paljon tiedostoja kerralla.

Vaihe 4: Kun prosessi on valmis, saat tiedostot yhteensopivassa JPEG-muodossa. Sillä välin voit myös säätää Asetukset iMazing-sovelluksessa tulostustiedoston laadun määrittämiseksi.

Lopputulos: jos haluat muuntaa monia HEIC-tiedostoja JPEG-muotoon, iMazing on paras ratkaisu.
Viimeiset sanat
Vaikka meille on tavallaan yllättävää tutustua tähän uuteen kuvaformaattiin - HEIC sen jälkeen, kun Apple "hiljaa" muutti oletuskuvamuotoa iOS 12 -päivityksessä, käyttäjillä ei ole paljon valinnanvaraa sen suhteen, minkälaisena kuvatyyppinä haluamme tallentaa. HEIC-tiedostossa on hyvät puolensa, mutta sen haitat ovat myös hieman ärsyttäviä, varsinkin jos sinulla on tarve käsitellä iPhone-kuvia Mac-koneella.
Onneksi on useita tapoja muuntaa HEIC JPG:ksi riippuen siitä, kuinka monta kuvaa haluat muuntaa kerralla. Esikatselu on sisäänrakennettu sovellus, jonka avulla voit muuntaa useita kuvia muutamassa sekunnissa, online-muunnostyökalut ovat käteviä käyttää, ja iMazing on myös hyvä valinta, jos haluat muuntaa erän tiedostoja.
Mikä menetelmä toimi sinulle parhaiten? Löydätkö sattumalta toisen tehokkaan menetelmän HEICin muuntamiseen JPEG-muotoon? Jätä kommentti ja kerro meille.

