Sisällysluettelo
Sinun tulisi tallentaa kaikki työsi sekä laitteellesi että toissijaiseen paikkaan, kuten iCloud . Jos haluat tallentaa ja varmuuskopioida tiedostoja laitteellasi, avaa laitteen Procreate galleriaan ja valitse tiedostot, jotka haluat tallentaa. Valitse Jaa , valitse tiedostotyyppi ja napsauta Tallenna tiedostoihin .
Olen Carolyn ja olen käyttänyt Procreatea digitaalisen kuvitusyritykseni pyörittämiseen viimeiset kolme vuotta. Tämä tarkoittaa sitä, että joudun päivittäin kohtaamaan pelon siitä, että menetän kaikki arvokkaat työni. Tämä on yksi tärkeimmistä tavoista, joita on kehitettävä ennen kuin on liian myöhäistä.
Procreate-työsi voi tallentaa ja varmuuskopioida monin eri tavoin. Sillä ei ole väliä, miten teet sen, tee se vain! Seuraavassa esittelen pari suoraviivaista tapaa, joilla varmistan, että työni on turvassa täydellisen tuhon uhalta.
Procreate-työn tallentaminen
Tämä on hieman erilainen menetelmä kuin artikkelissani Kuinka viedä Procreate-tiedostoja, sillä tänään keskitymme kahdenlaisiin töihin, valmiisiin töihin ja töihin, jotka ovat vielä kesken.
Valmiin työn tallentaminen procreatessa
Haluat valita tiedostotyypin, jota voit käyttää, jos pahin tapahtuu ja menetät alkuperäisen tiedostosi.
Vaihe 1: Valitse valmis projekti, jonka haluat tallentaa. Napsauta painiketta Toimet työkalu (jakoavaimen kuvake). Valitse kolmas vaihtoehto, jossa lukee Jaa (valkoinen laatikko, jossa on nuoli ylöspäin). Pudotusvalikko tulee näkyviin.
Vaihe 2: Kun olet valinnut tarvitsemasi tiedostotyypin, valitse se luettelosta. Esimerkissäni valitsin PNG:n, koska se on laadukas tiedosto ja sitä voi aina tarvittaessa tiivistää tulevaisuudessa.
Vaihe 3: Kun sovellus on luonut tiedostosi, näyttöön tulee Apple-näyttö. Tässä voit valita, mihin haluat lähettää tiedostosi. Valitse Tallenna kuva ja .PNG-tiedosto tallennetaan nyt Kuvat-sovellukseen.
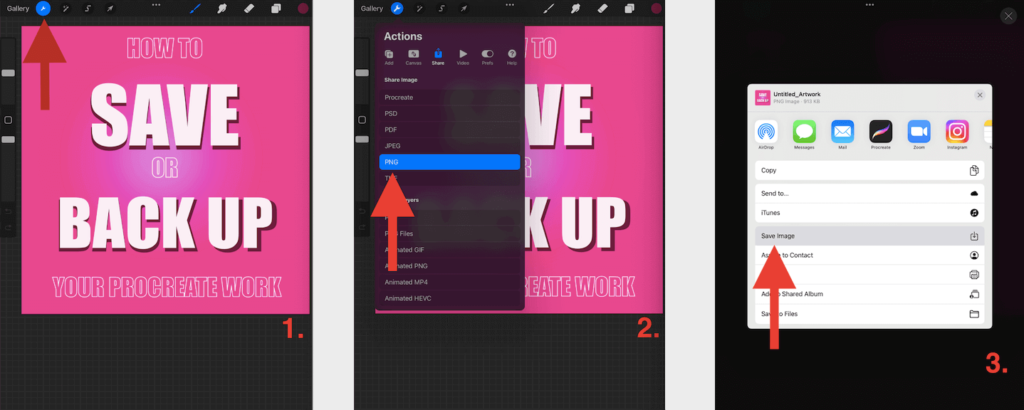
Klikkaa nähdäksesi koko kuva.
Keskeneräisen työn tallentaminen
Haluat tallentaa tämän .procreate-tiedostona. Tämä tarkoittaa, että projektisi tallennetaan täydellisenä Procreate-projektina, joka sisältää alkuperäisen laadun, kerrokset ja time-lapse-tallennuksen. Tämä tarkoittaa, että jos avaat projektin uudelleen, voit jatkaa työskentelyä siitä, mihin jäit.
Vaihe 1: Valitse valmis projekti, jonka haluat tallentaa. Napsauta painiketta Toimet työkalu (jakoavaimen kuvake). Valitse kolmas vaihtoehto, jossa lukee Jaa (valkoinen laatikko, jossa on nuoli ylöspäin). Pudotusvalikko tulee näkyviin ja valitse Procreate .
Vaihe 2 : Kun sovellus on luonut tiedostosi, näyttöön tulee Apple-näyttö. Valitse. Tallenna tiedostoihin .
Vaihe 3: Voit nyt tallentaa tämän tiedoston tiedostoon iCloud-asema tai iPadissani Suosittelen lämpimästi molempien tekemistä.
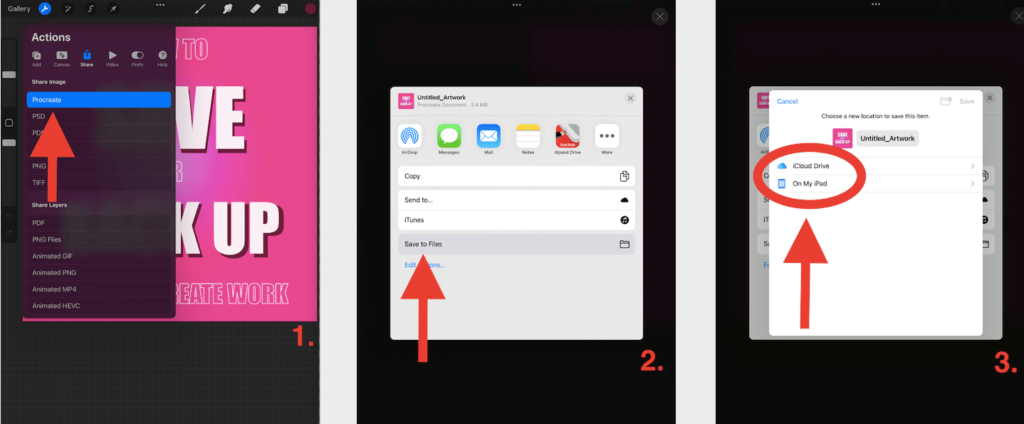
Klikkaa nähdäksesi koko kuva.
Procreate-työn varmuuskopioinnin vaihtoehdot
Mitä useampaan paikkaan voit varmuuskopioida työsi, sitä parempi. Itse varmuuskopioin kaikki työni laitteeseeni, iCloudiin ja myös ulkoiselle kiintolevylle. Tässä on lyhyt selvitys siitä, miten se tehdään:
1. Laitteessa
Tallenna tiedostosi valitsemassasi muodossa noudattamalla yllä olevia ohjeita. Voit tallentaa valmiin työn Valokuvat-sovellukseen ja keskeneräiset työt .procreate-tiedostoina Tiedostot-sovellukseen.
2. iCloudissa
Noudata edellä mainittuja vaiheita, jotka koskevat kesken olevan työn tallentamista. Kun pääset vaiheeseen 3, valitse iCloud Drive Sinua pyydetään nyt valitsemaan kansio. Loin yhden, jonka nimi on Procreate Backup - In Progress. Näin löydän sen helposti, kun etsin kuumeisesti iCloudia iPadin kaaduttua....
3. Ulkoisella kiintolevyllä
Jos arvostat mielenrauhaa, suosittelen investoimaan ulkoiseen kovalevyyn, jolla voit varmuuskopioida kaikki työsi. Tällä hetkellä käytän iXpand Drive -asemaani. Syötän aseman yksinkertaisesti iPadiini ja vedän tiedostot Procreatesta ulkoisen kovalevyn kuvakkeeseen.
Useiden projektien tallentaminen tai jakaminen samanaikaisesti
On olemassa nopea tapa muuntaa useita projekteja haluamaasi tiedostotyyppiin ja tallentaa ne. Avaa vain Procreate-galleria ja valitse projektit, jotka haluat tallentaa. Pudotusvalikko tulee näkyviin ja sinulla on mahdollisuus valita haluamasi tiedostotyyppi. Sitten sinun tarvitsee vain tallentaa ne tiedostoihisi, kamerarullaan tai ulkoiselle kiintolevylle.
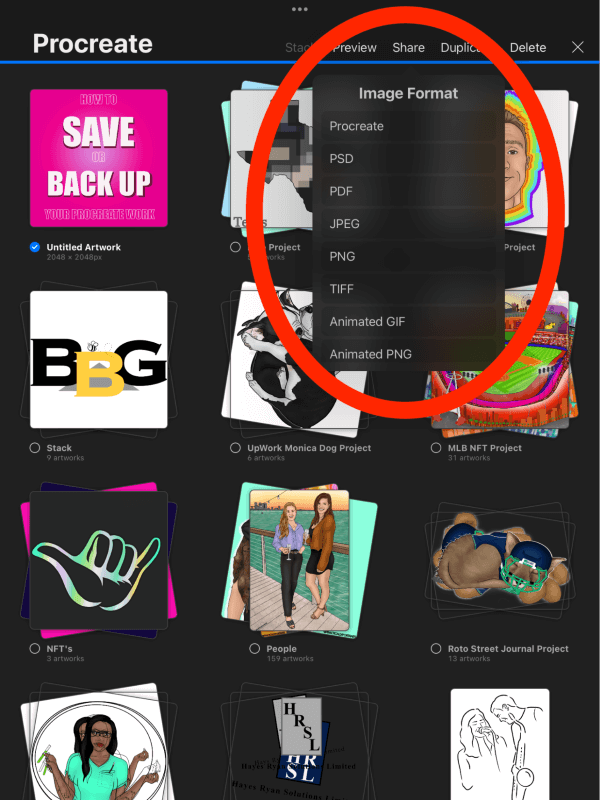
UKK
Alla olen vastannut lyhyesti joihinkin aiheeseen liittyviin kysymyksiisi:
Mihin Procreate tallentaa tiedostot?
Vastaus tähän kysymykseen on juuri se syy, miksi on niin tärkeää tallentaa ja varmuuskopioida oma työsi manuaalisesti.
Procreate tekee EI tallentaa tiedostot automaattisesti laitteeseen, kuten jotkut muut sovellukset tekevät. Sovellus tallentaa jokaisen projektin automaattisesti säännöllisesti sovellusgalleriaan, mutta se ei tallenna tiedostoja mihinkään muualle.
Kuinka varmuuskopioida Procreate-tiedostoja, joissa on kerroksia?
Sinun on manuaalisesti tallenna projektisi kerroksineen. Siirrä sitten tallennettu tiedosto iCloudiin tai ulkoiselle kiintolevylle.
Tallentaako Procreate automaattisesti?
Procreatessa on mahtava automaattinen tallennusasetus. Tämä tarkoittaa, että aina kun nostat sormen tai kynän pois näytöltä avoimessa projektissa, sovellus tallentaa muutokset. Näin kaikki projektisi pysyvät automaattisesti ajan tasalla.
Nämä muutokset tallennetaan kuitenkin vain osoitteessa Tämä tarkoittaa, että Procreate EI tallenna projektejasi automaattisesti laitteellesi sovelluksen ulkopuolella.
Lopulliset ajatukset
Teknologia on kuin rakkaus: se on uskomatonta, mutta se voi myös särkeä sydämesi, joten ole varovainen antaessasi sille kaiken, mitä sinulla on. Procreate-sovelluksen automaattinen tallennustoiminto ei ole vain kätevä vaan myös välttämätön. Kaikissa sovelluksissa on kuitenkin häiriöitä, eikä koskaan voi tietää, milloin ne ilmenevät.
Siksi on niin tärkeää, että otat tavaksesi tallentaa ja varmuuskopioida omat työsi useaan eri paikkaan. Kiität itseäsi siitä, että olet käyttänyt kaksi minuuttia ylimääräistä aikaa, kun saat takaisin satoja projekteja, joiden parissa olet työskennellyt tuntikausia elämästäsi.
Onko sinulla oma varmuuskopiohakkerisi? Jaa ne alla olevissa kommenteissa. Mitä enemmän tiedämme, sitä paremmin voimme varautua pahimpaan mahdolliseen tilanteeseen.

