Sisällysluettelo
Muotokuvien muokkaamiseen Lightroomissa on tuhansia tapoja. Se on osa ohjelman kauneutta. Jokainen valokuvaaja voi lisätä kuviinsa oman "erikoiskastikkeensa" luodakseen jotain ainutlaatuista.
Hei! Olen Cara ja myönnän, että minulta meni muutama vuosi ennen kuin opin käsittelemään muotokuvia Lightroomissa. Muutettavia säätimiä ja numeroita on paljon, ja ne kaikki vaikuttavat kuvaan eri tavoin, joista osaa on vaikea tulkita.
Tänään näytän sinulle perusprosessin siitä, miten muotokuvia muokataan Lightroomissa.
Sinun ei välttämättä tarvitse noudattaa kaikkia vaiheita, koska eri kuvat vaativat erilaisia muokkauksia, mutta voit ehdottomasti opetella ne kaikki ja mukauttaa ne kuvasi mukaan.
Aloitetaan!
Huomautus: alla olevat kuvakaappaukset on otettu Lightroom Classicin Windows-versiosta. Jos käytät Mac-versiota, ne näyttävät hieman erilaisilta.
Vaihe 1: Tuo kuva Lightroomiin
Ensimmäinen vaihe on tuoda muotokuvasi Lightroomiin. Kohdassa Kirjasto moduuli, napsauta Tuo painiketta työtilan vasemmassa alakulmassa, aivan filmiruudun yläpuolella.

Valitse näytön vasemmasta reunasta lähde, yleensä muistikortti tai tietokoneen kansio. Valitse kuvat, jotka haluat tuoda, ja napsauta sitten Tuo näytön oikeassa alakulmassa.

Kun tuonti on valmis, Lightroom siirtyy normaaliin työtilaan, jonka alareunassa on filminauha. Napsauta kohtaa. Kehitä avataksesi muokkauspaneelit.
Vaihe 2: Lisää esiasetus
Esiasetukset antavat sinulle lähtökohdan, jonka pohjalta voit työskennellä muokkauksen aikana. Voit käyttää jotakin Lightroomin mukana toimitetuista esiasetuksista tai olet ehkä ostanut tai luonut oman esiasetuksen. (Katso lisätietoja esiasetusten lisäämisestä tai asentamisesta tai oman esiasetuksen luomisesta oppaistamme).
Jos sinulla ei ole esiasetusta, siirry vaiheeseen 3 ja jatka muokkausta manuaalisesti.
Vaihe 3: Säädä valkotasapaino
Tarkka valkotasapaino on avainasemassa, kun haluat saada ihon sävyt oikeiksi kuvassa. Sinun olisi tietenkin pitänyt asettaa kameran valkotasapaino ihanteelliseen asetukseen, kun otit kuvan. Jos et kuitenkaan asettanut sitä tai jos se vaatii vielä hienosäätöä, voit tehdä sen Lightroomissa.
Avaa Basic Paneeli työtilan oikealla puolella. Valkotasapainotyökalu on kätevästi yläreunassa.
Helpoin tapa määrittää valkotasapaino on napsauttaa silmätippaa ja napsauttaa kuvassa jotain kohtaa, jonka pitäisi olla valkoinen. Jos sinulla ei ole tätä vaihtoehtoa, voit liu'uttaa Temp ja Tint liukusäätimiä, kunnes näet tarkat tulokset.
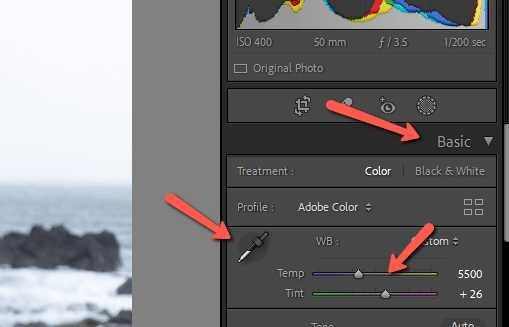

Vaihe 4: Valotus, korostukset, varjot jne.
Seuraava vaihe on saada kuvan valaistus kohdalleen. Voit tehdä yleisiä säätöjä työkalulla Altistuminen ja Kontrasti säätimet. Säädä Kohokohdat ja Varjot yksitellen vastaavilla liukusäätimillä. Leiki Valkoinen ja Mustat kunnes saat tyydyttävän tuloksen.

Jos sinun on tehtävä edistyneempiä valaistussäätöjä, Lightroomin tehokas tekoälymaskiominaisuus on erittäin hyödyllinen. Voit valita kohteen ja taivaan tai käyttää säteittäisiä ja lineaarisia maskeja kuvan tiettyjen osien kirkastamiseen tai tummentamiseen.
Vaihe 5: Salainen kastikkeeni
Tässä vaiheessa useimmat valokuvaajat lisäävät kuvaan hieman väriä. Näetkö, että se on hieman tylsä?

Joskus tämä tehdään Vibrance ja Saturaatio liukusäätimet.
Jos käytät näitä vaihtoehtoja, varo, ettet mene liian pitkälle. On erittäin helppoa lisätä kylläisyyttä liikaa, ja kuva näyttää sitten ylikorjatulta. The Vibrance vaihtoehto on hieman hienovaraisempi ja älykkäämpi, mutta käytä sitä silti varoen.
Käytän mieluummin Sävykäyrä työkalu, se on minun "salainen kastikkeeni", niin sanoakseni. Säädin jokaisen Punainen, vihreä, ja Sininen Toinen kuva on minun Pistekäyrä .


Tässä on tulokseni:

Vaihe 6: Säädä värit
Sävykäyrän hienosäätö voi joskus olla hieman voimakas joidenkin värien kohdalla. Tässä hänen ihonsa on muuttunut hieman liian oranssiksi. Pidän kuitenkin kuvan eloisuudesta, joten en halua sotkea valkotasapainoa uudelleen.
Mennään sen sijaan HSL/Väri-paneeliin ja tehdään joitakin säätöjä. Voit käyttää Hue-, Saturation- ja Luminance-paneeleita erikseen valitsemalla vastaavan vaihtoehdon yläreunasta. Jos haluat nähdä ne kaikki, kuten minä tässä, napsauta kohtaa Kaikki.


Se alkaa olla valmis!

Vaihe 7: Säädä rajaus
Tässä vaiheessa olemme saaneet suurimman osan tärkeimmistä muokkauksista tehtyä. Nyt on aika hienosäätää muotokuvaa, jotta se todella loistaisi.
Aloitetaan sadosta.
Ennen kuin rajaat kuvasi, mieti sommittelua. Mitä tarinaa yrität kertoa kuvalla? Tässä on tämä ihana tyttö, mutta minulla on myös ihana tausta. Haluan pitää enemmän taustaa kuvassa, jotta voin näyttää hänen ympäristönsä.
Mielestäni taustaa on kuitenkin enemmän kuin on tarpeen, ja hän on hieman pieni kuvassa, joten rajaan kuvan näin. Katso, miten rajaustyökalua käytetään täältä.

Vaihe 8: Yksityiskohtien säätö
Zoomaa kuvasi 100 %:iin tarkistaaksesi kohinan. Alivalotin tarkoituksella kuvan tyttöä, koska en halunnut taivaan häipyvän hänen takanaan.

Voit käyttää kohinanvaimennustyökaluja Yksityiskohta paneelin avulla voit korjata kuvan rakeisuutta tarpeen mukaan.

Vaihe 9: Ihon korjaaminen
Harvalla meistä on niin virheetön iho kuin haluaisimme, mutta Lightroomissa iho voi näyttää upealta! Luo sivellinmaski, jonka kirkkaus on vedetty alaspäin, ja pehmennä kohteen ihoa kevyesti. Katso perusteellinen opetusohjelma ihon pehmentämisestä täältä.
Voit myös käyttää Paikan poisto työkalu, jolla voidaan poistaa näppylöiden kaltaisia virheitä kohteen iholta.
Valitse työkalu työkaluriviltä yläpuolelta Basic paneeli. Aseta se Paranna ja laitan yleensä Sulka jossain keskellä, jotta se sulautuisi paremmin. Säädä koko juuri ja juuri isommaksi kuin kauneusvirhe ja poista se napsauttamalla.

Vaihe 10: Valkaise hampaat, tummenta huulet, kirkasta silmät
Jotkut kuvattavat näyttävät upeilta sellaisenaan, toiset taas kaipaavat pientä korjausta. On helppo käyttää maskityökaluja kohteen hampaiden kirkastamiseen/valkaisemiseen, jotta saat sen loistavan hymyn, jota me kaikki rakastamme. Katso, miten hampaita valkaistaan täältä.
Voit käyttää samaa tekniikkaa myös huulten värin lisäämiseen. Lisää vain värikylläisyyttä, jotta huulet olisivat eloisammat.
Jos haluat kirkastaa silmiä, lisää silmiin pari säteittäistä gradienttia ja lisää valotusta hieman. Pidä tämä hienovaraisena! Ilmeiset muokkaukset pilaavat valokuvasi.

Ja siinä se on!
Et noudata tätä täsmälleen samanlaista kaavaa jokaisessa muokkaamassasi muotokuvassa. Kaikki vaiheet eivät ole tarpeen kaikissa kuvissa. Tämä antaa kuitenkin hyvän lähtökohdan, josta käsin voit työskennellä.
Oletko utelias kokeilemaan edistyneempiä muokkauksia? Tutustu jaettuun sävytykseen ja siihen, miten sitä käytetään Lightroomissa, jotta voit nostaa valokuvasi seuraavalle tasolle!

