Sisällysluettelo
Brändäykseen erikoistuneena graafisena suunnittelijana työskentelevän kokemukseni perusteella sanoisin, että värien ja fontin oikea käyttö ovat kaksi asiaa, joilla on todella suuri merkitys visuaalisessa suunnittelussa. Ja tietysti myös värien johdonmukaisuus taideteoksessa on olennaisen tärkeää.
Siksi Eyedropper-työkalu on kätevä brändisuunnittelussa. Käytän Eyedropper-työkalua aina muuttaakseni tekstin/kirjasimen väriä niin, että se on sama kuin brändin värit, koska on tärkeää säilyttää brändin imagon johdonmukaisuus.
Voit tietysti olla myös luova ja tehdä fonttiisi oman värisi. Se vie hieman enemmän aikaa, mutta jos sinulla ei ole kiire, miksipä ei?
Tässä artikkelissa opit kolme tapaa vaihtaa fontin väriä Adobe Illustratorissa sekä hyödyllisiä vinkkejä, jotka auttavat ja yksinkertaistavat suunnitteluprosessia.
Pidemmittä puheitta, aloitetaan!
3 tapaa muuttaa fontin väriä Adobe Illustratorissa
Huomautus: Kuvakaappaukset on otettu Illustrator CC Mac -versiolla. Windows- tai muut versiot saattavat näyttää hieman erilaisilta.
Voit muuttaa fontin väriä käyttämällä väripalettia tai Silmäpistotyökalua. Väripaletti antaa sinulle vapauden luoda uuden värin, ja Silmäpistotyökalu sopii parhaiten, kun haluat fontin värin olevan sama kuin tiettyjen elementtien väri suunnittelussasi.
Tämän lisäksi voit myös vaihtaa fontin tietyn osan väriä joko Silmäpistotyökalulla tai väripaletilla.
1. Väripaletti
Vaihe 1 : Käytä valintatyökalua ( V ) valitaksesi fontin, jonka haluat vaihtaa.
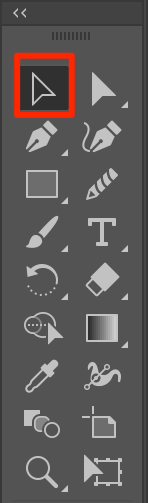
Vaihe 2 : Valitse fontti. Jos et ole lisännyt tekstiä, käytä Type Tool -työkalua ( T ) lisätäksesi ensin tekstiä.
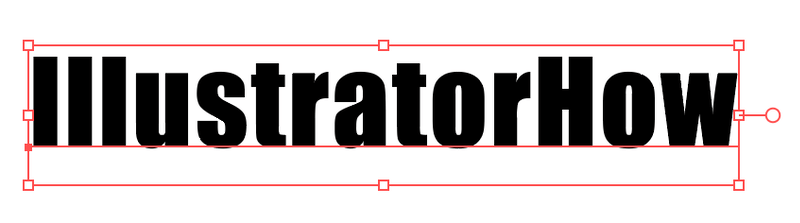
Vaihe 3 : Kaksoisnapsauta työkalupalkin väripalettia.
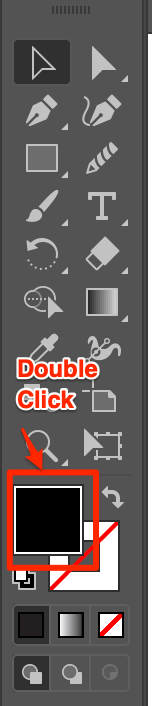
Näyttöön tulee Color Picker -ikkuna, jonka avulla voit leikkiä ja valita värin tai kirjoittaa värin heksakoodin, jos sinulla on sellainen.
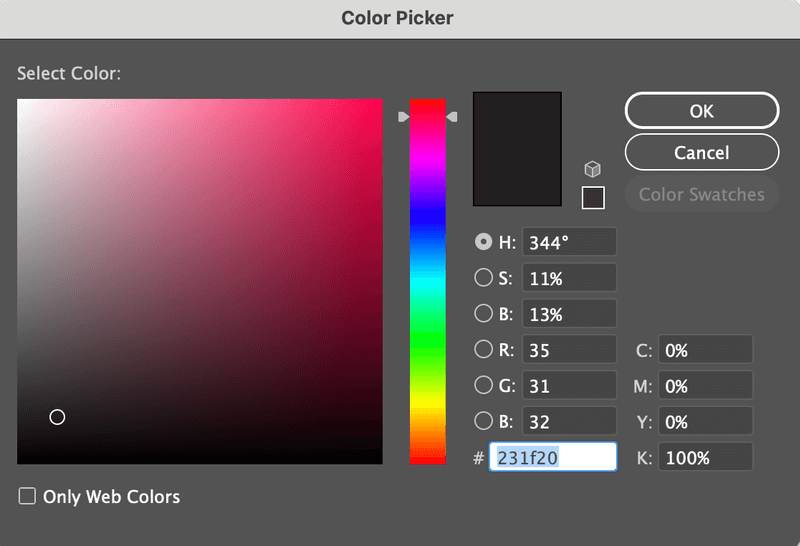
Toinen vaihtoehto on, että voit muuttaa väriä asiakirjan oikealla puolella olevassa väripaneelissa. Säädä värejä siirtämällä liukusäätimiä.
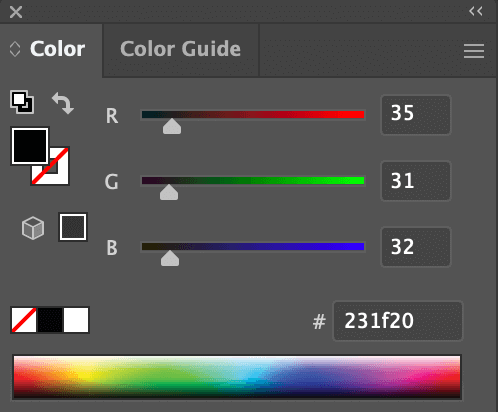
Tässä vinkki, jos sinulla ei ole aavistustakaan, mistä aloittaa, kokeile seuraavia ohjeita Väriopas (Värin vieressä), se auttaa sinua värimaailman suunnittelussa.
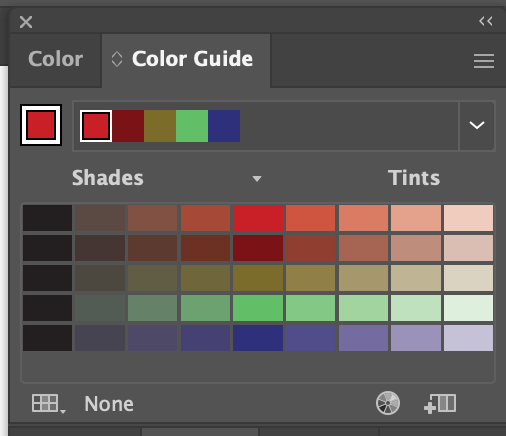
Jos napsautat tätä kuvaketta vasemmassa alakulmassa, näet värisävyvaihtoehtoja, joiden pitäisi auttaa sinua melko paljon.
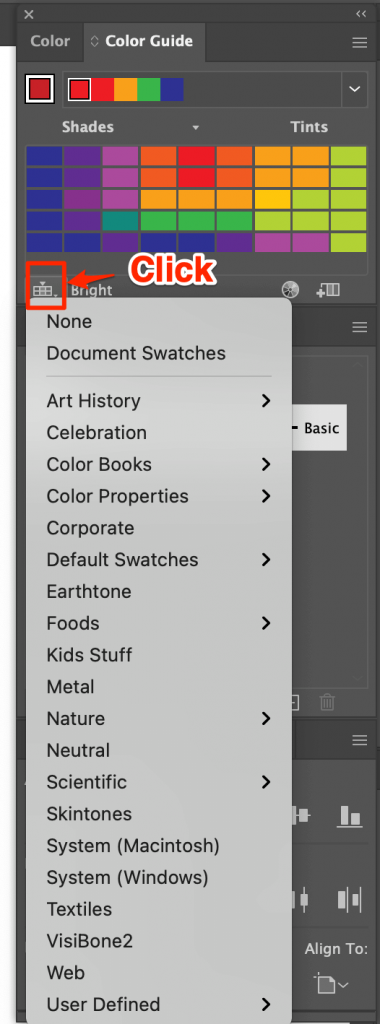
Ole hyvä 😉
2. Silmätippatyökalu
Vaihe 1 : Aseta väriviitteen kuva Illustratoriin. Jos valitset värin olemassa olevasta objektista, voit ohittaa tämän vaiheen.
Vaihe 2 : Valitse fontti.
Vaihe 3 : Valitse Silmäpistotyökalu ( I ).
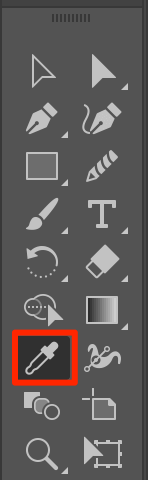
Vaihe 4 : Napsauta viiteväriäsi.
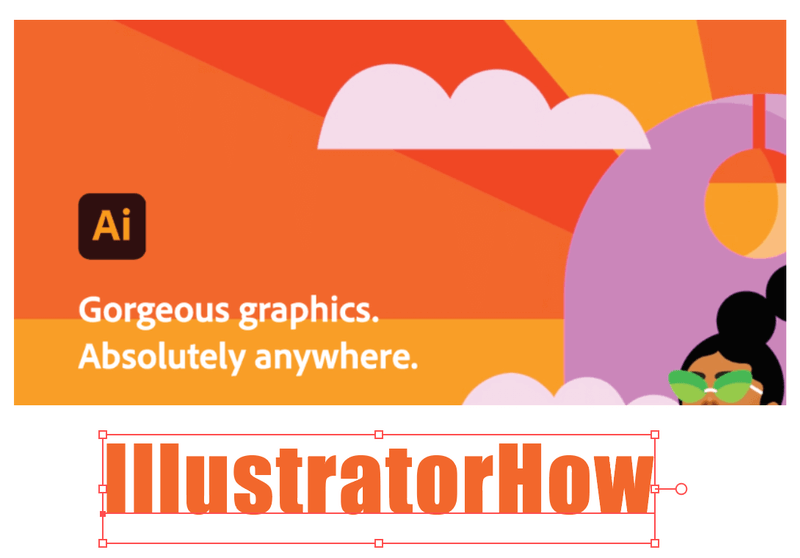
Voit kopioida ja liittää fontin, kokeilla eri vaihtoehtoja ja katsoa, mikä näyttää parhaalta.
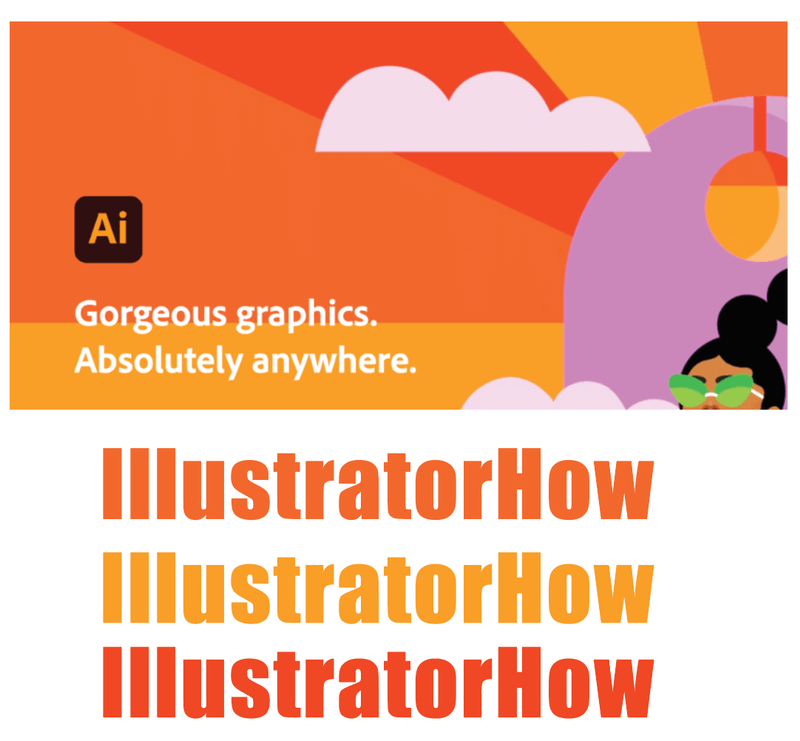
3. Vaihda tietyn tekstin väriä
Vaihe 1 : Kaksoisnapsauta fonttia. Sinun pitäisi pystyä muokkaamaan tekstiä.
Vaihe 2 : Valitse alue, jonka väriä haluat muuttaa.
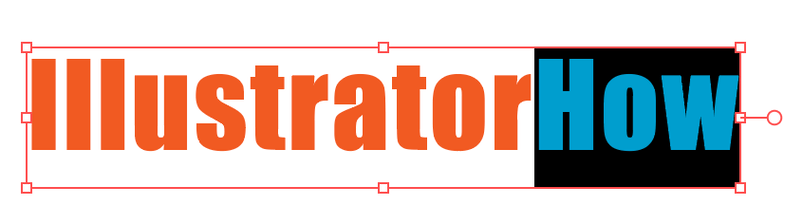
Vaihe 3 : Vaihda väriä väripaletilla tai pipettityökalulla.

Rauhallisesti!
Lisää ohjeita?
Löydät hyödyllisiä ja nopeita vastauksia seuraaviin kysymyksiin, jotka liittyvät fonttien muokkaamiseen Adobe Illustratorissa.
Miten voit muuttaa tekstin väriä hahmotelmassa Illustratorissa?
Kun teksti on ääriviivoitettu, siitä tulee objekti. Voit yksinkertaisesti valita ja käyttää jotakin edellä mainituista menetelmistä tekstin/objektin värin vaihtamiseen.
Jos haluat muuttaa tietyn kirjaimen kirjasimen väriä, sinun on ensin poistettava tekstin ryhmittely ja sitten valittava kirjain, jonka väriä haluat muuttaa.
Miten voit muokata fonttia Adobe Illustratorissa?
On kaksi helppoa tapaa vaihtaa fontteja Illustratorissa. Olipa kyseessä sitten alkuperäisen taideteoksen fontin vaihtaminen tai olemassa olevan tiedoston fonttien korvaaminen. Molempiin löytyy ratkaisut.
Voit vaihtaa fontin Tyyppi> Fontti ylävalikosta tai avaa Hahmopaneeli. Ikkuna> Tyyppi> Merkki ja valitse sitten uusi fontti.
Miten hahmotat fontin Illustratorissa?
Fonttien hahmottamiseen on kolme tapaa, ja kuten aina, nopein tapa on käyttää pikanäppäimiä. Komento + Shift + O .
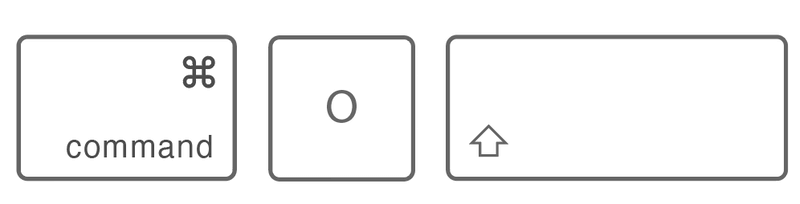
Voit myös hahmotella tekstiä napsauttamalla hiiren oikealla painikkeella ja valitsemalla Luo luonnoksia Tai tee se ylävalikosta Tyyppi> Luo ääriviivat .
Lopulliset ajatukset
Värien kanssa työskentely on hauskaa ja helppoa. Mutta rehellisesti sanottuna värimaailman valitseminen ei ole niin helppoa kuin miltä se näyttää, varsinkin jos olet vasta aloittamassa graafisen suunnittelun matkaa.
Mutta ei hätää, se on osa oppimiskäyrää. Suosittelen vahvasti, että aloitat edellä mainitsemastani värioppaasta, se auttaa sinua saamaan paremman käsityksen väriyhdistelmistä, ja myöhemmin voit varmasti tehdä omia värimalleja.
Pidä hauskaa värien kanssa!

