Sisällysluettelo
Kun käynnistät järjestelmäsi, onko sinulla BSOD (Blue Screen of Death) -virhe, koska sinulla on Kuljettajan virransyöttötilan vika Tämä opas on juuri oikea apu ongelmasi ratkaisemiseksi.
Driver Power State Failure -virhe ilmenee, kun jossakin järjestelmälaitteistossasi on yhteensopimaton ohjain. Useimmiten järjestelmän uudelleenkäynnistäminen ratkaisee virheen.
Ohjaimen virransyöttötilan vian diagnosointi ja syyt, joiden vuoksi vika voi ilmetä
Tärkein syy siihen, miksi saatat kokea ohjaimen virransyöttötilan vika sininen kuvaruutu -virheilmoituksen, on virranhallintaongelma. Jos laite siirtyy lepotilaan tai ei pääse lepotilasta, näet yleensä BSOD-virheilmoituksen viestin kanssa:
'Tietokoneessasi ilmeni ongelma ja se piti käynnistää uudelleen. Keräämme vain joitakin virhetietoja ja jatkamme sitten puolestasi. Jos haluat tietää lisää, voit etsiä tätä virhettä myöhemmin verkosta:
- DRIVER_POWER_STATE_FAILURE
Selvä sininen näyttö - sininen kuolinruutu -virhe, jossa on tämä ilmoitus Driver Power State Failure -virheestä, tunnetaan myös nimellä 0x0000009F.
Selvä sininen näyttö - sininen kuolinruutu -virhe, jossa on tämä ilmoitus Driver Power State Failure -virheestä, tunnetaan myös nimellä 0x0000009F. Se johtuu puuttuvista järjestelmätiedostoista, yhteensopimattomasta laitteistosta, virheellisestä järjestelmäkonfiguraatiosta tai vanhentuneista näytönohjainten ohjaimista.
Jos verkkosovittimen laiteajurit ovat vanhentuneet tai jos olet ladannut yhteensopimattoman ohjaimen. Joskus myös vioittuneet tiedostot voivat aiheuttaa ongelman. Jos näin on, voit käyttää System File Checker -ohjelmaa. System File Checker on sisäänrakennettu työkalu, joka voi auttaa havaitsemaan ongelmat.
- Katso myös: Windows 10 S-tila
Syy yksi: Lepotila - asetusten muuttaminen
Yksi syy siihen, että sininen kuolinruutu voi tulla esiin tietyn virheen yhteydessä, on se, että tietokone on lepotilassa tai poistuu lepotilasta. Se voi tapahtua myös silloin, kun laiteohjain siirtyy lepotilaan laitteen ollessa käytössä.
Windows lähettää ohjaimelle signaalin sen herättämiseksi tarvittaessa. Jos ohjain ei vastaa herätyskutsuun, näyttöön tulee Driver Power State Failure -virheilmoitus. Virhe voi johtua virheellisistä virta-asetuksista tai ongelmasta ohjaimessa. Voit päivittää virta-asetukset ohjauspaneelissa, jolloin virhe korjaantuu lopullisesti. Voit esimerkiksi poistaa nopean käynnistyksen asetukset käytöstä.
Syy kaksi: Windowsin päivittäminen
Blue screen of death with Power State Failure -virhe voi ilmetä, kun päivität käyttöjärjestelmän Windows 10:een. Useimmiten se johtuu siitä, että asennetut Windows 7:n tai Windows 8:n kanssa yhteensopivat ohjaimet eivät enää ole yhteensopivia Windows 10:n kanssa.
Kolmas syy: vanhentunut kuljettaja
Vaikka sinulla olisi jo Windows 10, ajurit ovat vanhentuneita ja yhteensopimattomia käyttöjärjestelmän kanssa. Windows 10 päivittyy usein (joskus päivittäin), ja merkittäviä päivityksiä julkaistaan kaksi kertaa vuodessa. Laiteajurit on päivitettävä sujuvan toiminnan varmistamiseksi. Kaikkien näiden päivitysten myötä on helppo ymmärtää, miten ajuri voi vanhentua tai olla yhteensopimaton ja aiheuttaa virransyöttötilan häiriön.
Jos tiedät, mikä Windows 10:n ohjain aiheuttaa virran tilan häiriön, voit korjata sen lataamalla päivityksen. Lisäksi sinun kannattaa tarkistaa äskettäin asennetut ohjaimet, jotta voit olla varma, etteivät uudet ohjaimet sotke asetuksiasi.
Toinen vaihtoehto on asettaa tietokoneesi niin, että se päivittää ajurit automaattisesti. Tässä oppaassa kerrotaan neljästä tavasta, joilla voit ratkaista virrankatkosvirhevirheen ajurissasi riippumatta siitä, mikä aiheuttaa ongelman.
Menetelmät ohjaimen virransyöttötilan vian korjaamiseksi
Korjaus #1: Käytä Advanced System Repair Tool -työkalua (Fortect)
Fortect-järjestelmänkorjaus on yksi Windowsin parhaista järjestelmäkorjausratkaisuista. Fortect skannaa järjestelmäsi ja korjaa virheet automaattisesti.
Seuraa alla olevia ohjeita ladataksesi & asenna Fortect tietokoneellesi:
Vaihe#1
Lataa ja asenna korjaustyökalu ilmaiseksi
Lataa nytVaihe #2
Napsauta " Asenna " -painiketta aloittaaksesi.
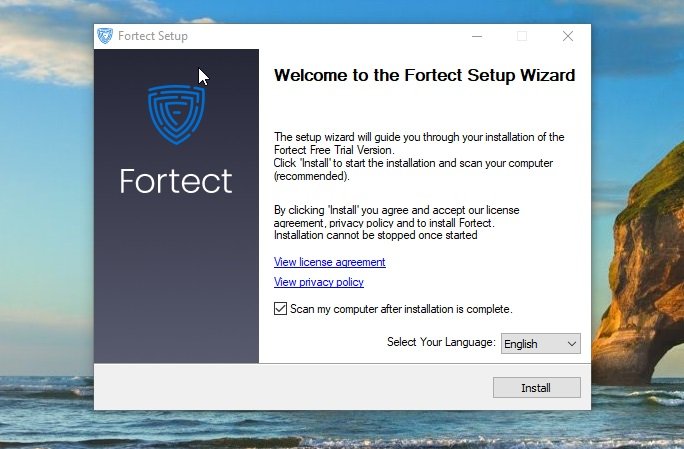
Vaihe #3:
Kun ohjelma on asennettu, se skannaa järjestelmäsi, kerää tarvittavat tiedot ja etsii virheitä.

Vaihe #4:
Kun skannaus on valmis, napsauta " Aloita korjaus " vihreä painike.

Vaihe #5:
Fortect luo automaattisesti palautuspisteen Windowsissa, jos korjausprosessissa ilmenee ongelmia. Kun palautuspiste on luotu, se yrittää korjata järjestelmästäsi löytyneet virheet.
Korjaus #2: Virheen korjaaminen vikasietotilassa
Aluksi sinun on siirryttävä tietokoneen vikasietotilaan. Tätä varten sinun on pystyttävä käynnistämään tietokone kokonaan. Jos tietokoneen uudelleenkäynnistäminen on mahdotonta, tässä on muutamia ohjeita vikasietotilaan siirtymiseksi. Sinun kannattaa ohittaa tämä, jos tietokone on jo käynnistetty normaalisti ja toimii:
Vaihe #1
Käytä tätä menetelmää vain, jos et pääse vikasietotilaan millään muulla tavalla. Tätä varten sinun on yritettävä käynnistää tietokone uudelleen kolme kertaa (tai annettava sen yrittää käynnistystä automaattisesti kolme kertaa). Jos haluat pakottaa tietokoneen sammumaan ennen kuin se on käynnistetty kokonaan, sinun on painettava virtapainiketta ja sammutettava se heti, kun näet Windows-logon käynnistyksen aikana.
Kytke sitten tietokone takaisin päälle virtapainikkeella ja toista vielä kaksi kertaa (tai kunnes näet Automaattinen korjaus -näytön). Näet järjestelmäilmoituksen, jossa ilmoitetaan, että se valmistautuu automaattiseen korjaukseen, kun järjestelmä ei ole käynnistynyt kolmannen kerran. Seuraavaksi näet ikkunan, jossa näkyy Automaattinen korjaus. Napsauta Lisäasetukset-toimintoa.
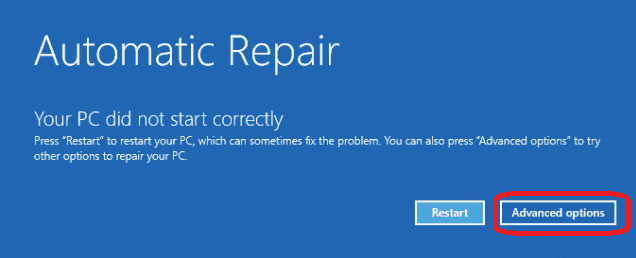
Vaihe #2
Seuraavaksi avautuvassa näytössä pitäisi olla mahdollisuus valita ' Vianmääritys ." Klikkaa sitä.

Vaihe #3
Klikkaa nyt ' Lisäasetukset .'

Vaihe #4
Klikkaa ' Käynnistysasetukset ' -vaihtoehto.

Vaihe #5
Klikkaa ' Käynnistä uudelleen .'

Vaihe #6
Valitse lopuksi ' Ota vikasietotila käyttöön Tietokoneesi käynnistyy uudelleen vikasietotilassa. Ohita seuraava osio ja siirry kohtaan ' Vikasietotilassa .'
Jos pystyt jo käynnistämään Windowsin normaalisti, aloita tästä. Jätä tämä jakso väliin, jos olet käyttänyt edellä mainittua jaksoa päästäksesi vikasietotilaan:
Jos Windows 10 on mahdollista käynnistää normaalitilassa, voit siirtyä suoraan vikasietotilaan. Tässä ovat seuraavat vaiheet:
Vaihe #1
Paina [ R ] ja [ Windows ] näppäimiä samanaikaisesti. Tämä aktivoi komentorivin Run Command Prompt. Syötä ' msconfig ' ikkunassa ja klikkaa ' OK .'

Vaihe #2
Napsauta ' Saapas ' välilehti. alla ' Käynnistysvaihtoehdot , ' klikkaa ' Turvallinen käynnistys' -vaihtoehto ja merkki ' Minimaalinen .' Klikkaa ' OK .'

Vaihe #3
Tämän jälkeen tietokone kysyy, haluatko ' Poistuminen ilman uudelleenkäynnistystä ." Jos valitset tämän vaihtoehdon, voit tallentaa ja sulkea kaikki muut avoinna olevat ohjelmat. Sinun on kuitenkin käynnistettävä tietokone manuaalisesti uudelleen siirtyäksesi vikasietotilaan.
Jos valitset uudelleenkäynnistyksen heti, tietokone käynnistyy uudelleen vikasietotilassa, ja menetät kaikki tallentamattomat työt, jos siirryt vikasietotilaan tällä menetelmällä. Kun olet vikasietotilassa, sinun on toistettava nämä vaiheet ja poistettava ' Turvallinen käynnistys ," tai tietokone jatkaa uudelleenkäynnistystä vikasietotilassa.
Vikasietotilassa:
Kun olet kirjoittanut ' Vikasietotilassa ," sinun on tarkistettava ohjaimen tila. Näissä ohjeissa näytetään, miten se tehdään:
Vaihe #1
Kirjoita hakukenttään ja valitse Device Manager ja napsauta sitä. Tämä avaa laitehallintaikkunan.

Vaihe #2
Jos laitteen vieressä on keltainen merkki, sinun on poistettava kyseinen laite. Yleensä ne on lueteltu kohdassa ' Muut laitteet ." Käynnistä tietokone uudelleen normaalitilassa, kun olet poistanut epäyhteensopivat laitteet. Jos tämä menetelmä ei toimi, siirry takaisin vikasietotilaan jollakin edellä mainituista tekniikoista ja jatka seuraavaan.

Korjaus #3: Poista ajurit
Vaihe #1
Paina [ R ]-näppäimellä ja [ Windows ] -näppäintä samanaikaisesti. Tämä aktivoi komentorivin Suorita-komentoikkunan. Kirjoita Suorita-komentoikkunassa seuraava komento:
devmgmt.msc
Napsauta nyt ' OK .'

Vaihe #2
Kuten edellisessä menetelmässä, sinun pitäisi nähdä joitakin laitteita, joissa on keltainen merkki.

Vaihe #3
Napsauta hiiren kakkospainikkeella laitetta, jonka vieressä on keltainen merkki, jolloin avautuu valikko. Napsauta ' Poista ' -vaihtoehto.

Vaihe #4
Toista edellä mainitut vaiheet muille kuljettajille, joiden vieressä on keltainen merkki.
Vaihe #5
Kun olet poistanut ongelmalliset ajurit kokonaan, voit käynnistää tietokoneen uudelleen.
Muista: Kun olet poistanut vialliset ohjaimet, sinun on ehkä poistettava vikasietoisen tilan käynnistysvaihtoehto ja palautettava Windows normaaliin käynnistystilaan, ennen kuin voit käynnistää tietokoneen normaalisti uudelleen.

Vaihe #6
Kun olet käynnistänyt tietokoneen uudelleen normaalitilassa, vaihda asetuksia ja napsauta "Järjestelmä ja suojaus". Valitse Windows Update ja napsauta sitten "Tarkista päivitykset" asentaaksesi puuttuvat ohjaimet uudelleen.
Korjaus #4: Roll Back -ajurit
Ajurit voidaan poistaa laitehallinnan avulla. Laitehallinta on yksi parhaista tavoista poistaa ajurit kokonaan.
Vaihe #1
Paina [ X ] ja [ Windows ] samanaikaisesti. Valitse ' Laitehallinta ' avautuvasta valikosta.

Vaihe #2
Etsi laitteet, joiden vieressä on keltainen merkki, ja napsauta niitä hiiren kakkospainikkeella.

Vaihe #3
Valitse avautuvasta pudotusvalikosta ominaisuudet.

Vaihe #4
Valitse ' Kuljettaja ' välilehti avautuvassa ikkunassa. Välilehden alla on painike, jossa on teksti ' Roll Back Driver ' käytettävissä, jos olet hiljattain saanut päivityksen. Valitse tämä vaihtoehto, jos se on käytettävissä. Jos se ei ole käytettävissä, jatka seuraavaan vaiheeseen.
Vaihe #4
Valitse ' Kuljettaja ' välilehti avautuvassa ikkunassa. Välilehden alla on painike, jossa on teksti ' Roll Back Driver ' käytettävissä, jos olet hiljattain saanut päivityksen. Valitse tämä vaihtoehto, jos se on käytettävissä. Jos se ei ole käytettävissä, jatka seuraavaan vaiheeseen.
Korjaus #5: Suorita järjestelmän palautus
Tämän toiminnon avulla voit palauttaa Windows-käyttöjärjestelmän edelliseen versioonsa.
Jos edellä mainitut menetelmät ovat tehottomia ja sinulle jää edelleen Driver Power State Failure -virhe, kun käynnistät tietokoneesi, sinun on käytettävä sen System Restore -toimintoa, kunhan olet aiemmin aktivoinut sen. Tämä auttaa korjaamaan ongelman. Näin voit palauttaa järjestelmän aiempaan tilaan. Näin voit palauttaa järjestelmän aiempaan tilaan:
Vaihe #1
Tyyppi ' Palauta ' hakukenttään ja valitse ' Luo palautuspiste .'
Vaihe #2
Kun ' Järjestelmän ominaisuudet ' -ikkuna avautuu, valitse ' Järjestelmän suojaus ' -välilehdellä ja napsauta ' Järjestelmän palauttaminen ' -painiketta kohdassa ' Järjestelmän palauttaminen .'

Vaihe #3
Tämä avaa ohjatun järjestelmän palautusohjelman. Täältä löydät erilaisia ' Palautuspiste ' -vaihtoehtoja, kunhan olet jo aktivoinut tämän ominaisuuden Windows 10:ssä. Ennen kuin jatkat palautuspisteeseen siirtymistä, voit napsauttaa ' Hae vaikuttavat ohjelmat Voit tarkastella tietokoneen muutoksia, jos valitset Restore Point (Palautuspiste) -vaihtoehdon.

Vaihe #4
Kun olet löytänyt oikean palautuspisteen, napsauta ' Seuraava ' jatkaaksesi ja seurataksesi ohjatun toiminnon näyttöön tulevia ohjeita.
Korjaus #6: Muuta virta-asetuksia - virransäästötila
Laitteesi virta-asetukset voivat aiheuttaa ongelmia. Tämä voi olla yleinen ilmiö, kun virta-asetuksissa on ongelmia. Voit myös muuttaa laajennettuja virta-asetuksia ongelman ratkaisemiseksi.
Seuraa alla olevia ohjeita:
- Jos tietokoneesi ei käynnisty normaalisti, käynnistä se vikasietotilassa.
- Paina seuraavaksi näppäimistön Win+R-näppäimiä samanaikaisesti käynnistääksesi Suorita-ikkunan.
- Avaa ohjauspaneeli kirjoittamalla Suorita-valintaikkunaan ohjauspaneeli.
- Näytä pienillä kuvakkeilla ja valitse Virta-asetukset.
- Varmista, että Tasapainotettu (suositeltava) on valittuna. Valitse myös Muuta virrankäytön asetuksia oikealla sen vieressä.
- Napsauta Muuta laajennettuja virta-asetuksia.
- Laajenna Langattoman sovittimen asetukset ja Virransäästötila ja vaihda sitten asetukseksi Maksimaalinen suorituskyky.
- Laajenna PCI Express ja Link State Power Management ja vaihda asetukseksi Maximum power savings. Napsauta Apply ja paina OK.
- Käynnistä tietokone lopuksi uudelleen nähdäksesi, pystytkö korjaamaan ohjaimen virrankäyttövirhevirheen.
Päätelmä
Kuten näet, ohjaimen virransyöttötilavirhevirheen korjaaminen Windows 10:ssä on helppoa, kunhan noudatat vaiheittaista opastustamme. Voit korjata virheen millä tahansa edellä mainituista menetelmistä ja saada tietokoneesi toimimaan yhtä tehokkaasti kuin ennenkin.
Saatat myös pitää tästä: DNS_PROBE_FINISHED_NXDOMAIN Virheopas Chromelle
Usein kysytyt kysymykset:
Mikä aiheuttaa kuljettajan virransyöttötilan vian?
"Driver Power State Failure" -virhe johtuu yleensä järjestelmän yhteensopimattomista, vanhentuneista tai vioittuneista laiteajureista. Virta-asetuksiin liittyvät ongelmat tai viallinen laitteisto voivat myös aiheuttaa sen. On tärkeää pitää ajurit ajan tasalla ja varmistaa, että laitteisto toimii oikein, jotta voit välttää tämän virheen.
Miten ratkaistaan kuljettajan virransyöttötilan vika?
Päivitä laiteajurit. Tämä voidaan tehdä Windowsin laitehallinnan kautta tai valmistajan verkkosivustolla.
Muuta virta-asetuksia. Aseta virransäästösuunnitelmaksi "Korkea suorituskyky" tai säädä "Lepotila"-asetuksia.
Suorita System File Check (SFC). Tämä työkalu skannaa ja korjaa vioittuneet järjestelmätiedostot.
Tarkista laitteistosi. Jos ongelma ei poistu, vika voi olla laitteistossasi. Ota tarvittaessa yhteyttä ammattilaiseen.
Mikä on driver_power_state_failure?
Driver Power State Failure -virhe ilmenee, kun jossakin järjestelmälaitteistossasi on yhteensopimaton ohjain. Useimmiten järjestelmän uudelleenkäynnistäminen ratkaisee virheen.
Mitä tarkoittaa ohjaimen virransyötön vikaantuminen?
Driver Power State Failure on virhe, jonka aiheuttaa järjestelmäsi laiteohjain, joka sammuu satunnaisesti käytön aikana. Windows yrittää herättää laitteen, mutta Driver Power State Failure -virhe syntyy, jos laite ei vastaa.
Voiko Windows Update aiheuttaa BSOD-virheen?
Windows-päivitykset voivat aiheuttaa sinisen ruudun virheen useista syistä. Yksi syy on, että päivitys saattaa sisältää uusia ohjaimia, jotka eivät ole yhteensopivia laitteistosi kanssa.
Toinen syy on se, että päivitys saattaa sisältää uusia ominaisuuksia, jotka eivät ole yhteensopivia järjestelmäsi kanssa. Lisäksi päivitys saattaa sisältää tietoturvakorjauksia, jotka eivät ole yhteensopivia järjestelmäsi kanssa.

